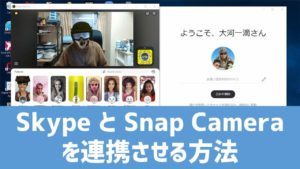【簡単図解】ZoomとSnap Cameraの連動方法
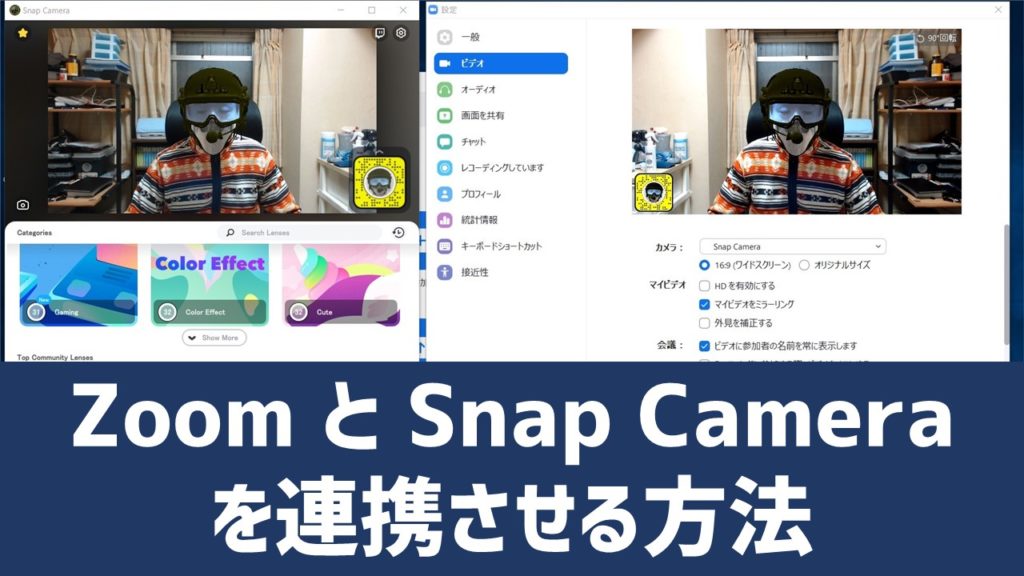

Zoom Meeting アプリは、標準機能のひとつとしてバーチャル背景機能が使えます。しかし、なぜか今回のソフトウェアアップデートで、バーチャル背景の機能が削除されています。

おそらく、セキュリティ強化を優先してアップデートしているため、お楽しみ機能の「バーチャル背景」の実装が遅れていると思われます。気長に待ちましょう!

代わりに、今回は別のやり方でバーチャル背景を利用する方法を紹介します!
もくじ(CONTENTS)
Snap Cameraを使ってバーチャル背景を楽しもう!
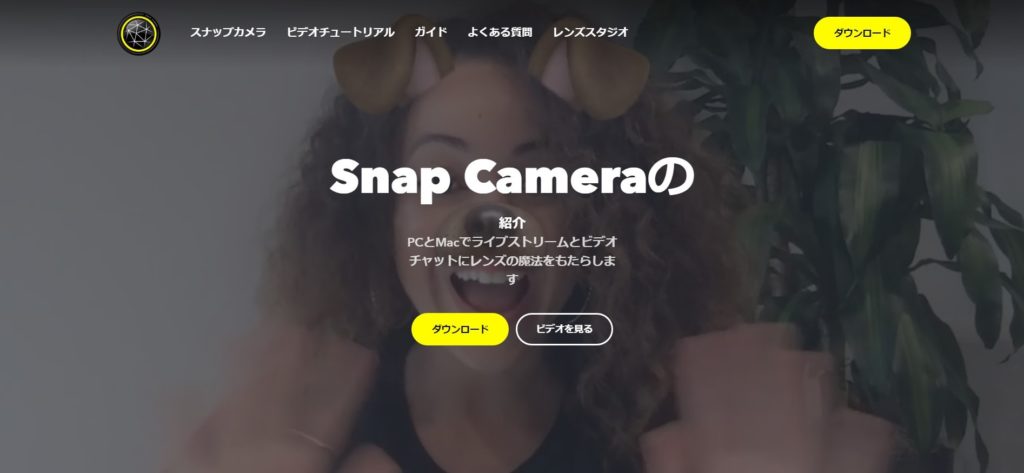
Snap Cameraは、「Snap Chat」で有名なSnap社が開発した、PC用カメラアプリです。
スナップカメラを使うと、パソコンのWEBカメラの画像に、VRメイクや仮想背景等、様々なエフェクトをかけて楽しむことができます。
また様々なサードパーティ製ビデオチャットアプリと連携させることができます。
ズームとスナップカメラの連携手順
ズームとスナップカメラを連携・連動させるのはとても簡単です。
手順1:スナップカメラを起動
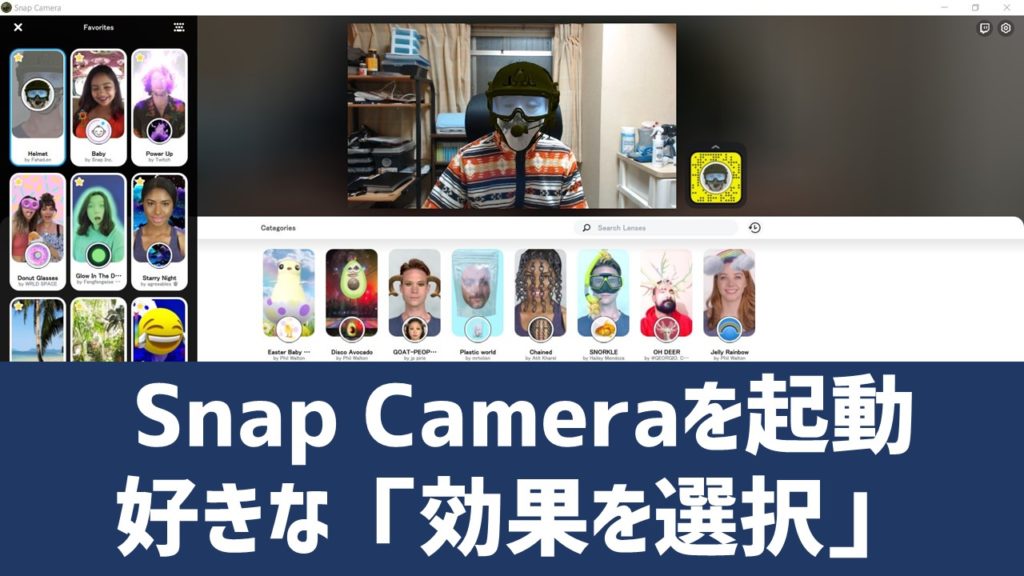
ズームとスナップカメラを連携させる際に一番重要なのが、起動させるアプリの順番です。
最初にSnap Cameraを先に立ち上げ、次にZoom Meetingを立上げてください。
スナップカメラで好きなエフェクトを選択します。カメラ画面に正しくエフェクトが反映されているから確認しましょう。
手順2:ズームアプリを起動
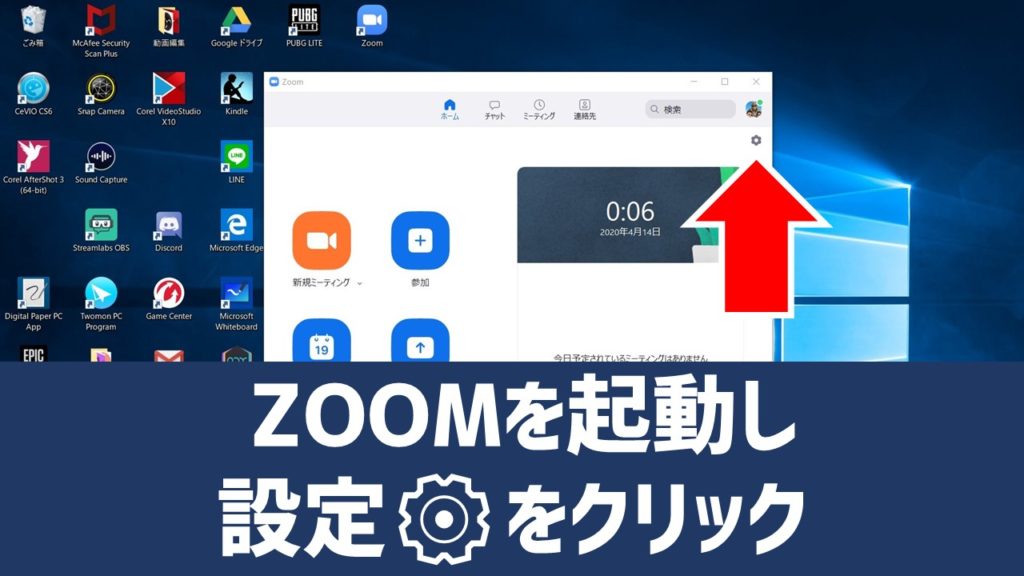
ズームアプリを起動させたら歯車マークの「設定」をクリックします。
手順3:ZOOMで使うカメラを変更
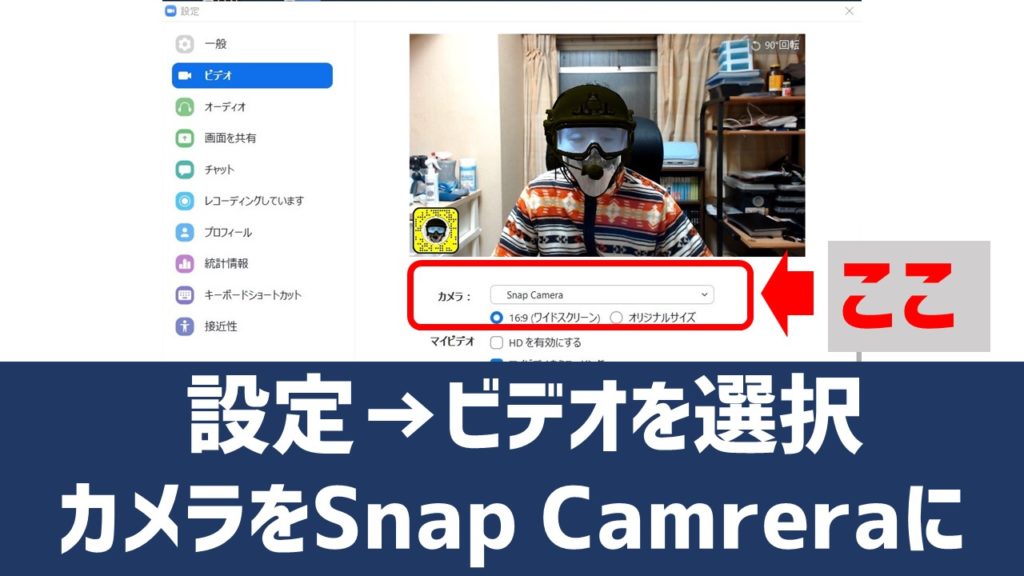
次に「設定」の中の「ビデオ」をクリックし、カメラ選択を「Snap Camera」に設定します。
以上で終了です。
後は、いつもの通りZoomミーティングを開始してください。
スナップカメラで選択したエフェクトが、ズームの画面にも反映されます。
上記の方法で上手くいかない場合
上記の手順を行ったにも関わらず、Snap CameraとZoomが上手く連携できない。そんな話も聞いています。
パソコンの性能不足かも…
その理由を断定はできませんが、パソコンに負荷がかかり過ぎているのが理由と思われます。
私の場合も、複数のアプリを開きながら、Snap CameraとZoomを更に起動させると、できないこともありました。
再起動で、出来る場合も…
そんな時は、一旦、パソコンをシャットダウンし、再起動させます。
その後、スナップカメラとズームだけを起動し直すことによって、出来るようになりました。
ちなみに、この時のCPU使用率は約20%、メモリ使用率は約40%(6GB)でした。
<ご参考:私のPC環境>
- ゲーミングデスクトップPC
- Core-i7 7700K +GTX1070
- メモリ16GB
- SSD1.5TB+HDD2TB
上記のPC構成で厳しい時もあります。
無理する必要はなし…
PCのスペックを確認し、無理そうであれば、素直に諦めた方がよいと思います。
カメラエフェクトやバーチャル背景は「お遊び」機能です。
無理して使うモノではないでしょう…
まとめ
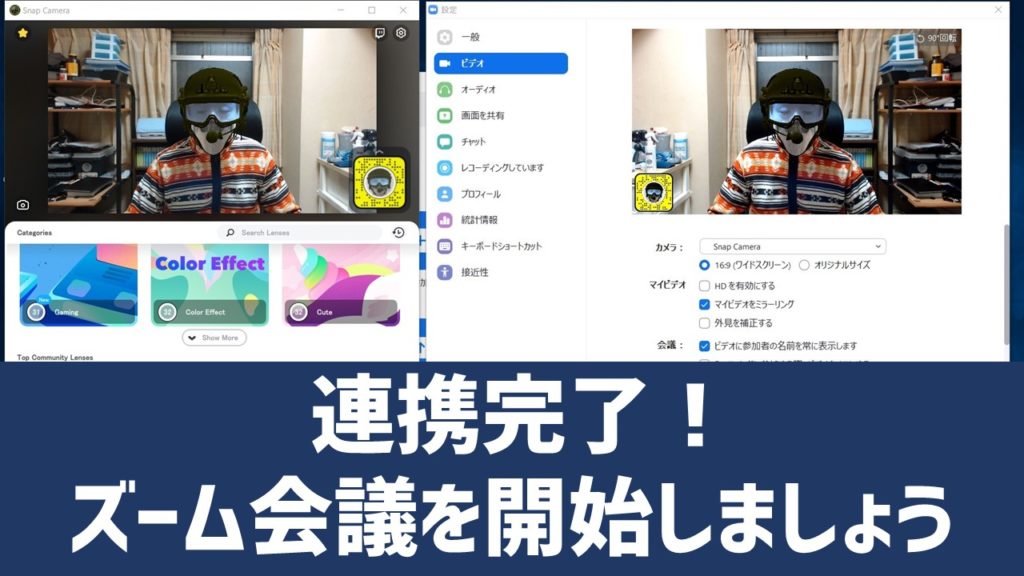
- スナップカメラとズームを繋げば、スナップカメラの効果をズーム会議で利用できる。
- 連携のポイントは、スナップカメラの起動後に、ズームを立ち上げる
- ただし、それなりに高性能なPCが必要
最後まで御覧頂き、ありがとうございました。
補足:Zoom・Snap Cameraの操作方法等
ZoomやSnap Cameraの基本操作方法等については、記事リンクを張っておきますので、参考に御覧ください。
<Zoom Cloud Meeting>
・【簡単図解】Zoomミーティングの参加方法・活用シーン
・【簡単図解】Zoomバーチャル背景の設定方法
・【簡単図解】Zoomで画面共有する方法(動画・音声)
・【Zoom】バーチャル背景が上手くできない時の対応方法
<Snap Camera>
・【簡単図解】Snap Cameraの使い方(ダウンロードと基本操作方法)