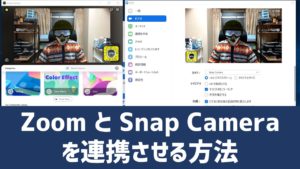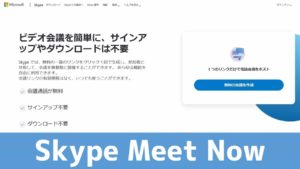【簡単図解】SkypeとSnap Cameraの連動方法
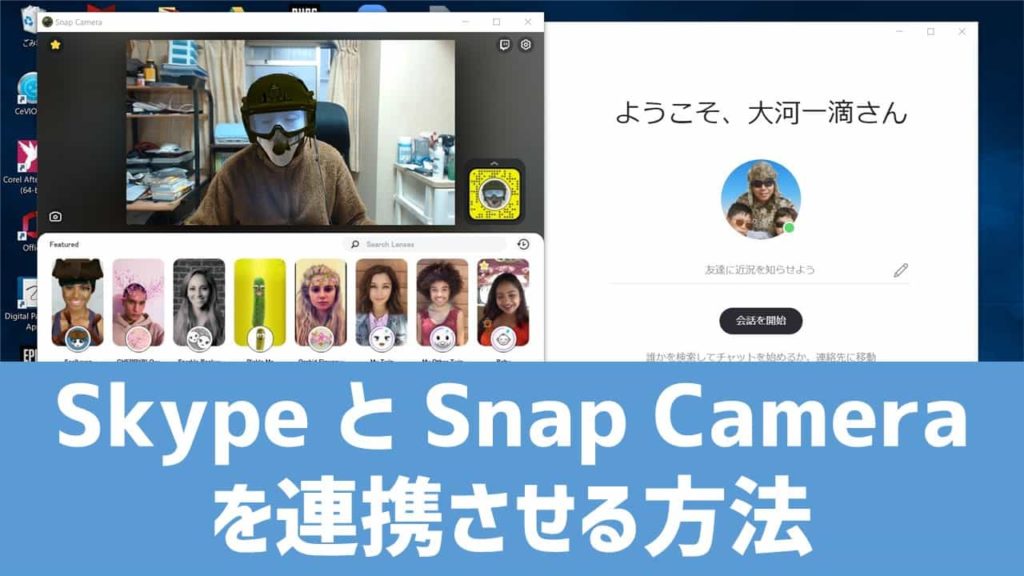

スカイプには、標準機能として、「背景ぼかし」という機能が搭載されています。

しかしSnap Cameraと連携させることによって、バーチャル背景・VRメイクやVRキャラ等を使って、楽しくオンライン会議や飲み会に参加できます。

今回は、SkypeとSnap Cameraの連携・連動方法について紹介します。
もくじ(CONTENTS)
楽しいカメラアプリSnap Camera
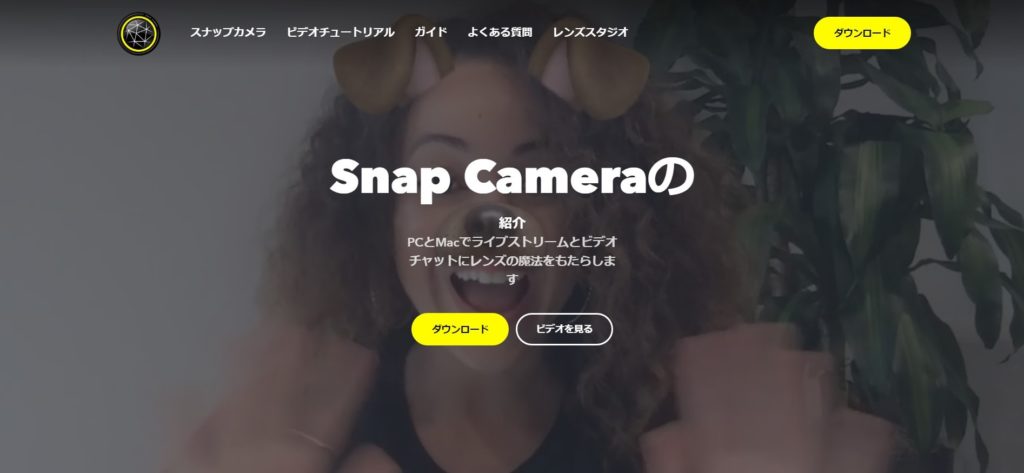
Snap Cameraは、「Snap Chat」で有名なSnap社が開発した、PC用カメラアプリです。
スナップカメラを使うと、パソコンのWEBカメラの画像に、VRメイクや仮想背景等、様々なエフェクトをかけて楽しむことができます。
Skypeは勿論、ZoomやGoogle Hangouts Meet等、様々なビデオチャットアプリと連携させることができます。
スカイプとスナップカメラの連携手順
スカイプとスナップカメラを連携・連動はとっても簡単です。
1:スナップカメラを起動
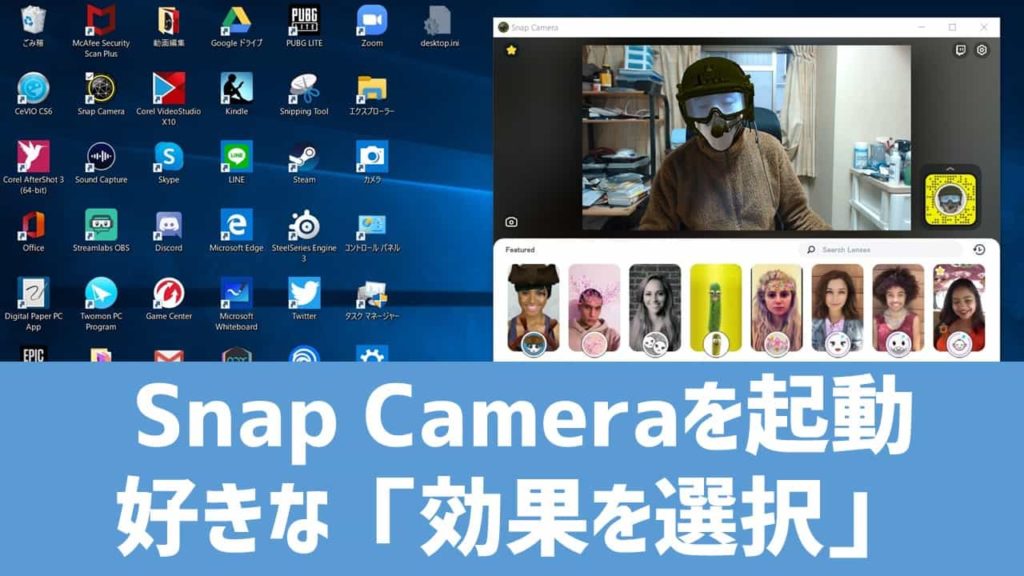
スカイプとスナップカメラを連携させる際、重要なのが、起動させるアプリの順番です。
最初にSnap Cameraを先に立ち上げ、次にSkypeを立上げてください。
スナップカメラで好きなエフェクトを選択します。カメラ画面に正しくエフェクトが反映されているから確認しましょう。
2:スカイプを起動
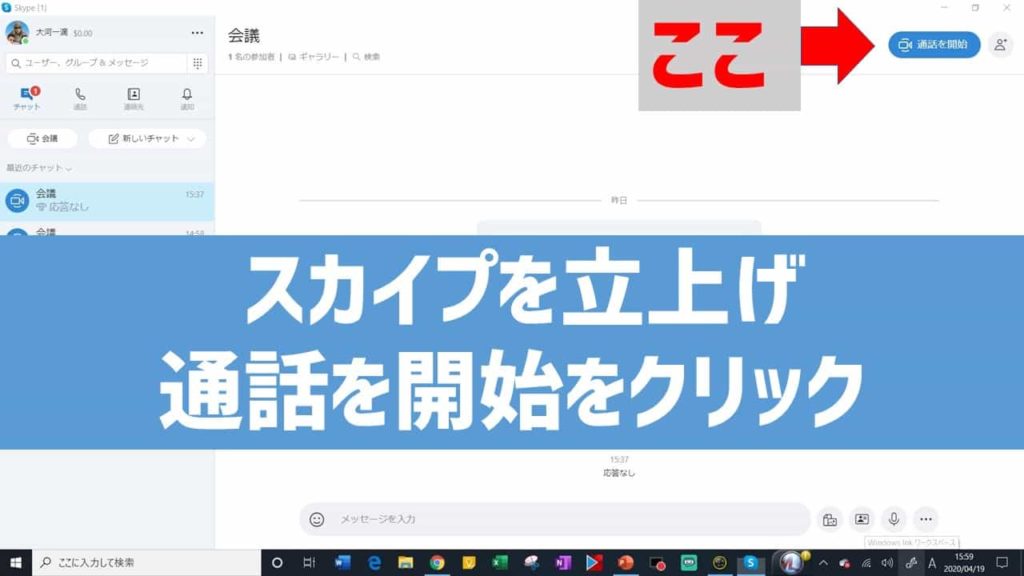
スカイプを起動させたら、画面右上の「通話を開始」をクリックします。
3:オーディオとビデオの設定
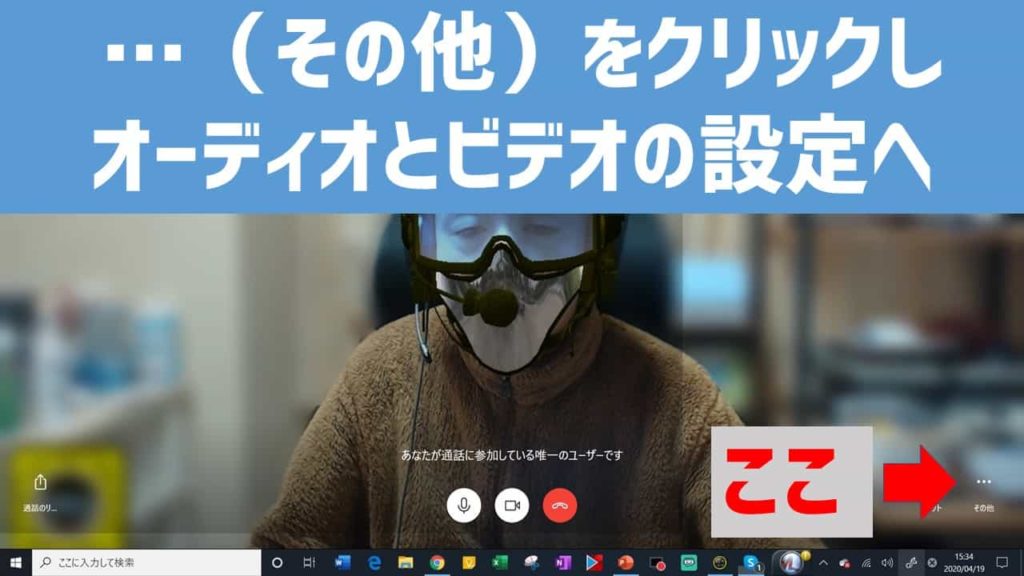
通話画面、右下の「…」(その他)をクリックして「オーディオとビデオの設定」を選択します。
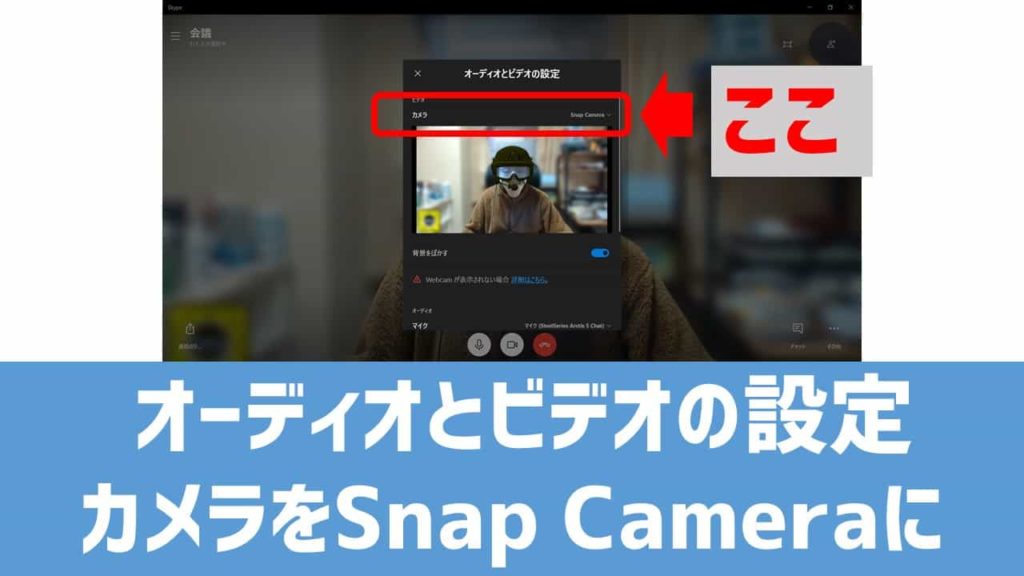
カメラの種類を「Snap Camera」にします。
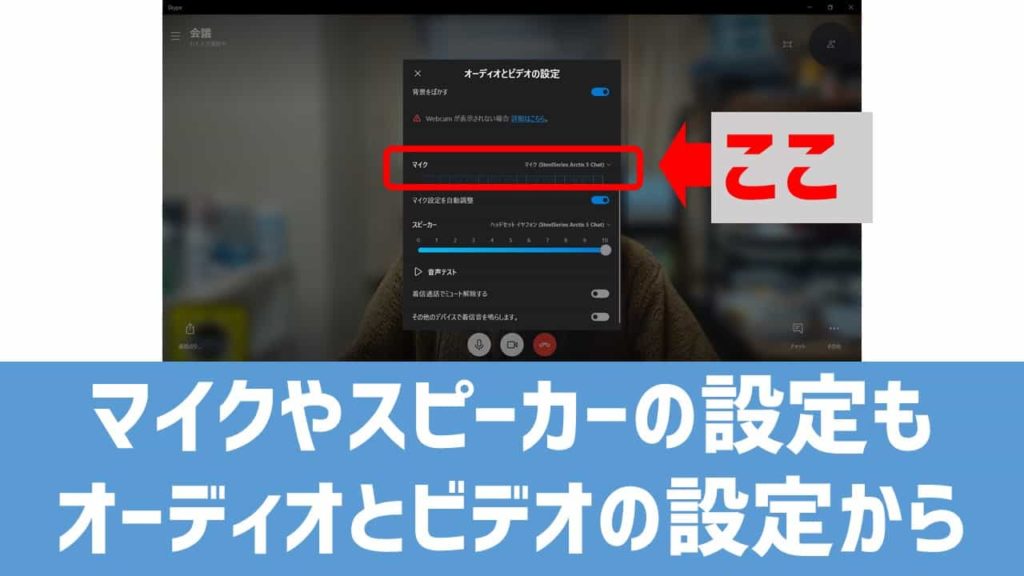
マイクやスピーカー選択やチューニングも「オーディオとビデオの設定」から行うことができます。
以上で連携完了です。
会議中にバーチャル効果を変更したい
オンライン会議や飲み会の最中に、背景効果を変えたい場合、Snap Camera側で変更すれば、スカイプ側にも自動的に変わります。
TPOに合わせて楽しく切り替えて下さい。ただし、あんまり頻繁に変え過ぎるのもよろしくないと思います。
まとめ
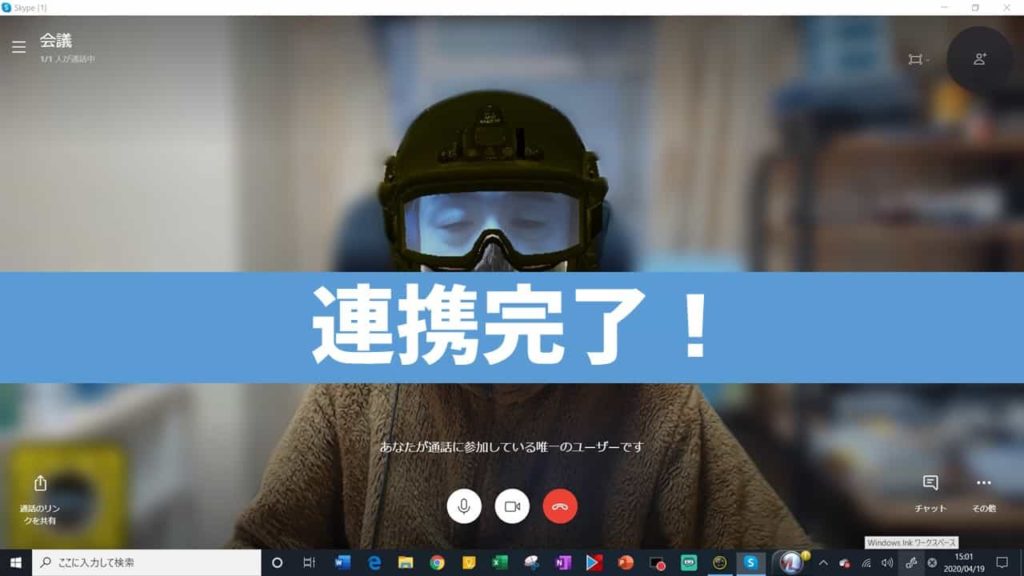
- スナップカメラとスカイプを繋げば、VRメイクや仮想背景等が使用できる。
- 連携のポイントは、スナップカメラの起動後に、スカイプを立ち上げる
最後まで御覧頂き、ありがとうございます。
補足:Snap Cameraの基本操作方法については、記事リンクを貼っておきますので、こちらを御覧ください。
マイクロソフトが遂に本気をだしましたね!ズームユーザーがこぞってスカイプに移動するかも…