【簡単図解】マイクロソフト・ホワイトボードの使い方【徹底解説】
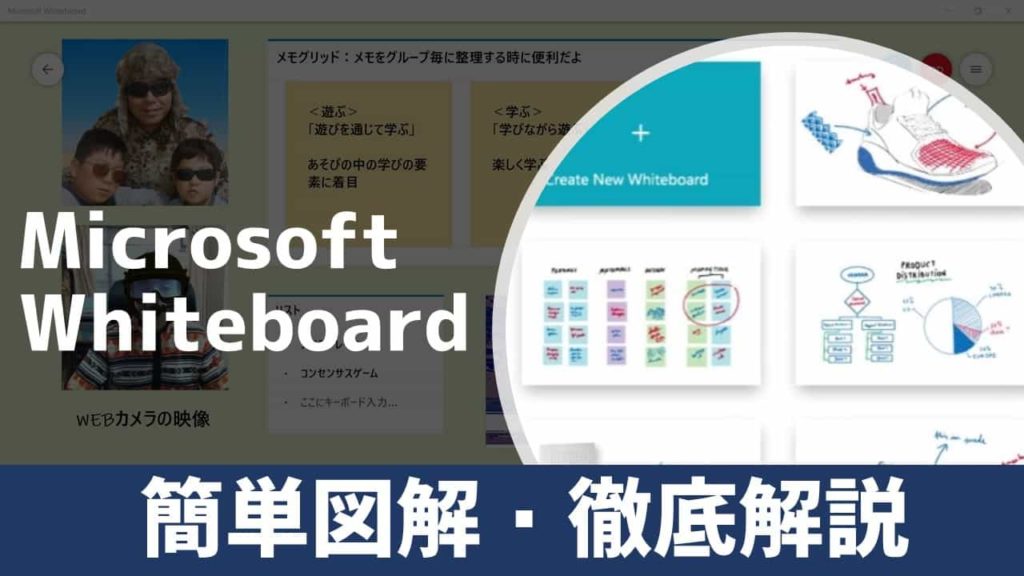

今回は、マイクロソフト「ホワイトボード」について、ダウンロードから基本操作方法までを、図解入りで徹底紹介します😊

電子ホワイトボードを活用すれば、テレワークやオンライン授業がより楽しく・創造的になりますね💖

この記事を読めば、あなたも直ぐにホワイトボードが使えるようになるでしょう…😊
もくじ(CONTENTS)
マイクロソフト「ホワイトボード」とは…
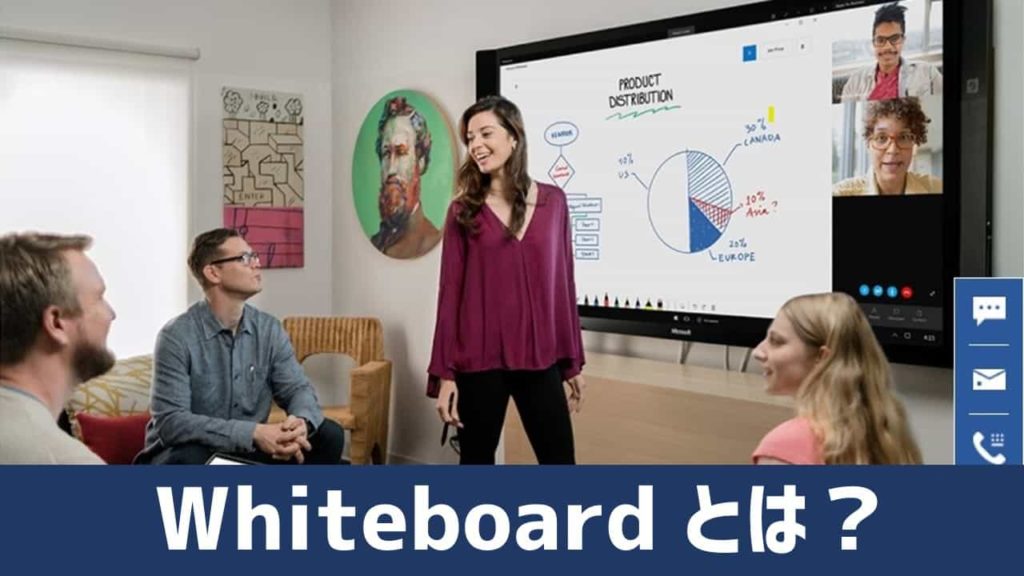
Whiteboardは、マイクロソフトが提供するデジタル・オンライン・ホワイトボードアプリケーションです。
マイクロソフトアカウントさえあれば、誰でも無料で使うことができます。
対応する機器は、Windows 、iOS、Androidに対応したパソコンやタブレットPC・スマートフォンです。
マイクロソフト「ホワイトボード」の特長
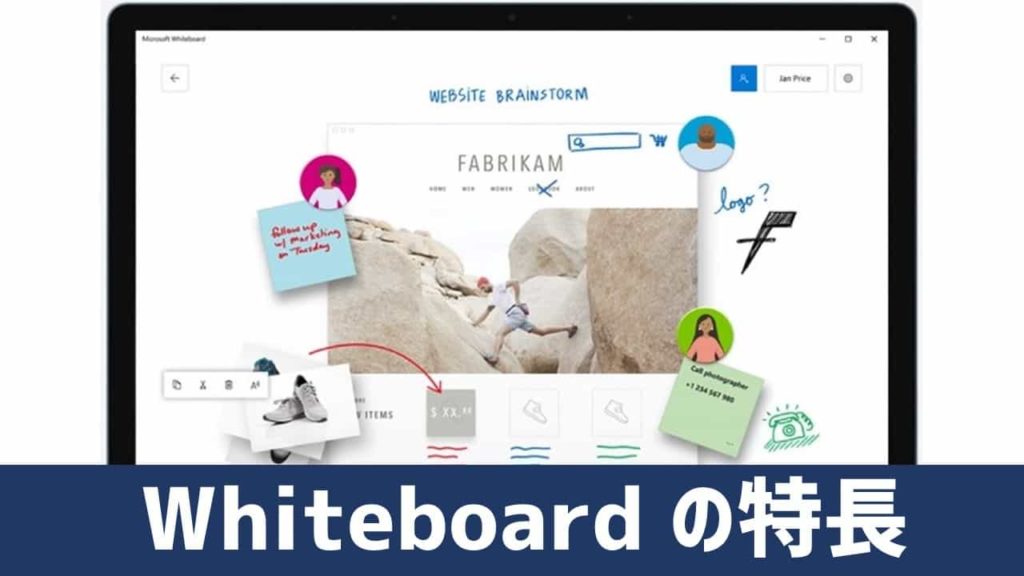
それでは、まずホワイトボードの大きな特長を3つ紹介しましょう。
特長1:仲間とオンライン共有・同時作業
マイクロソフトアカウントユーザー同士であれば、ひとつのホワイトボードをオンラインで共有し、同時に作業ができます。書いた内容は、他のユーザーの画面にもリアルタイム反映されます。
またホワイトボードは、クラウドに自動保存され、いつでもシームレスに再開することができます。
特長2:多彩で便利な数々の機能
ホワイトボードは、オンライン会議をより創造的にしてくれる数々の便利機能が搭載されています。写真やワードやパワーポイントの資料等も簡単にボード上に張り付けることができます。
Zoomアプリのホワイトボード等と比べると、圧倒的に多機能です。
特長3:続々追加「テンプレート」
ホワイトボードの活用シーンに合わせた便利なテンプレートが続々と追加されています。現在「ブレーンストーミング」「SWOT」等、12種類がアップされています。
テンプレートを使えば、作業効率がアップすると共に、見た目も美しく仕上げることができます。各フレームワークの簡単なポイント等も示されています。
ホワイトボードのインストール&起動方法
次に、マイクロソフト「ホワイトボード」のインストール/ダウンロード方法について紹介します。
Windows PCの場合
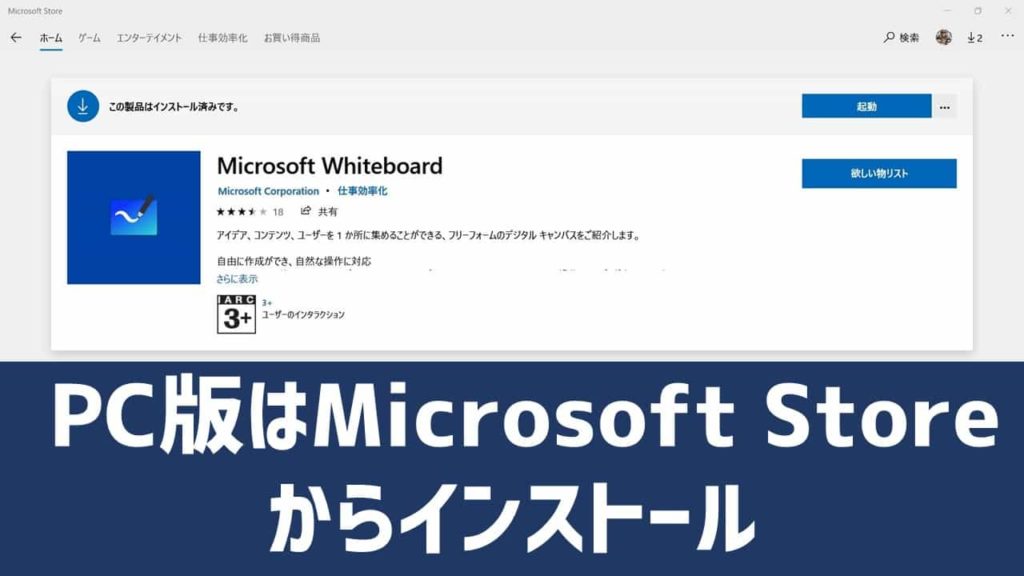
Microsoft Storeにアクセスし「Microsoft Whiteboard」をダウンロード・インストールしてください。システム要件は、Windows 10バージョン14393.0以降です。
起動時は、マイクロソフトアカウントでサインインしてください。
iOSデバイスの場合
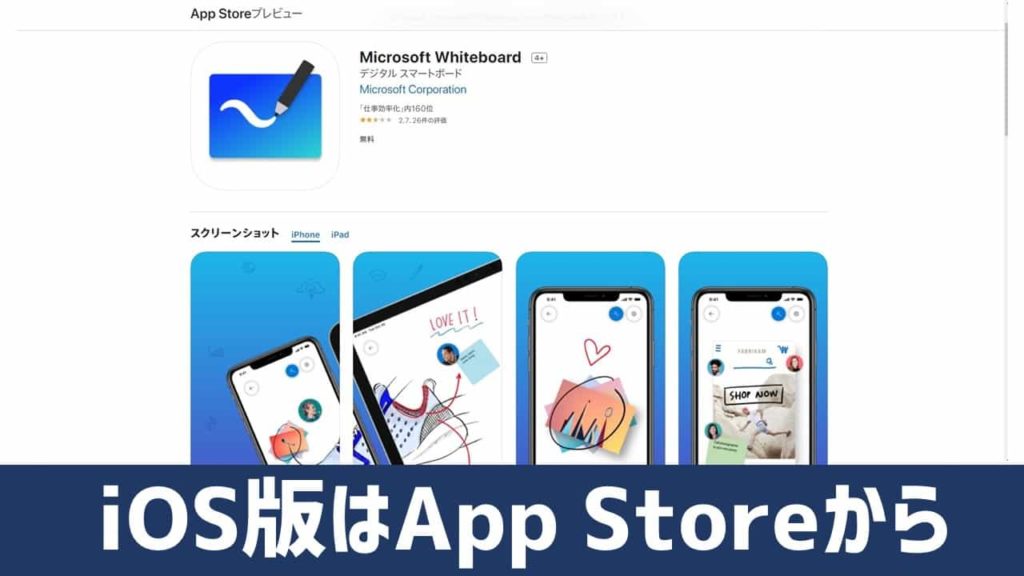
Apple App Storeから「Microsoft Whiteboard」をダウンロード・インストールしてください。
システム要件は、iOS 9以降、デバイスはiPhone 5s以降、iPad Mini3以降です。
起動時は、マイクロソフトアカウントでサインインしてください。
Androidデバイスの場合
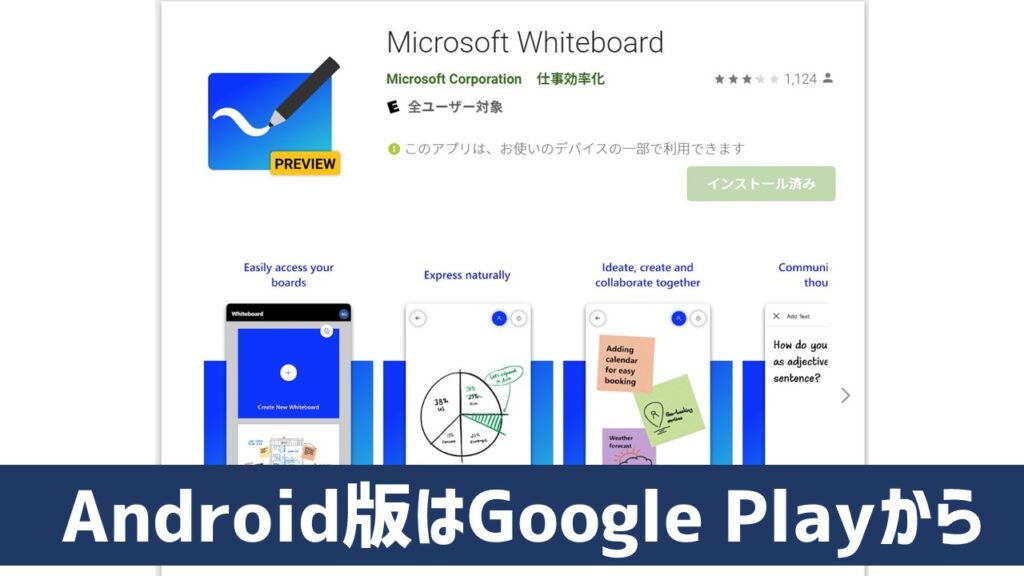
アンドロイド版のマイクロソフト・ホワイトボードも新しくリリースされました。
Google Playからダウンロード・インストールすることができます。
システム要件は、Android 6.0以上です。
Android版Whiteboardのインストール(Google Play)はこちら
マイクロソフト・ホワイトボードの使い方
それでは、いよいよホワイトボードの使い方・機能を紹介します。
ホワイトボードのメニュー画面
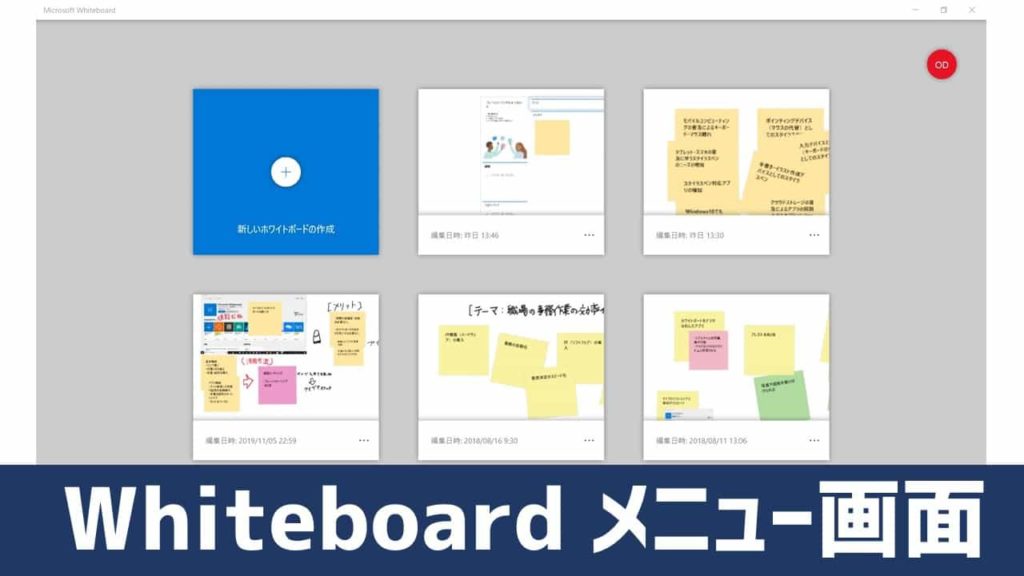
アプリを立ち上げると上図の様なメニュー画面が表示されます。
これまで作成したホワイトボードのサムネイルと「新しいホワイトボードの作成」というタイルが表示されます。
新規作成したい場合は、こちらのタイルをクリックして下さい。
ホワイトボードの基本画面
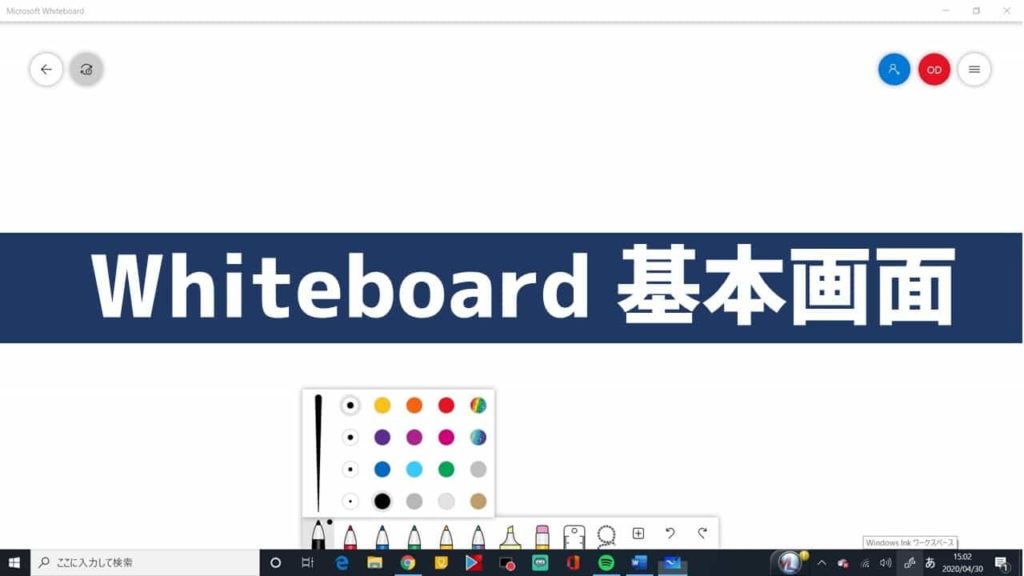
新しいホワイトボードが表示されました。
こちらの電子ホワイトボードは実物のホワイトボードの様に、書くスペースが足りなくなることはありません。いくらでも大きさを広げることができます。
各ツールバーの使い方・機能紹介
画面中央下に、ホワイトボードのツールバーが表示されています。アイコンをクリックすることによって、様々な機能を使うことができます。
マイクロホワイトボードは「通常モード」と「手書き入力モード」を切り替えながら作業します。
通常モードのツールバー
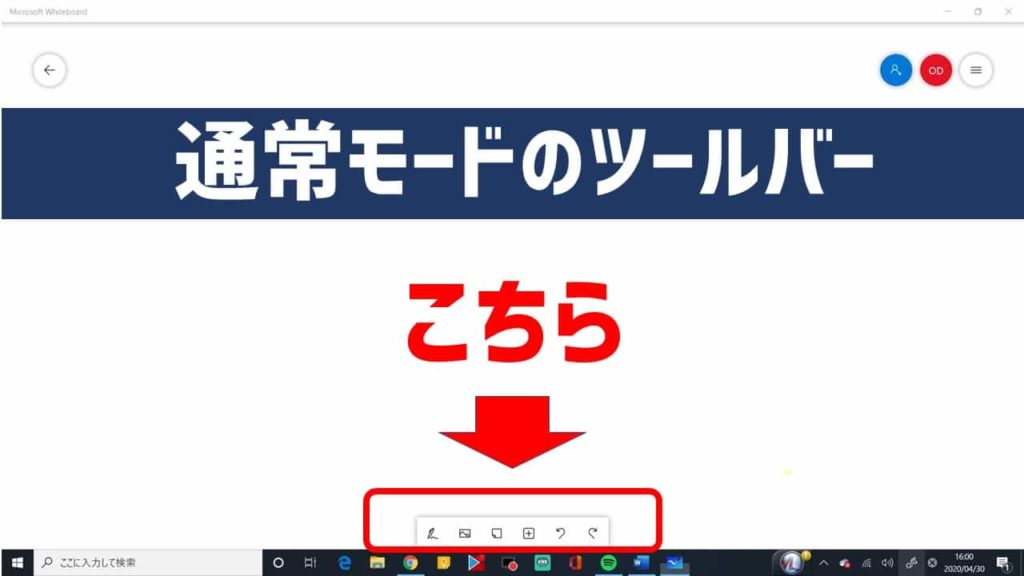
【手書き入力モードに切り替える】
通常モードから手書き入力モードに切り替える時に使います。
【画像】
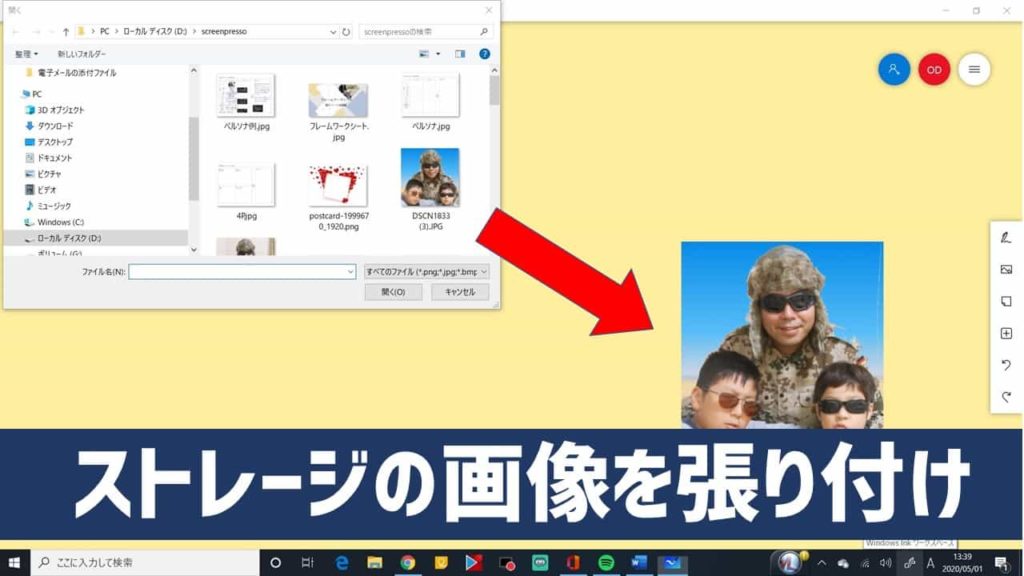
PCのストレージの中にある、画像や写真を張り付ける時に使います。
【メモの追加】
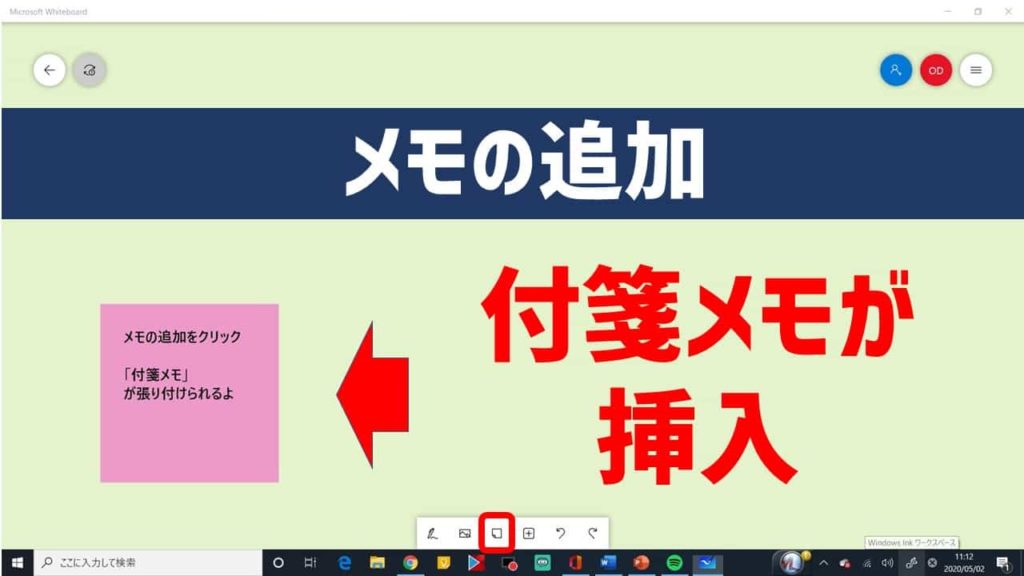
ホワイトボードに付箋メモを追加する時に使います。
【挿入メニュー】
テキストやPDFファイル等を挿入する時等に使います。詳しくは「挿入メニュー」の詳細欄を参照。
手書き入力モードツールバー
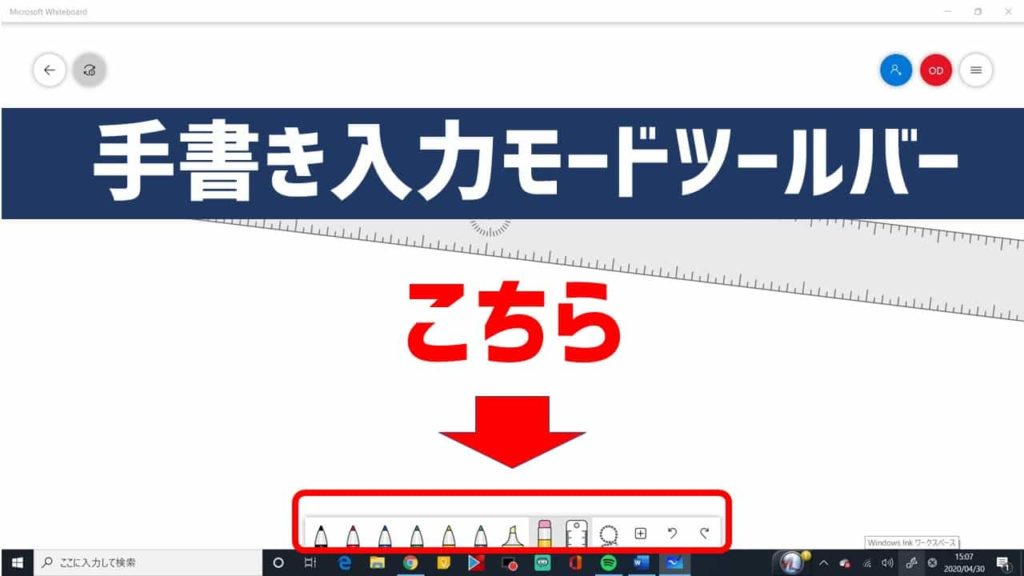
【手書き入力モードを終了する】
手書き入力モードを終了し、通常モードに切り替える時に使います。
【ペン】
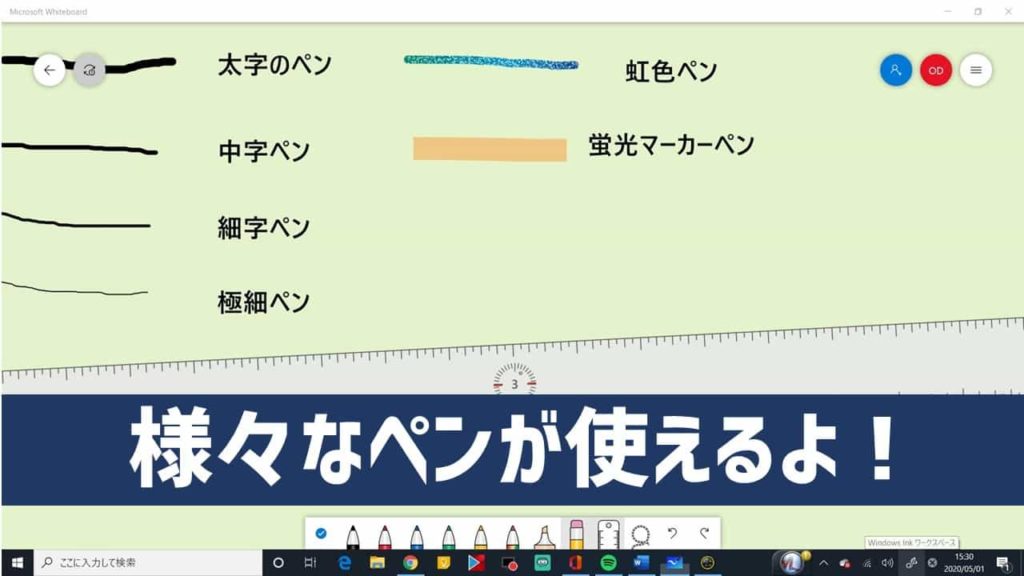
ペンで描く時に使います。ペンの太さと色を選択することができます。
【蛍光ペン(マーカー)】
蛍光マーカーペンです。文字やイラストの上に線を引く時等に使います。
【消しゴム】
イラストや手書き文字を消す時に使います。
マウスで使用する場合、右クリック を押したまま消したい部分をなぞります。
【ルーラー定規】
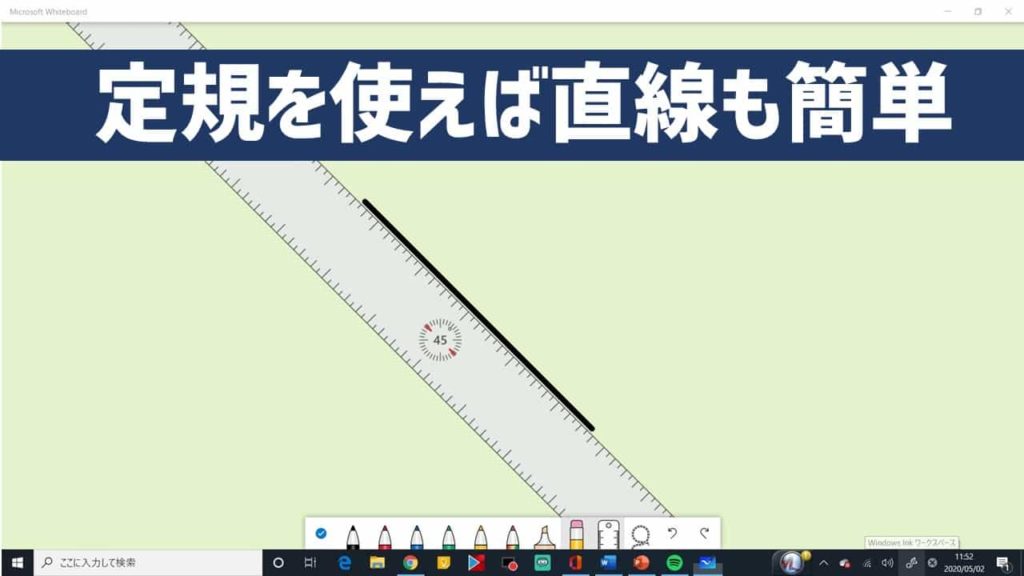
定規を使えば、手書きでも綺麗な直線を引くことができます。
<定規・ルーラーの使い方>
- 右クリックを押しながら好きな場所へ定規を移動。
- マウスホイールを使ってルーラーの角度の調整。
- 定規に沿い適当に線を引くと、綺麗な直線になる。
【なげなわ選択】
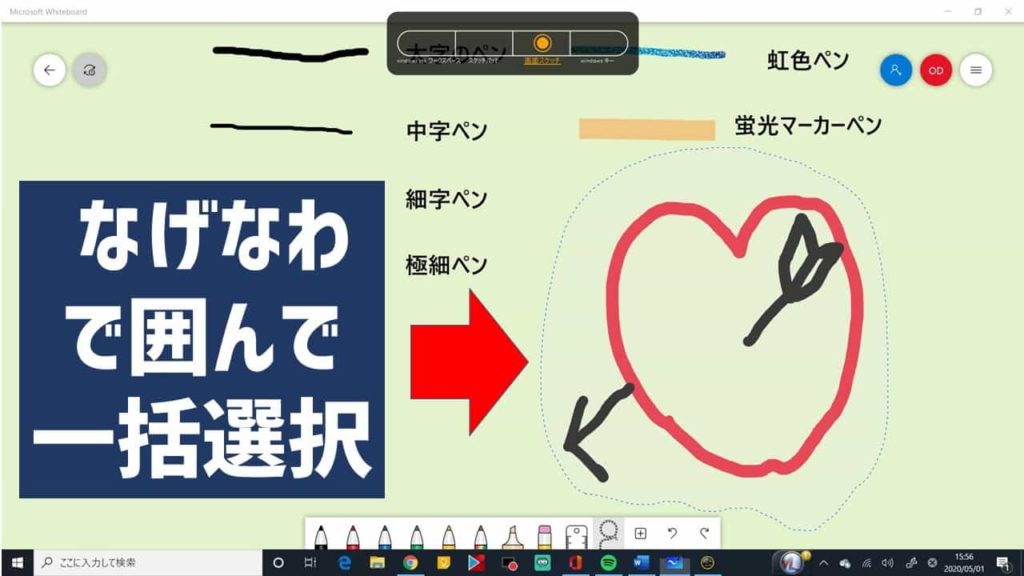
イラストや図形等を投げ縄で囲んで一括選択することができます。
【元に戻す】
一つ前の作業に戻す
【やり直し】
戻した作業をやり直します
挿入メニューの詳細
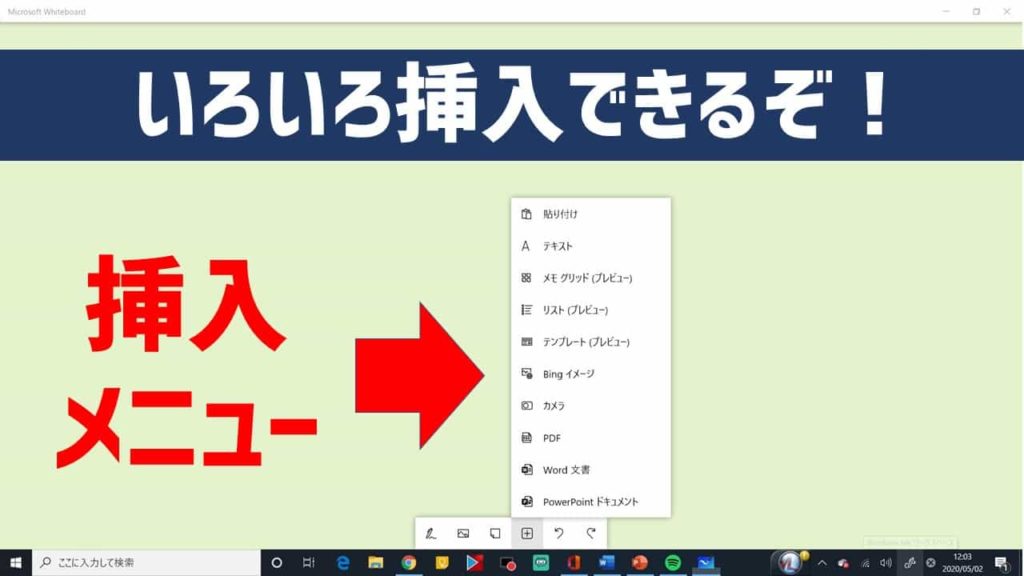
【貼り付け】
選択した画像等をホワイトボード上に張り付けます。
【テキスト】
ホワイトボード上に直接文字入力したい時に使います。
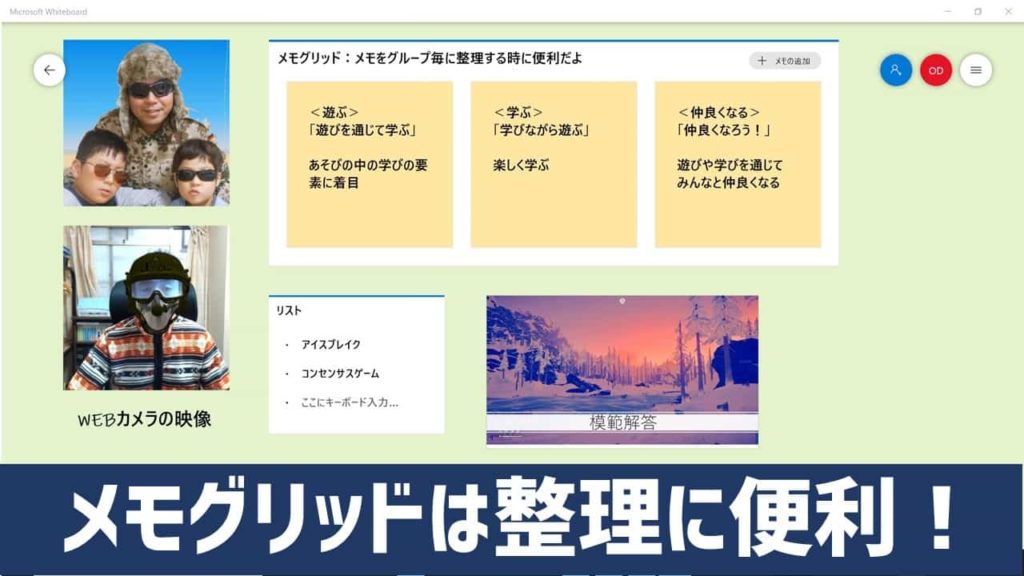
【メモグリッド】
メモを張り付けるグリッドを挿入します。メモを分類・整理する時に使います。
【リスト】
リスト形式のメモを挿入します。
【テンプレート】
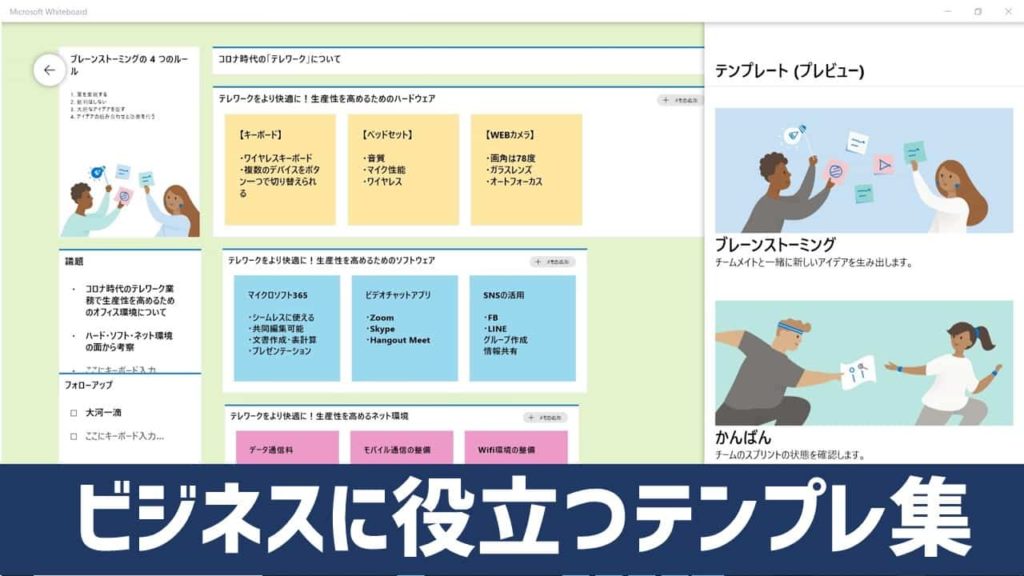
活用シーンに合わせた各種テンプレートを選択する時に使います。
現在「ブレーンストーミング」「かんばん」「振り返り」「効果的な会議」「SWOT」「プロジェクトプランニング」「プロジェクトのマイルストーン」「問題解決」「KWL」「週間プランナー」「共感マップ」「ペルソナビルダー」の12種類テンプレートがあります。
テンプレートの内容について、もっと詳しく知りたい方は、こちらの記事を御覧ください。
【Bingイメージ】
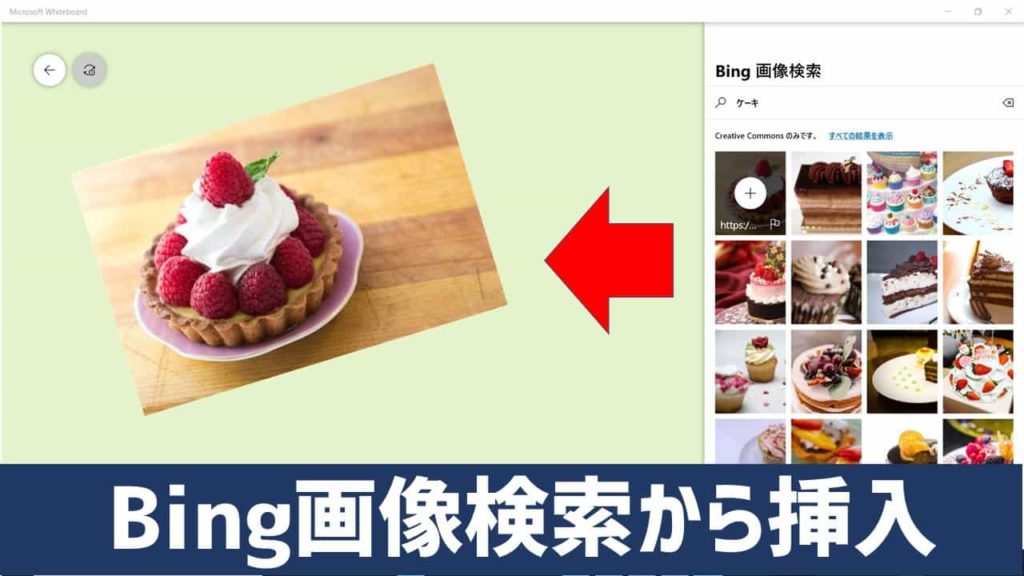
Bing画像検索で検索された画像を選択し、ボード上に張り付ける時に使います。
【カメラ】
WEBカメラに移る現在の映像を撮影し、ボード上に張り付ける時に使います。
【PDF】
PDFファイルをボード上に張り付ける時に使います。
【Word文書】
マイクロソフト「ワード」の文書を張り付ける時に使います。
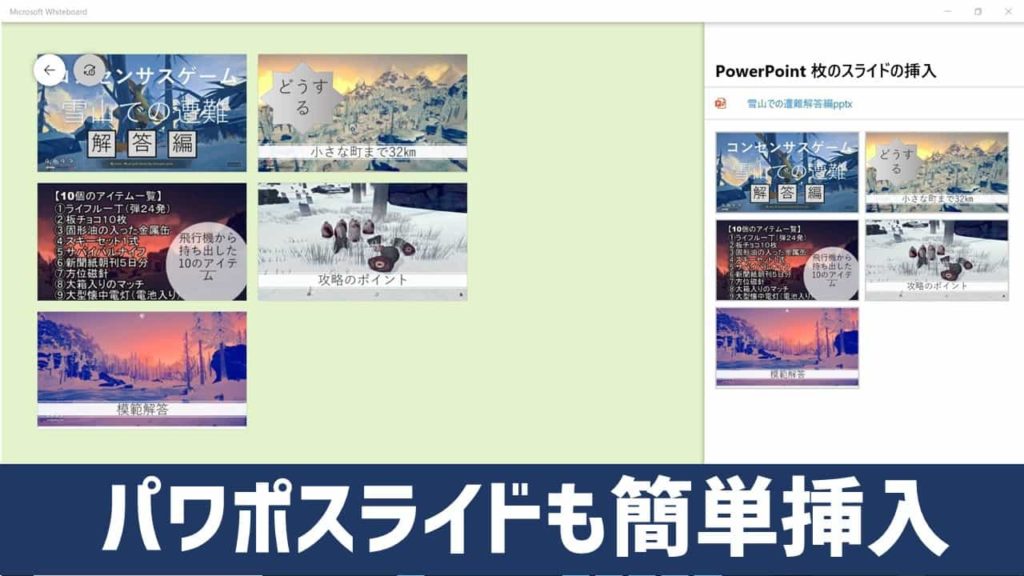
【PowerPointドキュメント】
マイクロソフト「パワーポイント」のスライドを張り付ける時に使います。
ホワイトボードの設定メニュー
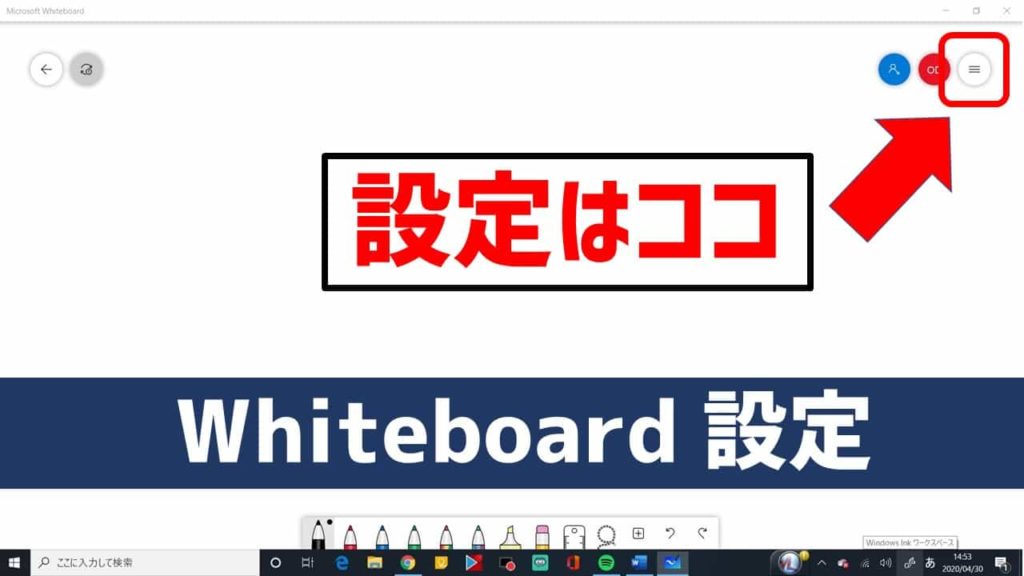
ホワイトボードの画面右上にある白い三本線のアイコンをクリックすると設定画面が開きます。
設定画面では、以下の設定ができます。
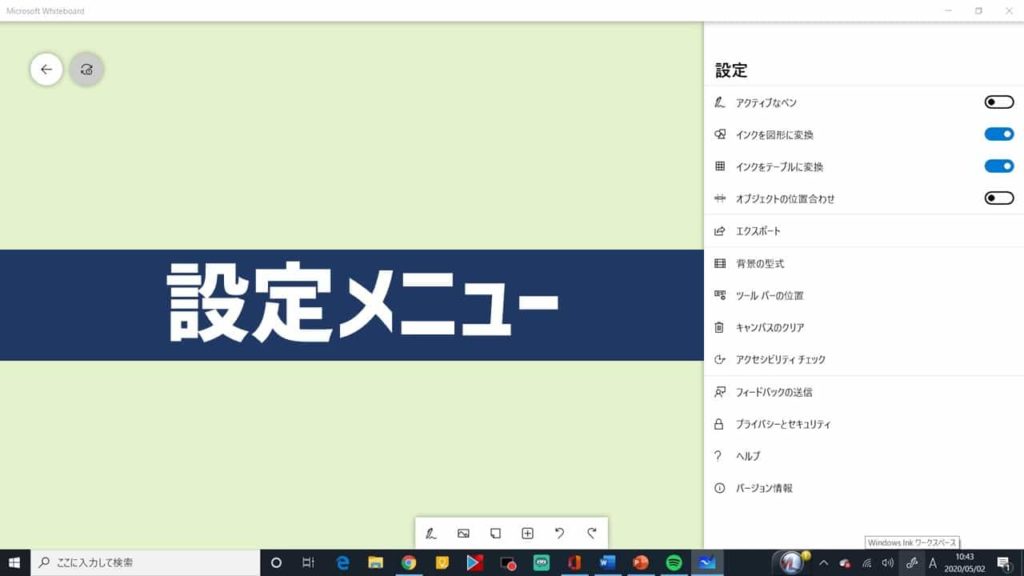
【アクティブなペン】
スタイラスペンやマウス等で手書き描画するか否か(通常モード/手書きモード)のON/OFFを行います。
ただし、ペンタブレット等の手書き入力デバイスを接続中の場合、OFFにしていても、タブレットに近づけると自動でONになります。
【インクを図形に変換】
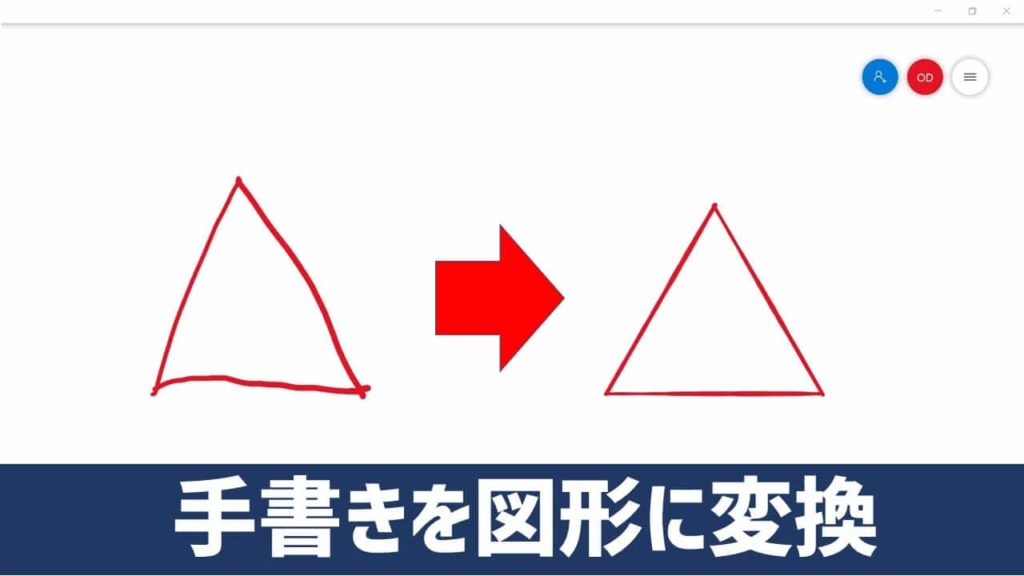
ONにすると、インクで描いた手書き図形(三角・四角・丸等)を正しい図形に自動補正して画面上に表示してくれます。
【インクをテーブルに変換】
ONにすると、インクで書いた手書きの表を、行と列が含まれるテーブルに変換して画面上に表示してくれます。
【オブジェクトの位置合わせ】
ONにすると、オブジェクト(図等)を、中央揃え等、位置を合わせて並べ替える時に、青いガイド線が表示されます。
【エクスポート】
ホワイトボードの内容を、PC等のストレージに、画像(PNG形式)又は高品質画像(SVG形式)で保存したい時に使います。
【背景の形式】
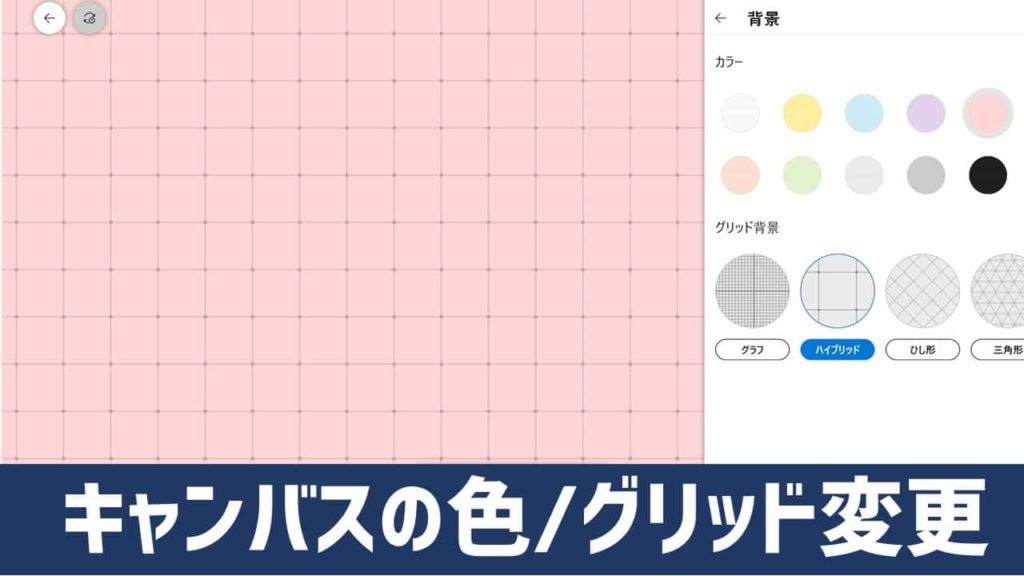
ホワイトボード(キャンバス)の色やグリッド背景を変更したい時に使います。
【ツールバーの位置】
ツールバーの位置を画面の「左」「右」「下」に変更したい時に使います。
【キャンパスのクリア】
ホワイトボード(キャンバス)に描かれた全てを消したい時に使います。
【アクセシビリティチェック】
アクセシビリティ(ホワイトボード上のすべてのアイテムに代替テキストがある)対応になっているかどうかをチェックします。
【フィードバックの送信】
マイクロソフトにフィードバックを送りたい時に使います。
【プライバシーとセキュリティ】
セキュリティ情報等の診断データを送信する時等に使います。
【ヘルプ】
Microsoft Whiteboardのヘルプページサイトに繋がります。
【バージョン情報】
現在のアプリのバージョンやライセンス条件を確認したい時に使います。
仲間とホワイトボードを共有しよう
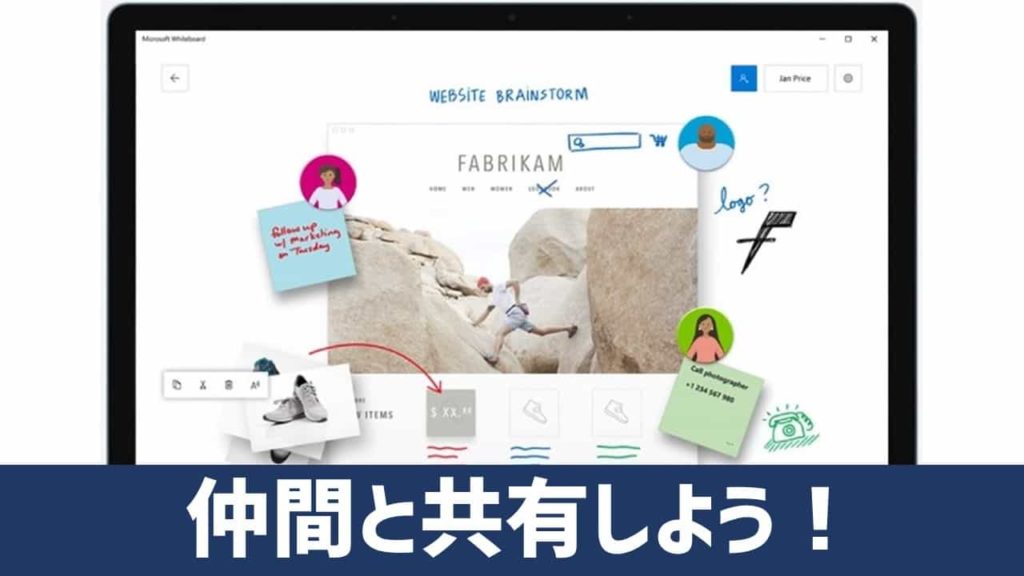
マイクロソフト・ホワイトボードは、ひとつのキャンバスを仲間と共有しながらリアルタイムで作業することができます。
メンバーと一緒に楽しいアイデアを生み出しましょう。
メンバーを招待しよう!

画面右上の「招待する」(青いアイコン)をクリックします。
「共有リンクの作成」の画面が表示されたら、「WEB共有リンクをオンにする」に設定します。
すると、共有するためのURLアドレスが作成されます。
このアドレスをメールやSNS等で招待したいメンバーにおくります。
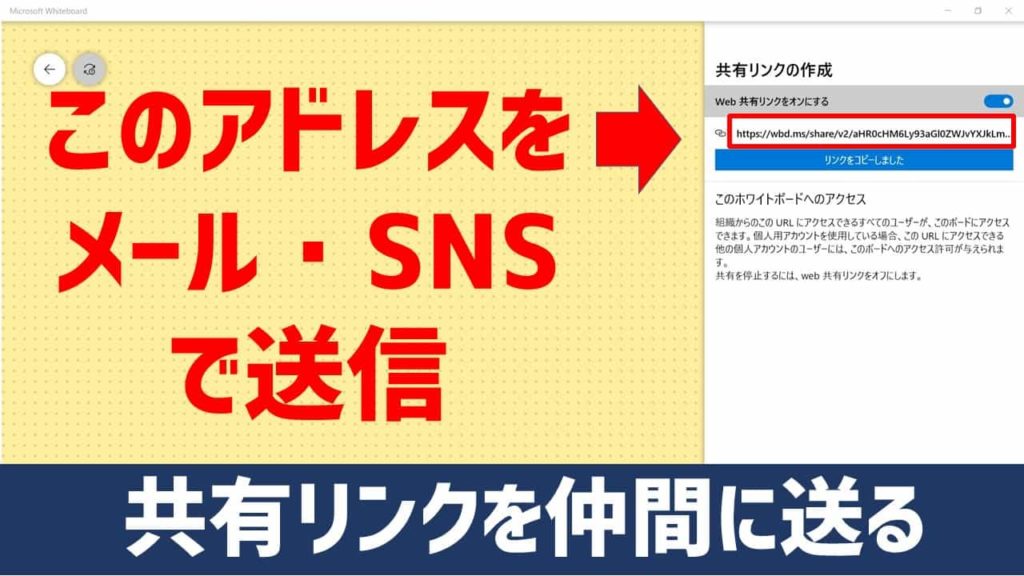
招待されたメンバーはURLをクリックするだけ
招待を受けたメンバーは、マイクロソフトアカウントでサインインした後、送られてきたURLアドレスをクリックすれば、共有が可能になります。
キャンパスのデザインは自由自在!
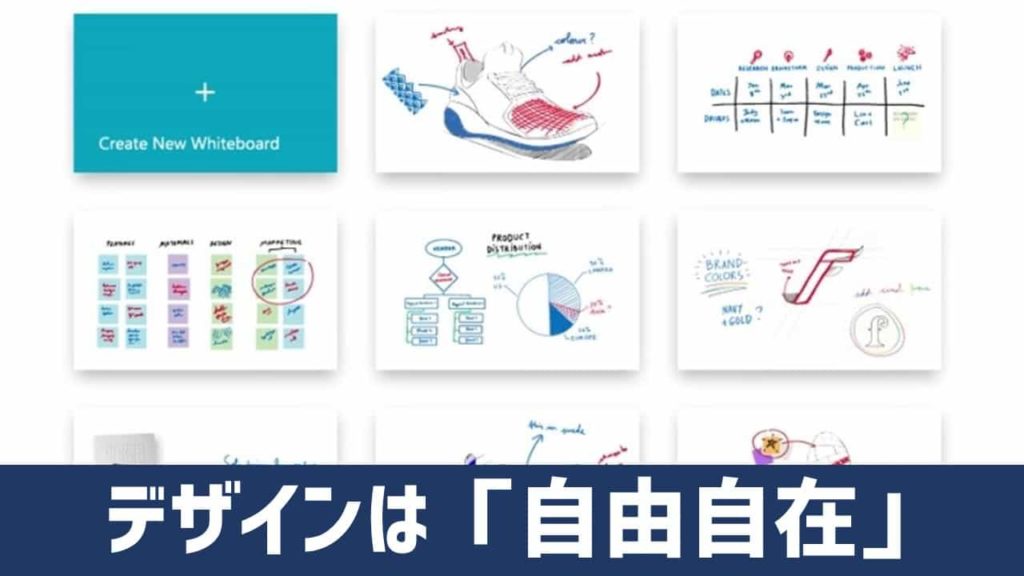
電子ホワイトボードに描かれた「テキスト・イラスト・画像」は、コピー・移動・拡大縮小等が自由自在にできます。
またキャンパスのサイズも無限に拡げることができます。実際のホワイトボードの様に描くスペースが足りなくなる…そんな心配はいりません。思う存分、アイデアを描き出しましょう。
また、キャンパスは常に自動更新されクラウド上に保存されます。なので、いつでもどこでも、シームレスに再開することができます。
まとめ
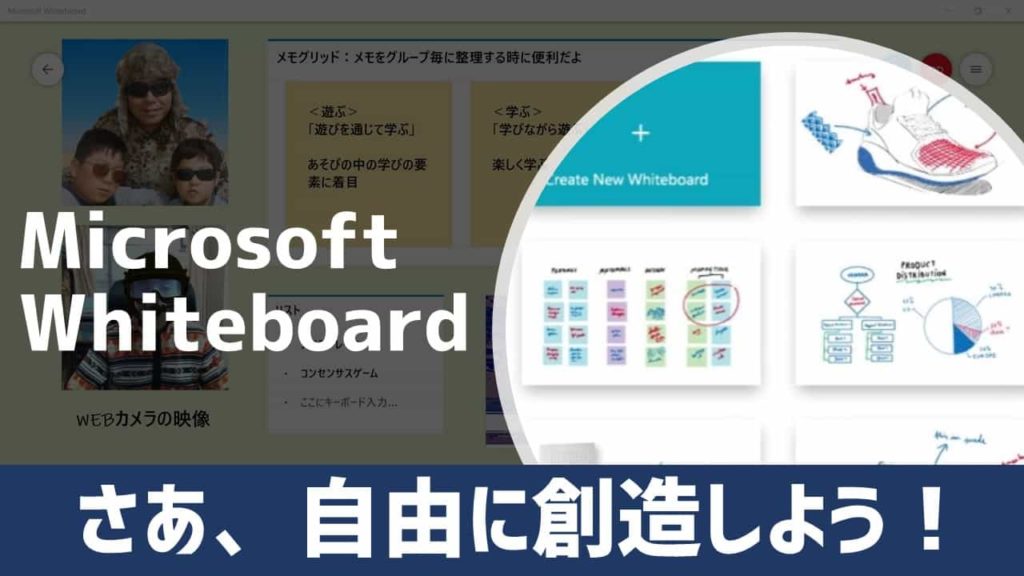
- Microsoft Whiteboardはあなたの創造力を刺激するデジタルキャンパス
- テキスト・イラスト・画像…様々な素材を組み合わせデザインしよう!
- いつでも・どこでも・だれとでも…自由にキャンパスを描きましょう
さあ、あなたもイマジネーションの世界へ!
マイクロソフト・ホワイトボードと共に旅立ちませんか?
今回も最後まで御覧頂き、ありがとうございました💖
補足と追記
TeamsとWhiteboardの連携がより便利になりました。詳しい連携方法についてはこちらの記事を御覧ください。
<あわせて読みたい>
マイクロソフトホワイトボードを使って、オンラインブレインストーミングを行ってみたい方は、ごちらの記事も御覧ください。
<参考記事>
グーグルのオンラインボードの使い方はこちら…
ズームのホワイトボードの使い方はこちら…
ワード・エクセル・パワーポイント以外にも…
マイクロソフトにはあなたの仕事を強力にサポートするアプリが揃っています。
【簡単図解】Skype Meet Nowの使い方(無料&時間制限なし)
【簡単図解】Microsoft Plannerの使い方・活用方法
【簡単図解】Microsoft Formsの使い方・操作方法
Microsoft Forms活用術「クイズ・テストの作成方法」
【パソコン便利技】Microsoft Teams上でPlannerを使う方法【簡単図解】
Microsoft Edge「WEBキャプチャ」の方法(やり方・使い方)Webページ全体を一括画像保存



