【簡単図解】Google フォームの使い方・活用方法
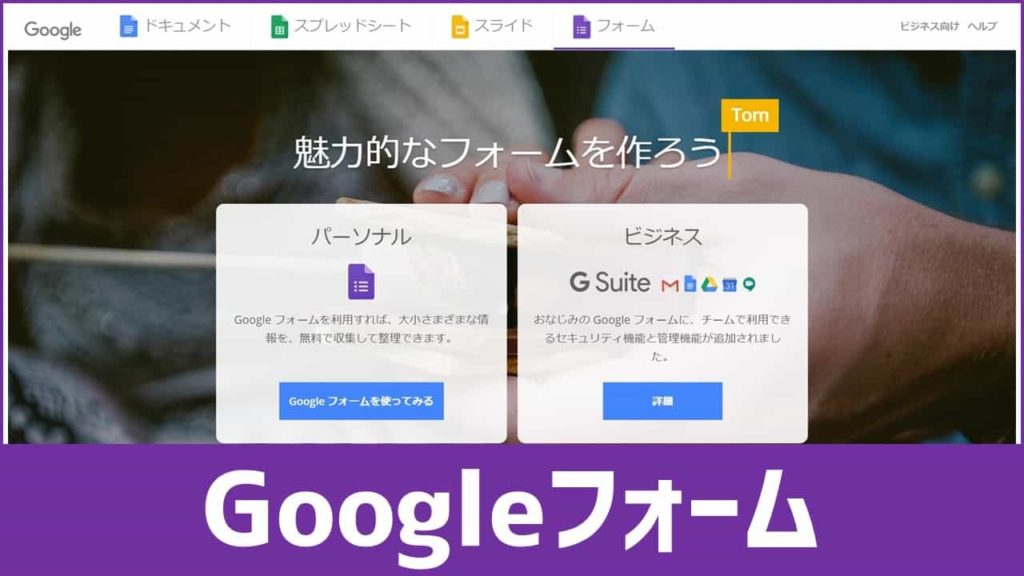
グーグルフォームの使い方について、ログイン方法から具体的なアンケートフォームのつくり方まで、図解・実例入りで分かりやすく解説します。
記事を読めば、あなたもすぐに「Googleフォーム」が使えるようになります!
もくじ(CONTENTS)
Googleフォームとは…
グーグルフォーム(Google Forms)とは、グーグル社が提供するフォーム作成アプリケーションです。
グーグルフォームを使えば、アンケートやテスト、案内状等の各種フォームを簡単に作成することができます。
クラウド型のWEBアプリで、グーグルアカウントさえあれば、誰でも無料で使うことができます💖
Googleフォームの特長
まずは、グーグルフォームの特長について簡単に紹介しましょう。
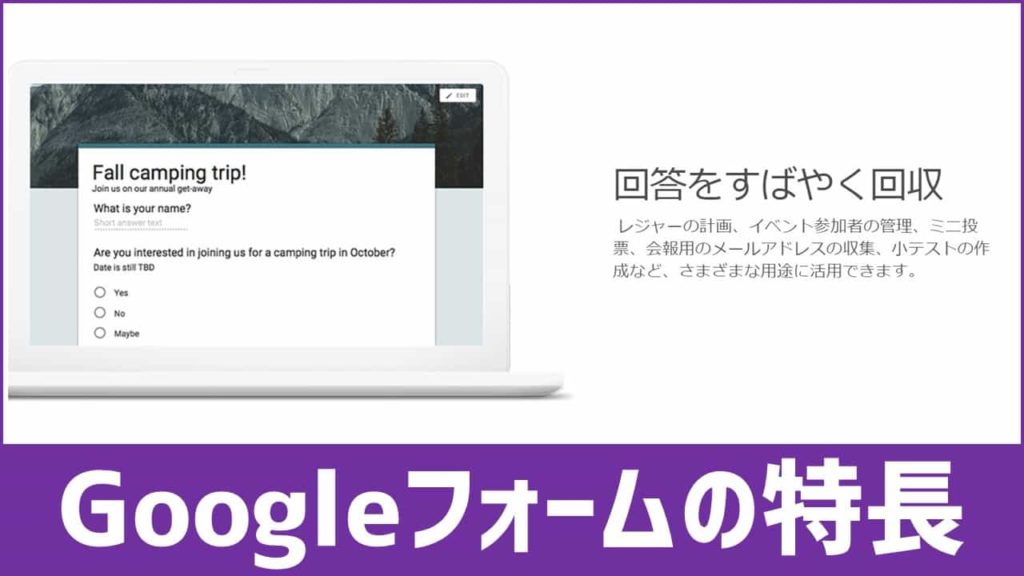
特長1:アイデア次第で様々なフォーム
通常のアンケートは勿論、招待状・申込書・テスト…等、あなたのアイデア次第で、様々なフォームを作ることができます。
また、パーソナル・ビジネス・教育のシーンでよく使われるテンプレートも多数用意されています。
特長2:Google Driveに自動保存・シームレスに再開
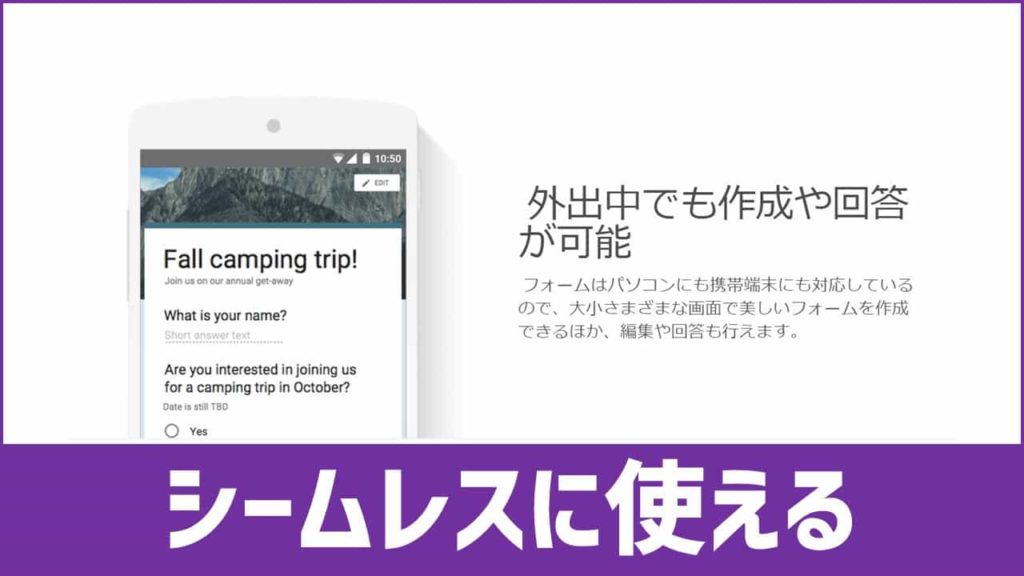
クラウドWEBアプリなので、パソコン・タブレット・スマホ…機種を選ばず使うことができます。
また自分のグーグルドライブに自動保存されるので、保存し忘れることもありません。
特長3:自動で回収・回答を集計
作成したアンケートフォームは、自動的に回収・回答を集計してくれます。またボタンひとつでグーグルスプレッドシートにアンケート結果を転送し、分析することもできます。
グーグルフォームの使い方
それでは、グーグルフォームの具体的な使い方について、順を追ってご紹介しましょう。
その前にひとつだけ、確認事項をお伝えします。
グーグルフォームを利用するには、グーグルアカウントが必要です。
アカウントを持っていない方は、はじめにグーグルアカウントを作成しましょう。
グーグルフォームの起動・ログイン
グーグルフォームの立ち上げ方は、いくつかの方法がありますが、今回は代表的な手順を紹介します。
手順1:PCを起動し、ブラウザを立ち上げる
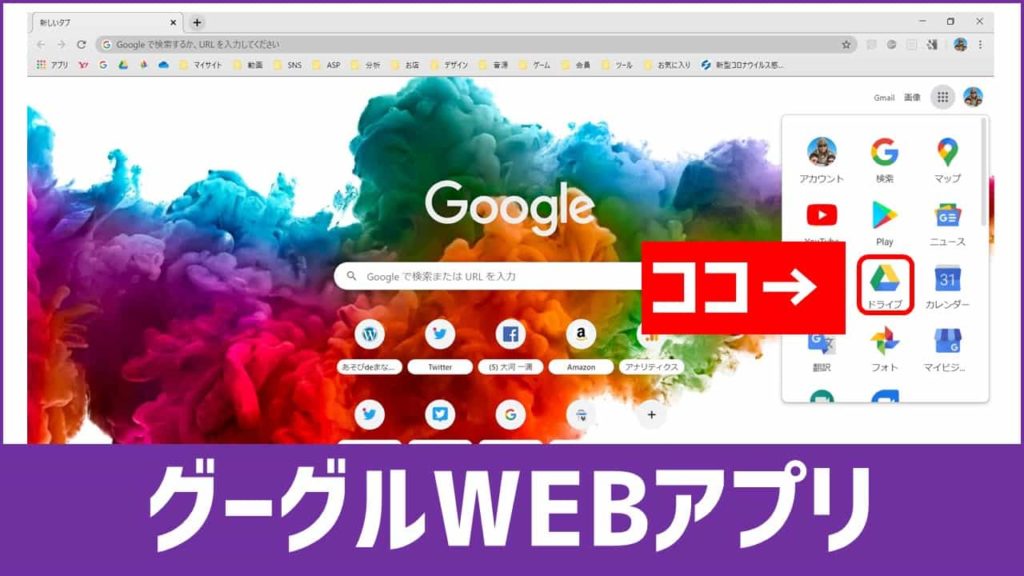
パソコンを起動し、ブラウザ(インターネット閲覧アプリ)を立上げます。グーグルフォームは、WEBアプリなので、デスクトップアプリ等をダウンロード・インストールする必要はありません。
グーグル社が公式にアナウンスしているGoogleフォームが使えるブラウザは、
- Chrome(グーグル社)
- Firefox(モジラ社)
- Safari(アップル社)
- Edge(マイクロソフト社)
- Internet Explorer(マイクロソフト社)
私は、Googleフォームを利用する時は、グーグル社のChromeを使うことをお勧めします。本記事はクロームを使う前提で紹介します。
手順2グーグルドライブにアクセスする
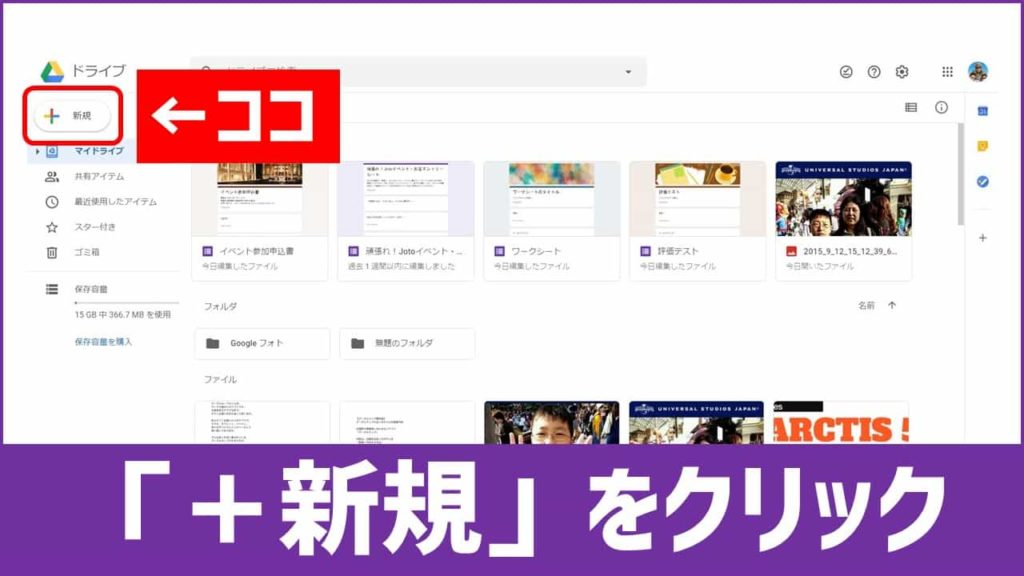
グーグルクロームを立ち上げたら、グーグルアプリ一覧から「グーグルドライブ」をクリックします。
グーグルドライブのメニュー画面から「+新規」→「その他」→「Googleフォーム」の順でクリックすると、グーグルフォームの新規作成画面に入ることができます。
そのままフォームを作成することもできますし、一旦グーグルフォームのメニュー画面に戻り「テンプレート」を選んでから作成することもできます。
またこちらのGoogleフォーム公式サイトからもアクセスできます。
<補足>
Google Driveは、Googleフォームは勿論、ドキュメント、スプレッドシート、スライド等、様々なG-Suiteアプリのメニューページ的な役割もあります。
クロームのブックマークバーに登録しておきましょう!
フォームを作成してみよう
それでは、いくつか具体的なアンケート等を作成しながら、Googleフォームの使い方について学習していきましょう。
Googleフォームの「メニュー画面」
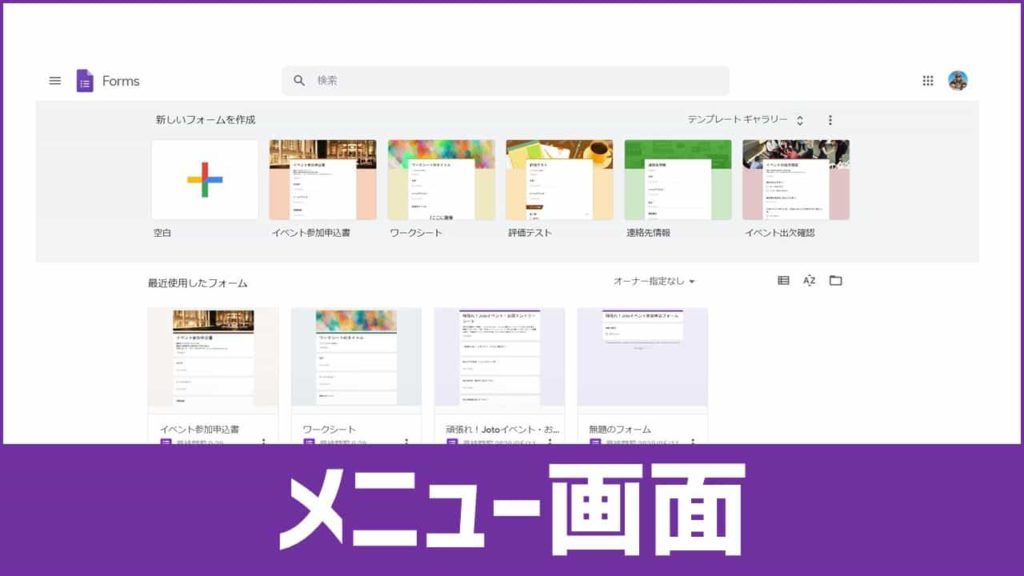
グーグルフォームの「メニュー画面」。
メニュー画面には、「新しいフォームを作成する」「最近使用したフォーム」のサムネイル画像が表示されます。
新しくフォームを作成する場合、「+(空白)」か、好きな「テンプレート」をクリックします。
多彩なテンプレートを利用しよう!
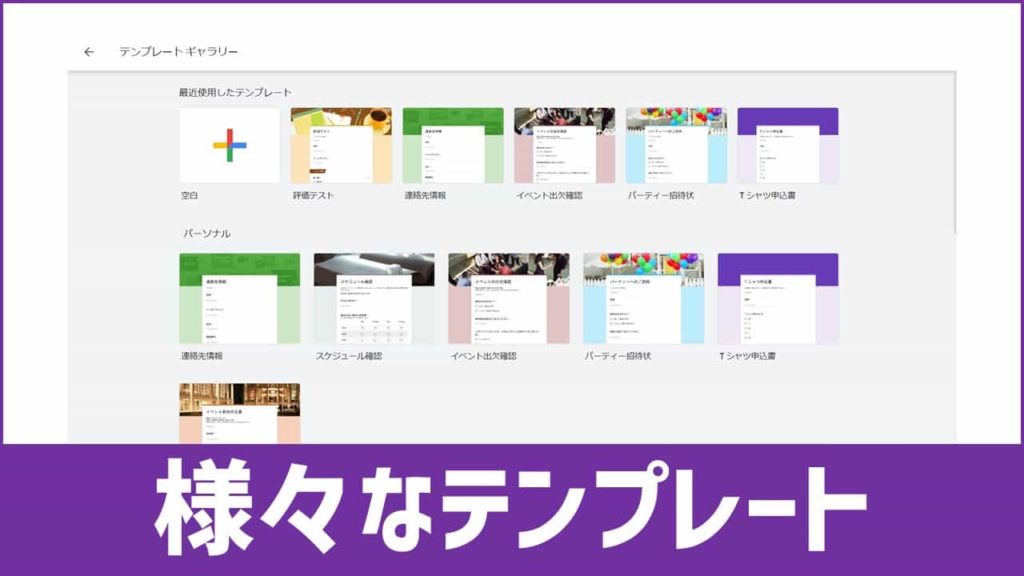
メニュー画面右上の「テンプレートギャラリー」をクリックすると、「プライベート」「仕事」「教育」の3つのカテゴリーに分類された様々なテンプレートが表示されます。自分の用途にマッチしたテンプレートを選びましょう。
勿論、フォームは白紙の状態からも作ることができます。しかしテンプレを使った方が効率的です。
「イベント申込書」を作成してみよう
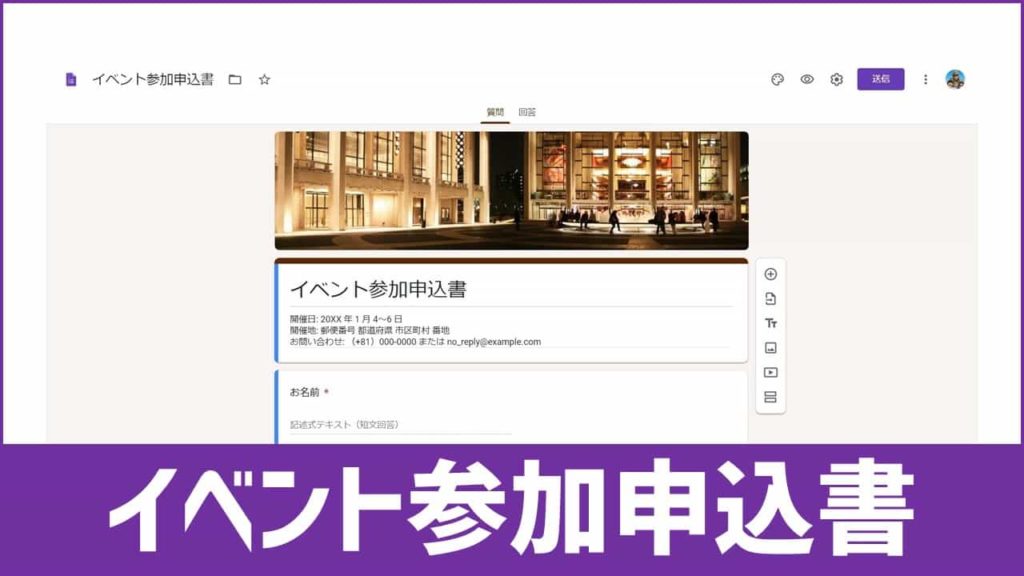
それでは、まずはテンプレートを利用して、「イベント参加申込書」を実際に作成してみましょう!
STEP1:イベントの概要を作成しよう
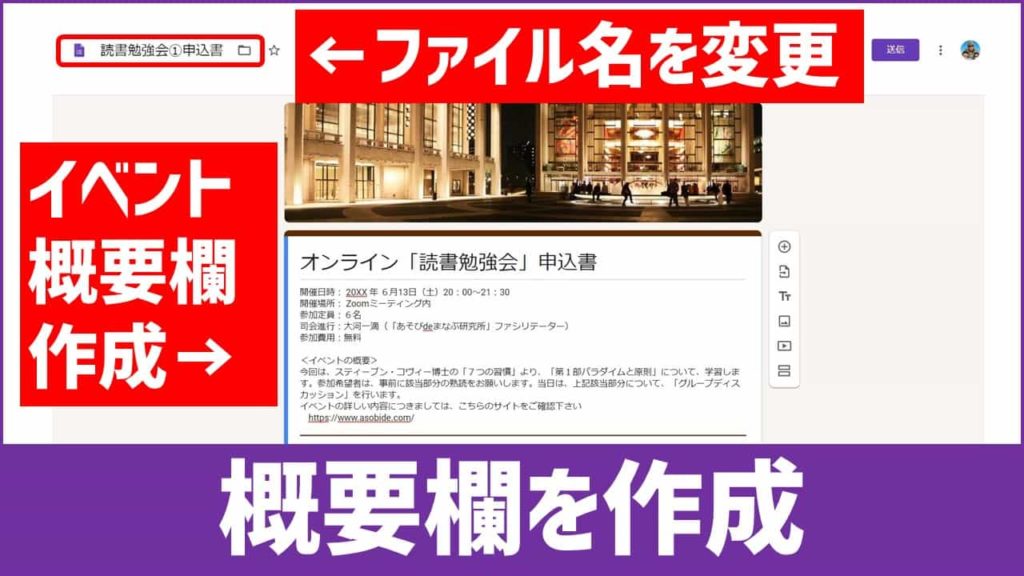
- テンプレートより「イベント参加申込書」を選択
- ファイル名を変更「イベント参加申込書」→「読書勉強会①申込書」
- 「概要欄」を作成する
概要欄作成にあたり注意すべき点は、「必要最低限の内容はきちんと記載する」コトです。イベントタイトルだけでは不十分です。
日時・場所・定員・料金及びイベントの概略については、例えHPサイト等で告知案内があったとしても、申込書にも再度記載しておきましょう!
STEP2:「お名前」欄の編集
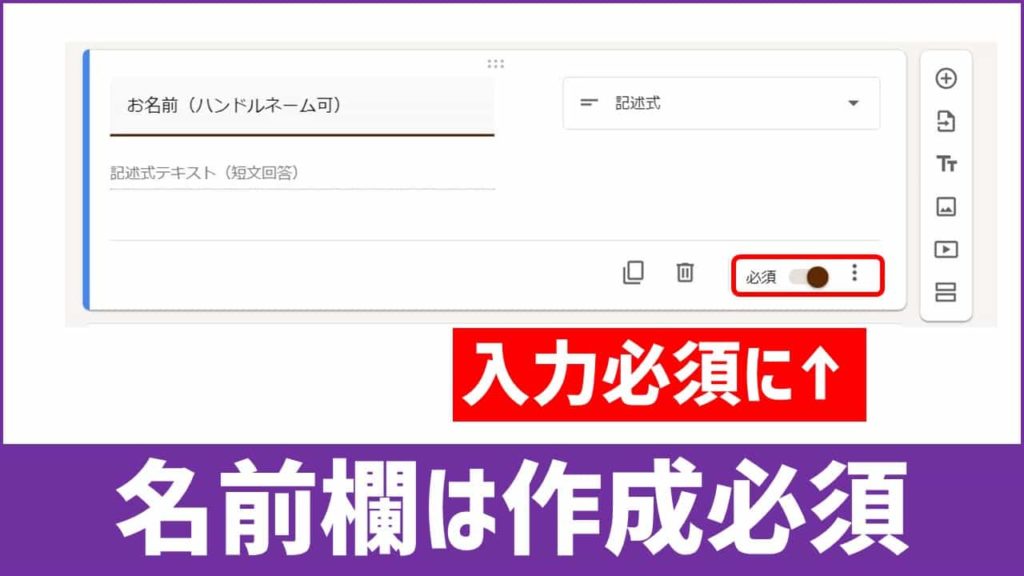
「お名前」欄については、テンプレのままで大丈夫ですが、本名の他、ハンドルネームでもOKと言う場合は、その旨を記載しておきましょう。
イベント申込書の場合は、「お名前欄」は記載必須です。参加者が誤って空白のまま申込してしまわないよう「必須」欄をONにしておきましょう。必須に設定した場合、「お名前欄」の横に赤い小さな★マークが付きます。
STEP3:参加者連絡先欄の作成
テンプレ上では「メールアドレス」となっていますが、今回は「参加者連絡先」と名称を変更し、記述式から選択式に変更しました。
選択式回答の注意点
選択式の回答欄を作成する際、「チェックボックス」と「ラジオボタン」の二つの種類があります。これは単なる見た目の違いではありません。
- チェックボックス…複数選択可能
- ラジオボタン…複数選択不可
と覚えておきましょう。また選択式の場合、「その他」項目の設定も可能ですが、その他のマークは、その横に追加記載できる様になっています。
STEP4:自由記載欄の作成
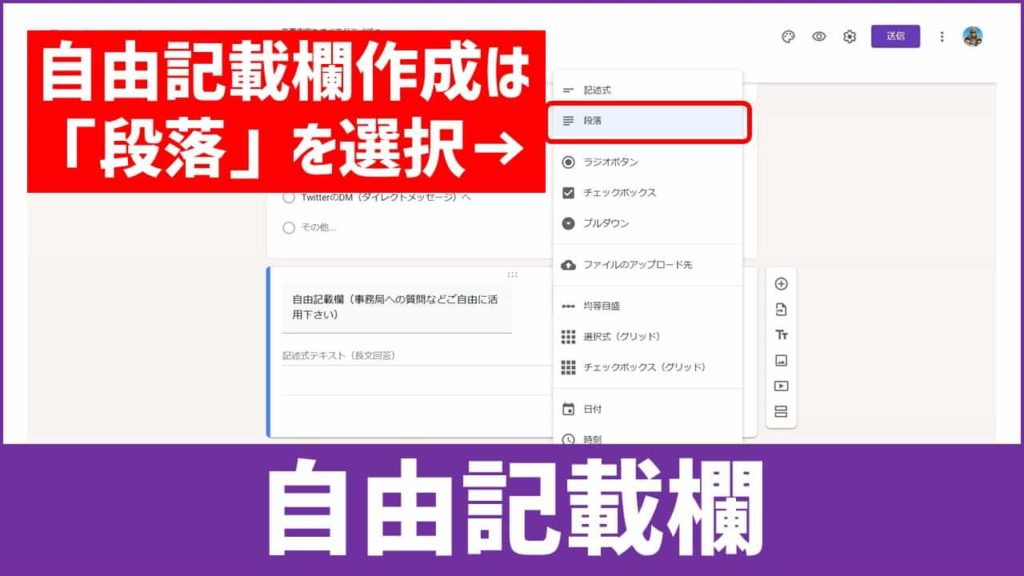
自由記載欄を作成する場合、質問の形式で「段落」を選択して下さい。
すると長文入力可能な回答欄を作成することができます。
自由記載欄は、事務局と参加者の連絡の場です。必ず設けるようにしましょう。
ただし、「必須」欄はオフに設定しておいてよいでしょう。
STEP5:出来上がり!
この様にテンプレートを流用すれば、短時間で簡単に申込フォーム等を作成することができます。
通常は、このフォームで十分な出来栄えだと思います。
しかし、もう少しこだわったフォームを作りたいと言う方向けに、主な機能もいくつか紹介しておきます。
Googleフォーム「主な機能紹介」
上記の作成例の様にグーグルフォームは、直観的な操作方法で誰でも簡単に、様々なフォームを作ることが出来ます。
しかし、もう少し細かく知りたいという人に向けて「主な機能」について紹介しましょう。
質問の形式は「9種類」
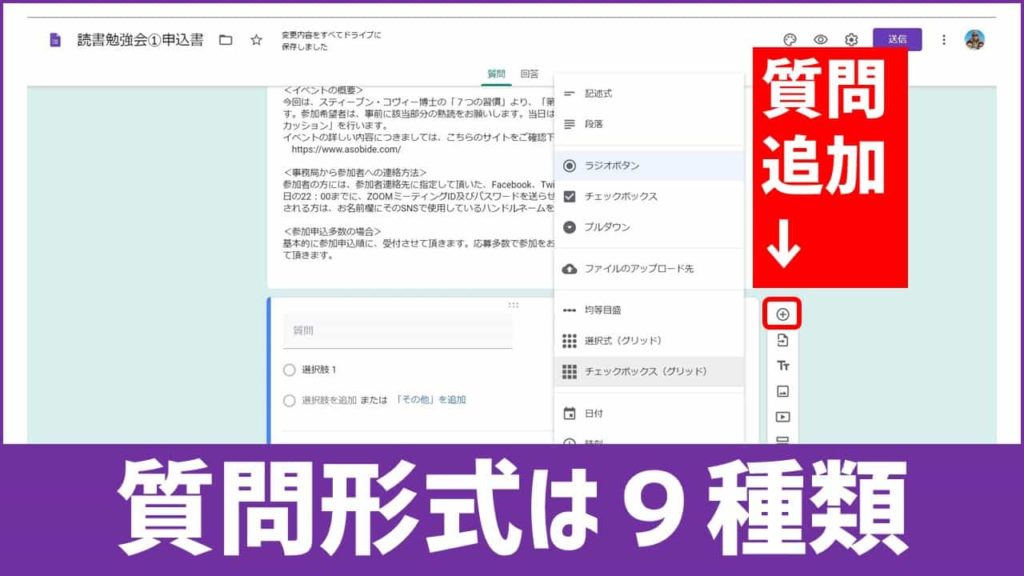
グーグルフォームは、質問を追加する毎に、タイルブロックが追加されるイメージです。画面右のツールバーの中にある「質問を追加」をクリックすると、質問形式を9種類の中から選択できます。
形式1「記述式」
短文回答形式の質問。「名前」等を記入してもらう時に使うとよいでしょう。
形式2「段落」
長文回答形式の質問。「感想・自由記載欄」等に使います。
回答者は、回答の文字数制限を受けませんので、好きなだけ記入することができます。
形式3「ラジオボタン」
選択肢の中から一つを選ぶ質問形式。
形式4「チェックボックス」
複数選択が可能な質問形式。
形式5「プルダウン」
プルダウン選択の質問形式。「都道府県選択」等、選択肢の数が多い時に使います。
形式6「均等目盛」
段階評価等の質問形式「顧客満足度」「価格評価」等の質問に使うとよいでしょう。
形式7「選択式」(グリッド)
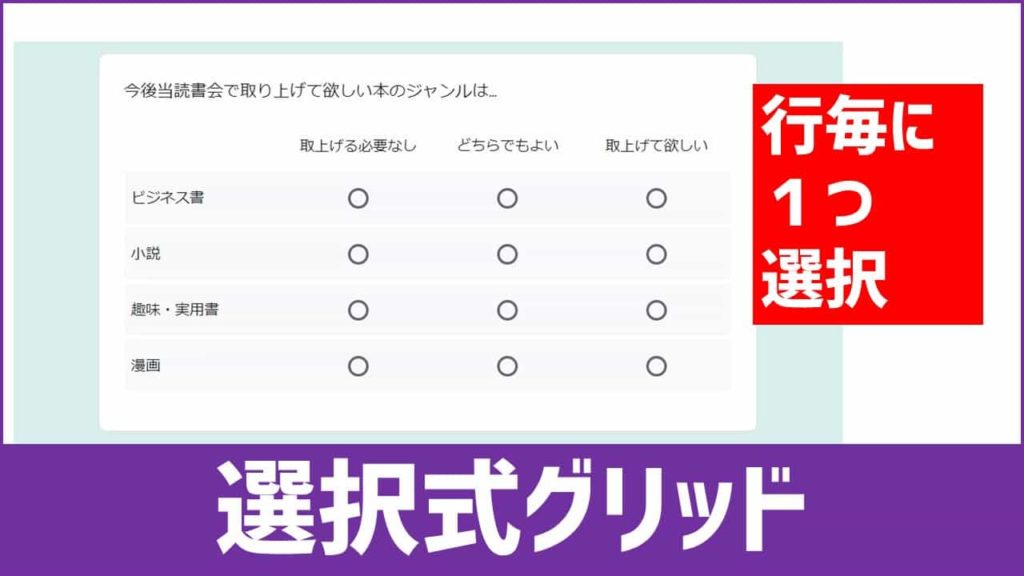
グリッド型の選択質問形式。1行毎に一つ選択する質問の時に使います。
複数の項目について、評価してもらうのに向いています。
形式8「チェックボックス」(グリッド)
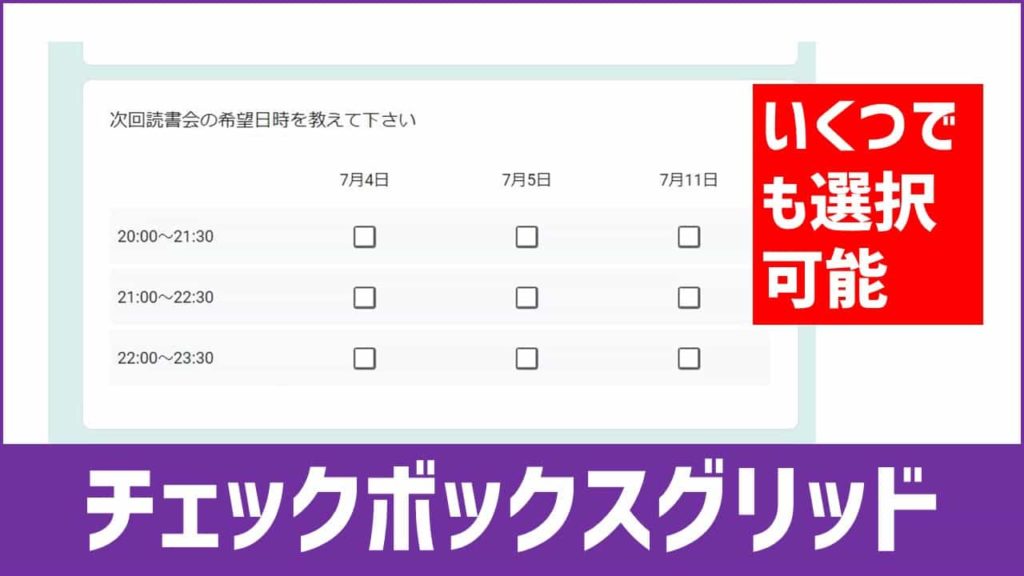
グリッド型のチェックボックス質問形式。
「次回希望日時」を回答者に聞く場合等、複数選択が基本の質問に向いています。
形式9「日付・時間」
「回答者の生年月日」「次回予約希望日時」…等、日付や時間を回答者に記載してもらいたい時に使います。
デザインやスタイルの変更
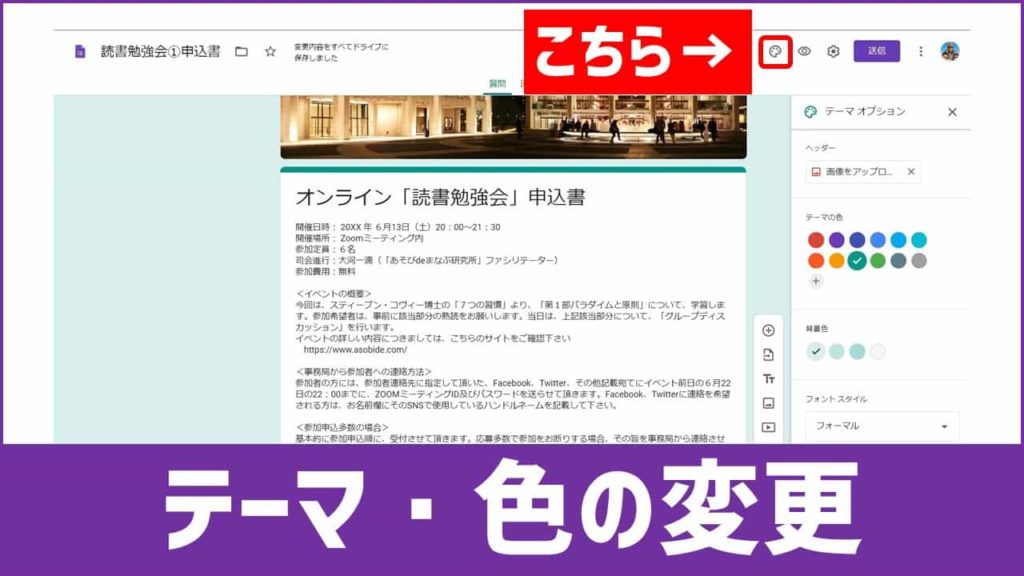
グーグルフォームでは、アンケートのヘッダー画像や背景の色等を変更することができます。
変更したい場合は、画面上のテーマオプション(パレットアイコン)をクリックします。
「ヘッダー画像」「テーマカラー」「背景色」「フォントスタイル」の4つを変えることができます。
オリジナリティを追求したい場合は、「自身で作成したヘッダー画像」等を使ってみるのもよいでしょう。
ちなみにヘッダー画像を差し替えると、ヘッダー画像にマッチする様にAIがカラーや背景を自動変更(提案)してくれます。
動画や写真の挿入
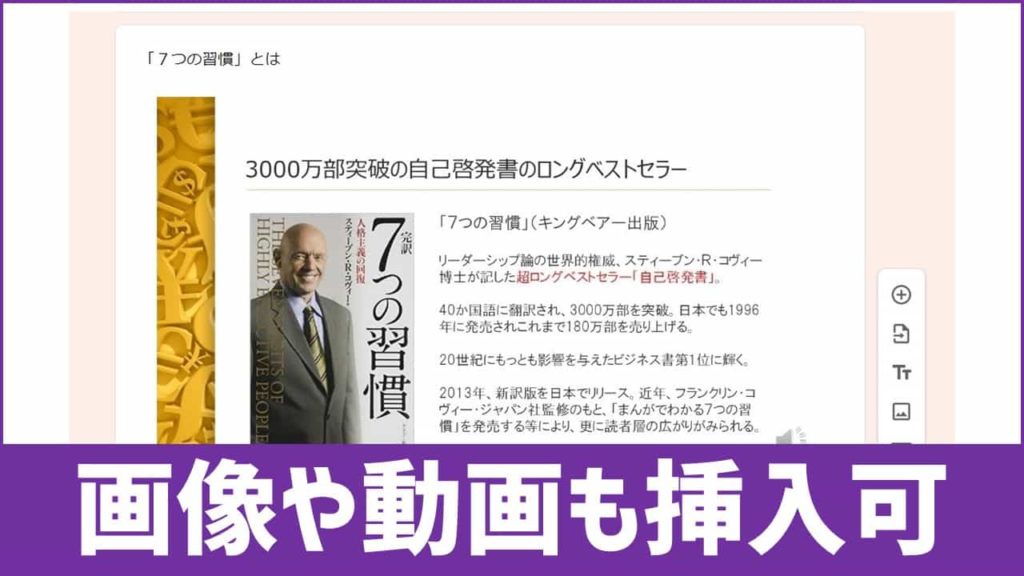
グーグルフォームは、フォームの中に写真や動画を挿入することができます。
写真は、「自分のストレージ」「カメラ」「URL」「グーグルフォト」「グーグル画像検索」から挿入できます。
動画の場合は、YouTubeの動画を挿入することができます。ただしその他の動画配信サービスからの挿入には対応していません。
Googleフォームをスマホで使おう!
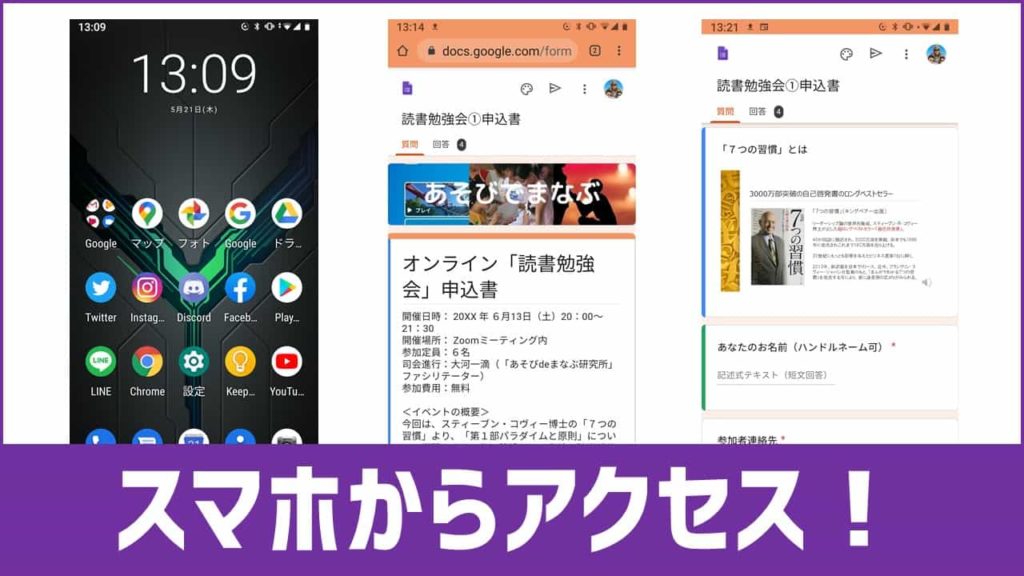
グーグルフォームは、パソコン・スマホ・タブレットあらゆるデバイスからシームレスにアクセスできます。
スマートフォンからでも、回答は勿論、フォームの作成・配信等もPCと同じ様にできます。
また作成方法も基本的にはPCと同じです。
スマホ「作成」はオススメしません
ただし、個人的にはスマホでフォームを作成するのは、オススメしません。
その理由は単純なことですが、スマホで作成するよりもパソコンの方が「効率がよい」(時間短縮)からです。
私の場合、スマホでフォームを作ると、PCの10倍時間がかかります。
スマホは「閲覧」「回答」用として
私は、スマホでは、「閲覧」と「回答」用として、グーグルフォームを利用しています。
回答するだけなら、スマホでも特に問題はありません。
また閲覧は、PCで作成したフォームがスマホはどの様な形で表示されるかを確かめるために行っています。
Googleフォームを送信してみよう!
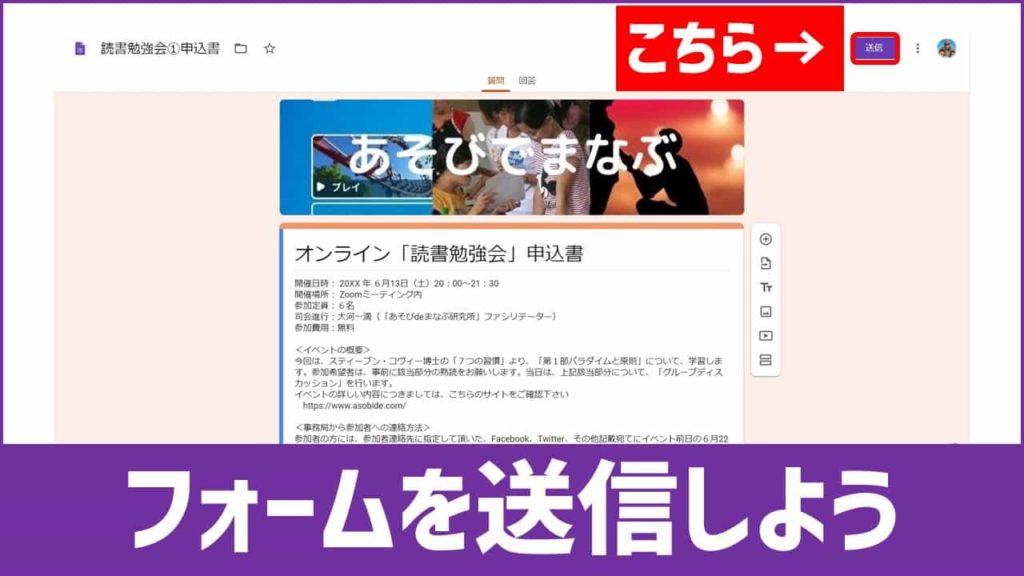
フォームが完成したら、さっそくみんなに知らせしましょう!
フォームの配信方法は、メール、SNS、サイト埋め込み等の方法があります。具体的な方法は以下の通りです。
手順1:画面右上の「送信」ボタンから
完成したフォームを「お知らせ」するには、まず画面右上の「送信」ボタンをクリックしましょう。すると「フォームを送信」のポップアップ画面が表示されます。
手順2:メールアドレスに送信
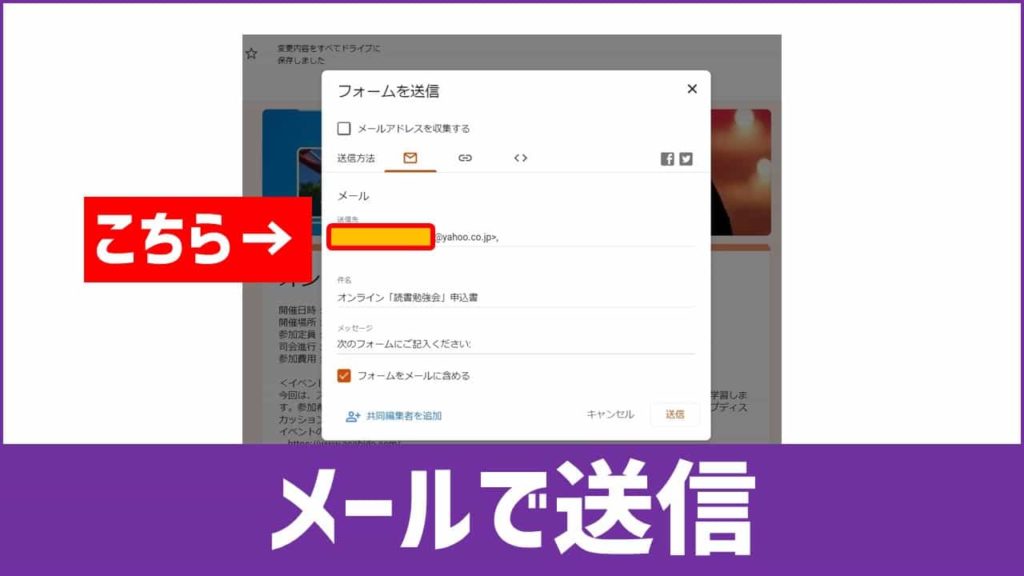
フォームをメールで相手に知らせるには、メールの「送信先」欄に相手のメールアドレスを記入します。
記入が終わったら「送信」ボタンをクリックしましょう。
尚、「フォームをメールに含める」のチェックボックスに☑した場合、メール上で質問を回答・送信することが出来るようになります。
手順3:SNSで共有
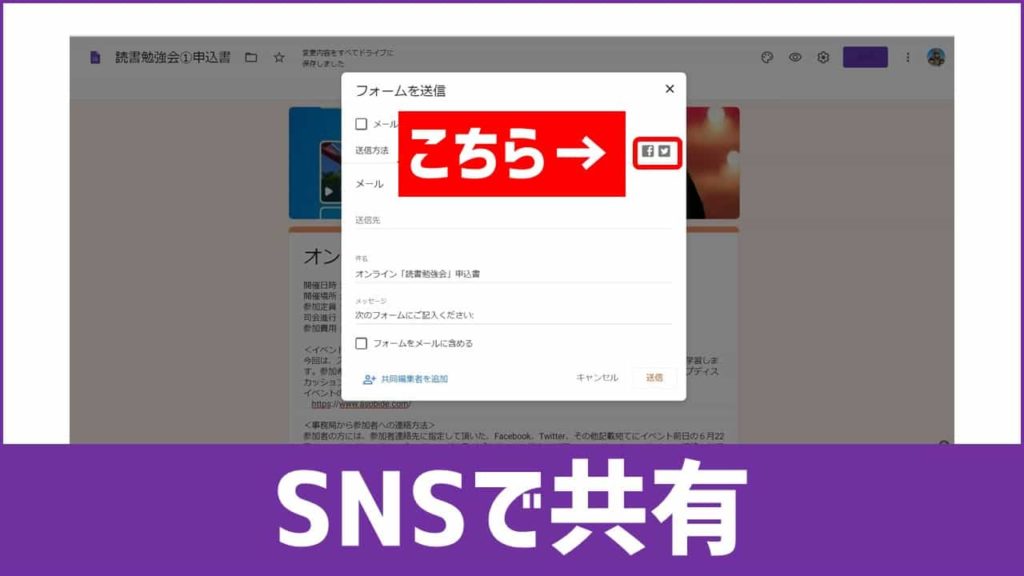
Facebook、Twitter等のSNSで告知したい場合、画面右上に表示されているフェイスブック・ツイッターのアイコンをクリックするだけで、簡単に共有することができます。
手順4:WEBサイトで告知
あなたのWEBサイトで告知したい場合は、「リンクアイコン」をクリックして、URLを発行し、自身のサイトに張り付けましょう。
「URLを短縮」に☑すると短縮URLが発行されます。
「埋め込みアイコン」をクリックすれば、サイト埋め込み用のHTMLコードが発行されます。
回答を集計する
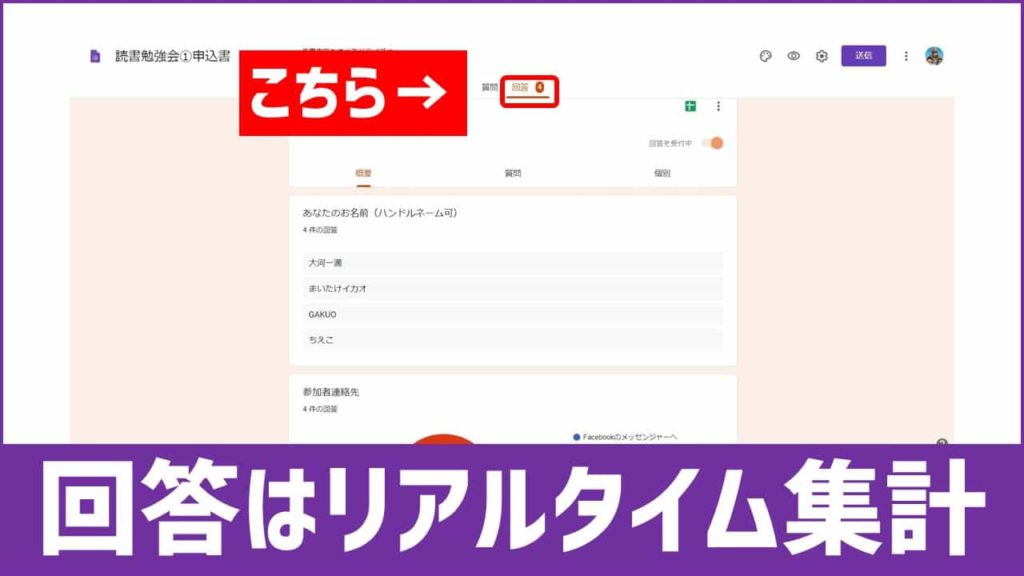
回答者から回答された内容は、グーグルのクラウドサーバー上で自動的にリアルタイム集計されます。
管理者は、画面上の「回答」ボタンをクリックするだけで、現在の回答状況をリアルタイムで把握することができます。
Googleスプレッドシートに保存
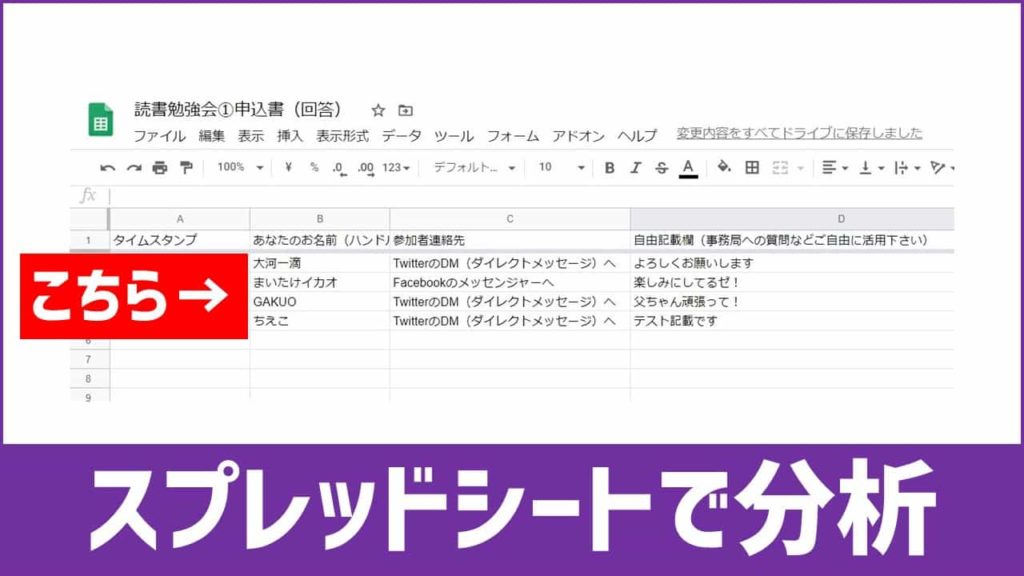
集計された回答は、Googleスプレッドシートに保存することもできます。
方法はとっても簡単。回答ページの「回答〇〇件」の右横に表示されているグーグルスプレッドシートのアイコンをクリックするだけで、新規シートが作成されます。
スプレッドシートを使えば、高度な分析等も行えるので、とても便利です。
Googleフォームの感想・まとめ
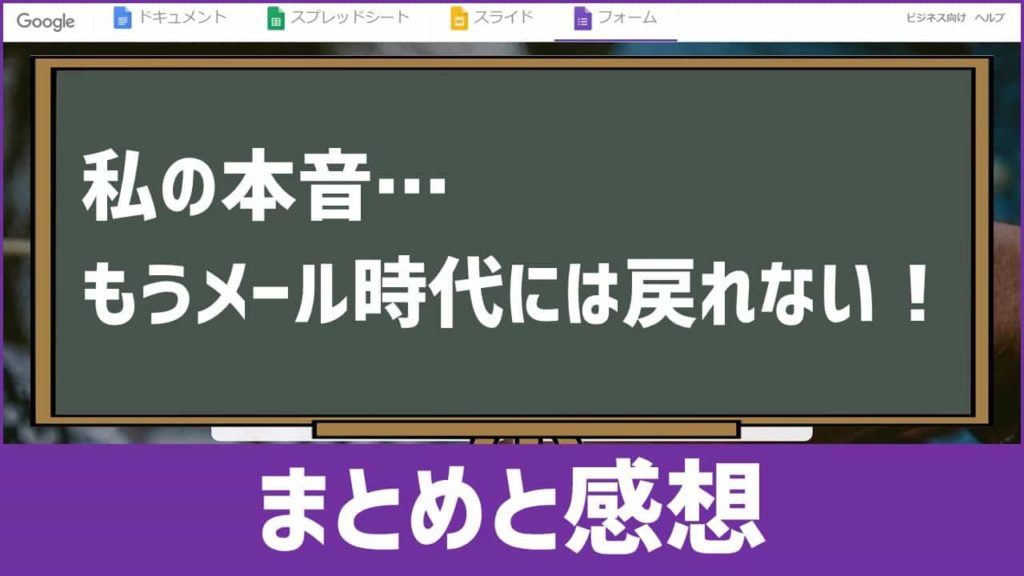
- グーグルフォームは、フォーム作成WEBアプリ
- PC・スマホ等からシームレスに利用可能
- 作成は簡単、回答はリアルタイム自動集計
感想:もう以前には戻れない!
Google Formsを実際に使いはじめて一番感じたことは、
「もう紙やメールでやり取りする時代には戻りたくない!」
これが素直な私の感想です。
グーグルフォームを使えば、簡単に様々なフォームを作ることができます。
用意されているテンプレートを使えば、作成する時間も短縮できます。
感想:事務局の作業が大幅軽減!
グーグルフォームを使うことによって、効率化が進むのはフォームの作成だけではありません。
「案内の周知」や「回答の集計」等、煩わしい事務作業が大幅に削減されました。
これは即ち、金銭コストの削減です。
もう事務員に作業をしてもらう必要はありません。
グーグルの優秀なAIが正確無比に、しかも無料でやってくれるのです。
感想:みんなも絶対使って欲しい!
グーグルフォームの活用シーンはビジネスの現場だけではありません。
学校・地域のコミュニティ…様々なシーンで活用することができます。
私はこのグーグルフォームを、単にフォーム作成ツールとしてではなく、人と人を繋げるコミュニケーションツールとしてこれからも活用したいと考えています。
アイデア次第で、活用法は無限に拡がっていきます。
「さあ、あなたもグーグルフォームを使ってみませんか!」
豊かなオンラインコミュニケーションの世界が、あなたを待っています!

今回も最後まで御覧頂き、ありがとうございました💖
<あわせて読みたい>
またグーグルアプリには、皆さんお馴染みの、「Gmail」「ドキュメント」「スライド」「スプレッドシート」の他にも、多数の便利なアプリがあります。
是非、こちらの紹介記事も御覧ください。
【簡単図解】Google Jamboardの使い方【Workspace】



