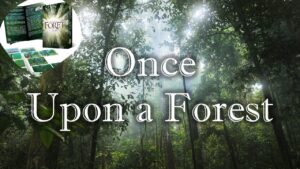Microsoft Edge「WEBキャプチャ」の方法(やり方・使い方)Webページ全体を一括画像保存

新しい機能が次々に追加され、どんどん便利になっていくMicrosoft Edge
今回は、WEBページ全体を画像保存できる「WEBキャプチャ」機能について、図解を交えながら、その方法手順や活用法について紹介します。
もくじ(CONTENTS)
WEBキャプチャ機能とは
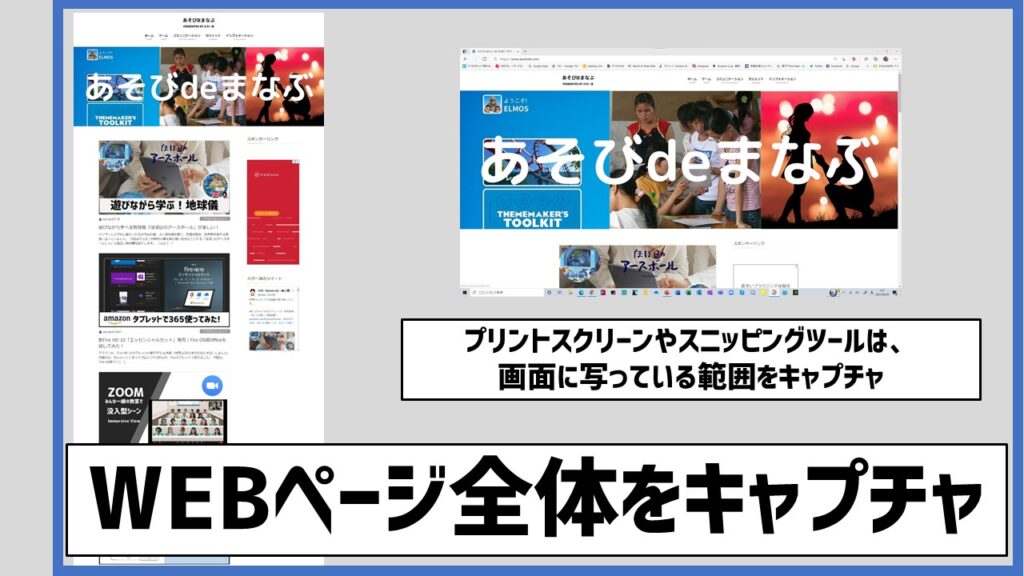
Microsoft EdgeのWEBキャプチャ機能とは、WEBページ全体(又は範囲指定部分)を画像として保存する機能です。
プリントスクリーンやスニッピングツールは、PCの画面に表示されている部分のみなのに対し、WEBキャプチャは、画面に表示されていない部分も含めてキャプチャできるので大変便利です。
WEBキャプチャのやり方・手順
WEBキャプチャのやり方は、とっても簡単、わずか2ステップです。
手順1:WEBキャプチャを選択
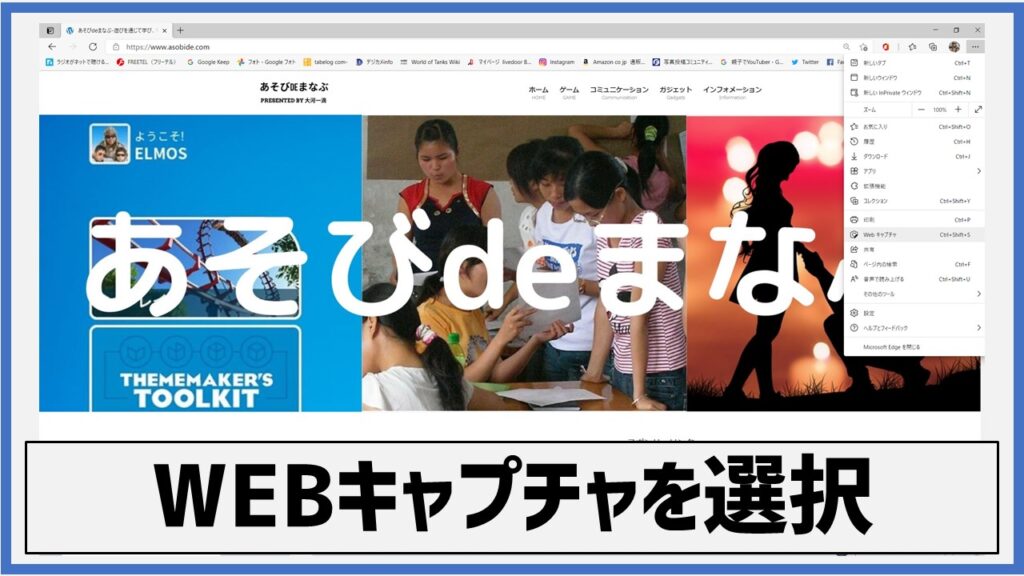
マイクロソフトエッジの画面右上の「…」マークをクリックすると、メニューが表示されるので、その中から「WEBキャプチャ」を選択します。
又は、ショットカート(Ctrl+Shift+S)でも選択することが出来ます。
手順2:ページ全体を選択
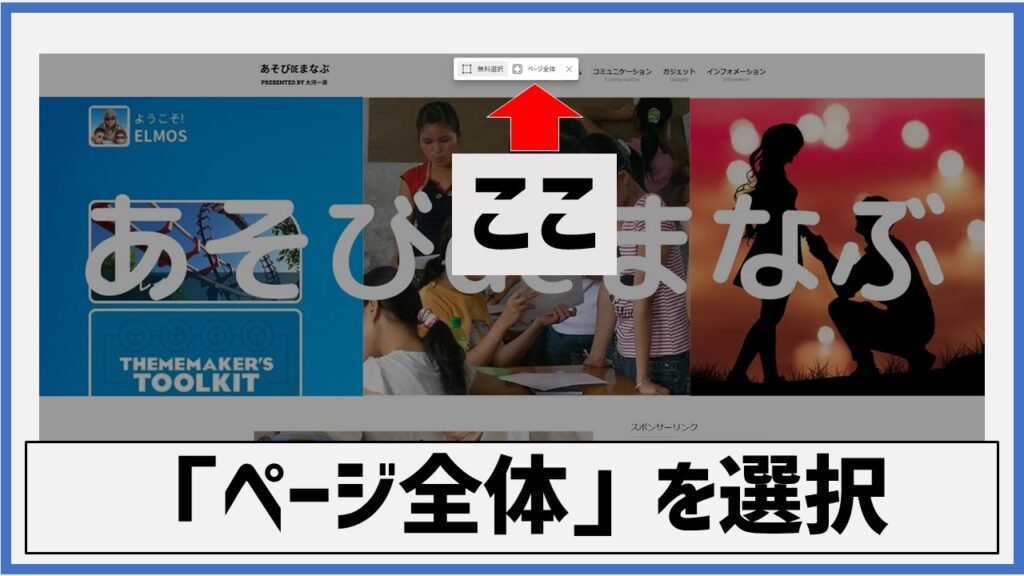
すると画面上に「フリー選択」「ページ全体」のアイコンが表示されます。
WEBページ全体を画像保存する時は、「ページ全体」を、範囲を指定して保存したい時は、「フリー選択」をクリックして下さい。
WEBキャプチャの方法は以上です。キャプチャした画像は、自分のPCに保存したり、SNSやメールを使って共有することもできます。
WEBキャプチャの使い方・活用法
それでは次に、保存した「WEBキャプチャ」画面の活用術についていくつか紹介します。
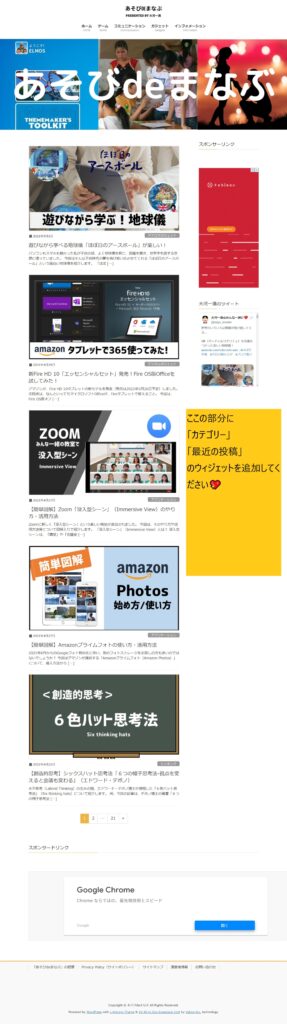
活用術1:画像の上に、依頼・指示等を書き送信
キャプチャしたWEBページ画像には、書き込みができます。
画像をメール等で共有すれば、WEBページの修正依頼等を分かりやすい形で行うことができます。
活用術2:WEBページ全体を俯瞰する
WEBページ全体を俯瞰して眺めることができるので、ページ全体のデザインバランス等を確認したりする時に便利です。
まとめ
今回はマイクロソフトエッジに搭載された「WEBキャプチャ機能」について紹介しました。
とても便利で使い勝手の良い機能なので、是非みなさんも使ってみて下さい💖
<補足>
マイクロソフト「エッジ」のダウンロードはこちらから

今回も最後まで御覧頂き、ありがとうございました!
【あわせて読みたい】
ワード・エクセル・パワーポイント以外にも…
マイクロソフトにはあなたの仕事を強力にサポートするアプリが揃っています。
【簡単図解】Skype Meet Nowの使い方(無料&時間制限なし)
【簡単図解】マイクロソフト・ホワイトボードの使い方【徹底解説】
【簡単図解】Microsoft Plannerの使い方・活用方法
【簡単図解】Microsoft Formsの使い方・操作方法
Microsoft Forms活用術「クイズ・テストの作成方法」
【パソコン便利技】Microsoft Teams上でPlannerを使う方法【簡単図解】