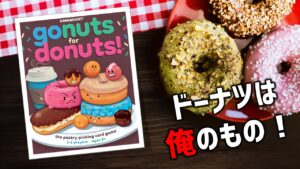【簡単図解】Microsoft Plannerの使い方・活用方法
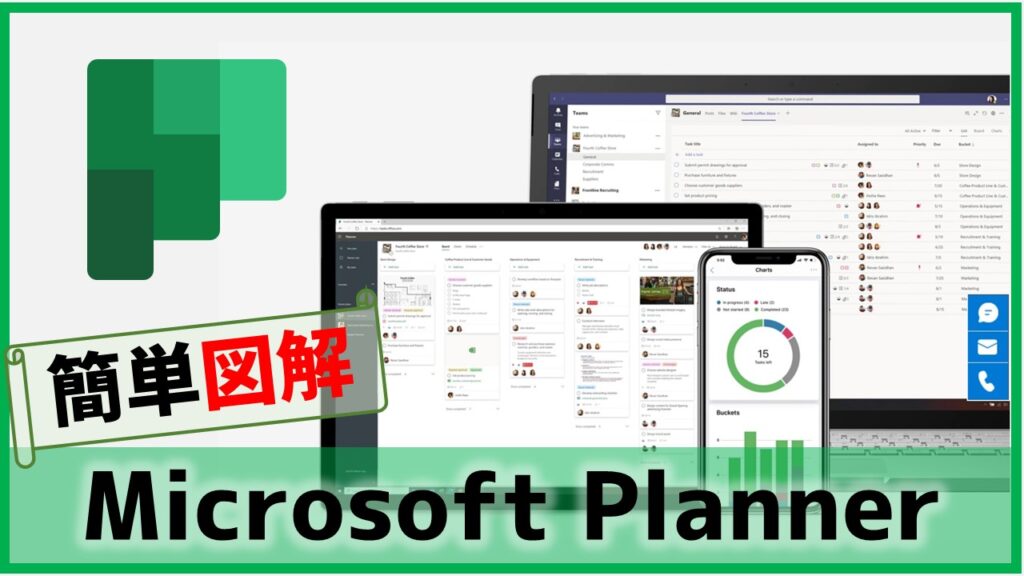
今回は、マイクロソフト社のタスク管理アプリ「プランナー」の使い方や活用方法について、図解入りで分かりやすく紹介します。
もくじ(CONTENTS)
Microsoft Plannerとは
Microsoft Planner(プランナー)とは、マイクロソフト社が365ユーザー向けに提供するタスク管理ソフトウェアアプリケーションのひとつです。
ちなみにマイクロソフト社は、「Planner」以外にも「To Do」「Project」等のタスク管理アプリもリリースしています。
これら3つのアプリの違いについて、詳しい説明は割愛しますが、ざっくり分類すると…
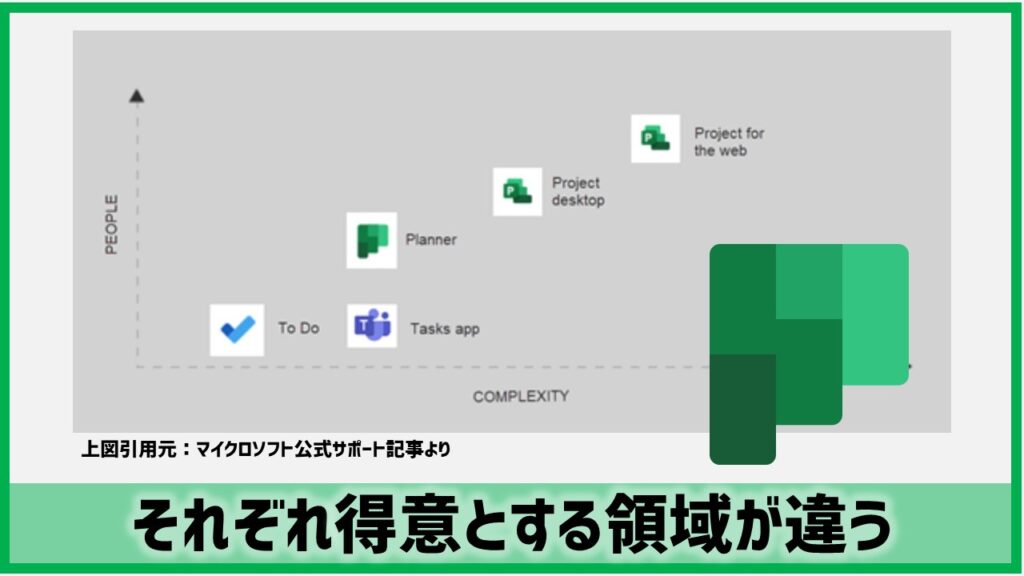
- Project…大規模プロジェクト管理向け
- Planner…チームのタスク管理向け
- To Do…個人のタスク管理向け
となります。プランナーは、10人程度までのグループタスクの管理を得意としています。
課単位のタスク等、小規模チームで行う業務管理にもっとも適していると言えるでしょう。
「3つのアプリの違いをもっと知りたい」「どのアプリを使うのがよいの?」という方は、マイクロソフト公式サポートページ「こちらの記事」を御覧ください。
Microsoft Plannerの特長

プランナーは、チームのタスク管理を「分かりやすく」「簡単に」してくれる様々な機能を備えています。
特長1:チームのタスクを「見える化」
プランナーは、各タスクを見やすいカード形式で表示してくれます。また進捗状況をグラフで、締切りをカレンダーで…等、様々な方法でタスクを「見える化」してくれます。
特長2:いつでもどこからでもアクセス
プランナーは、PC、スマホ、タブレット…等、あらゆるデバイスで使うことができます。そのためネットに繋がりさえすれば、いつでもどこからでもアクセスできます。
特長3:Microsoft 365 全体とつながる
プランナーは、マイクロソフト365が提供する豊富なサービスの一部として存在します。そのため、TeamsやTo Do、SharePoint等といった他の365サービスと効果的に連携できます。
Microsoft Plannerの始め方
それでは、マイクロソフトプランナーの「はじめ方」について紹介しましょう。
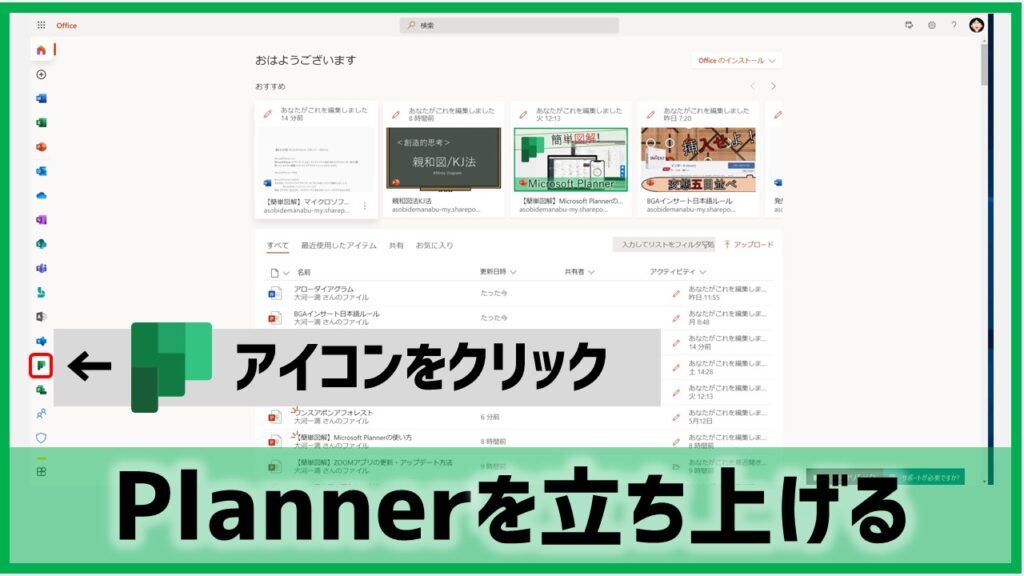
Microsoft 365ユーザーの方
Webブラウザー(Edge・Chrome等)を立上げ、マイクロソフト365のホームページにアクセスします。
365アカウントでサインインしてください。
画面左端のアプリ一覧よりPlannerのアイコンをクリックして下さい。
Microsoft 365ユーザー以外の方
プランナーを利用するには、365アカウントが必要です。
マイクロソフト公式ページ等から365のライセンス契約し、アカウントを取得しましょう。
※注:一部のMicrosoft 365 アカウントでは、プランナーが利用できない場合もあります。
利用条件等に関しては、社内のシステム担当者又はマイクロソフト365サポート担当者にご確認下さい。
ちなみに私が契約している「Microsoft 365 Business Standard」ライセンスでは、プランナーを利用することができます。
スマホ・タブレットから利用する
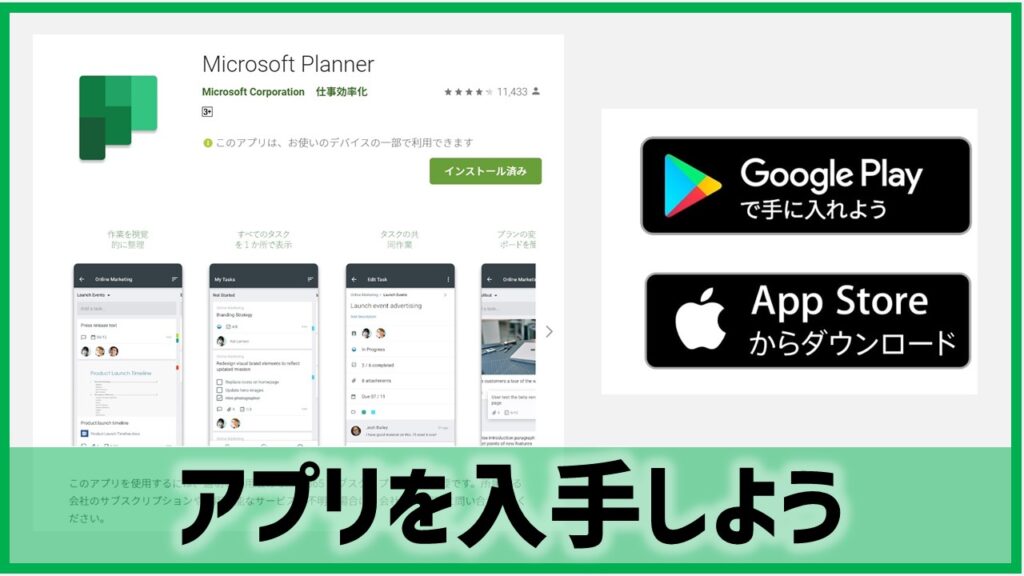
プランナーは、PCからは勿論、スマホやタブレット等、モバイルデバイスからも使うことができます。
これらモバイルOSに最適化されたアプリは、Google PlayやApp Storeから無料で入手することができます。
Microsoft Plannerの使い方
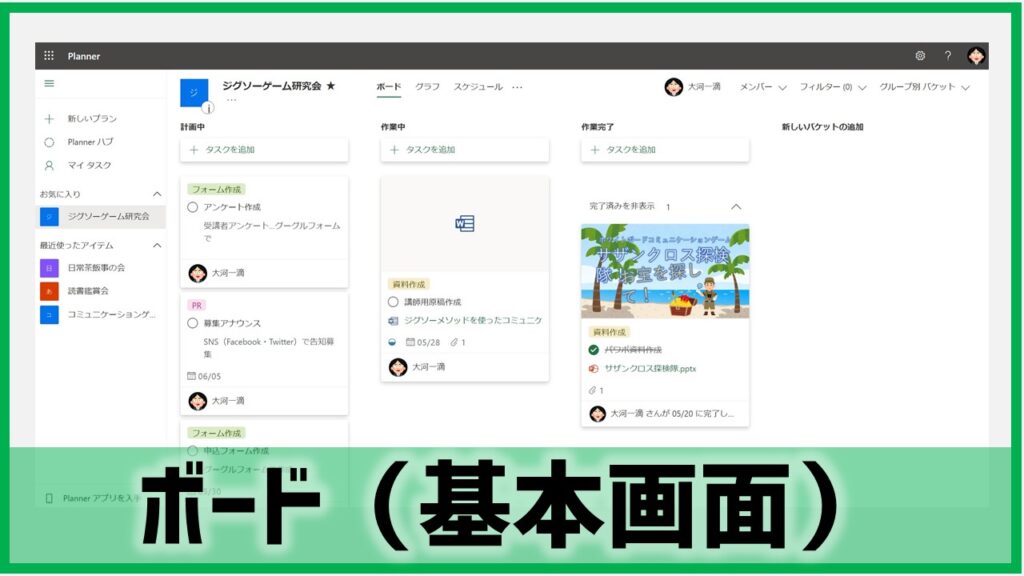
それでは、プランナーの具体的な使い方について紹介しましょう。
今回は PC(WEBアプリ版)での操作方法等を中心に紹介します。
新しい計画(プラン)を作成する
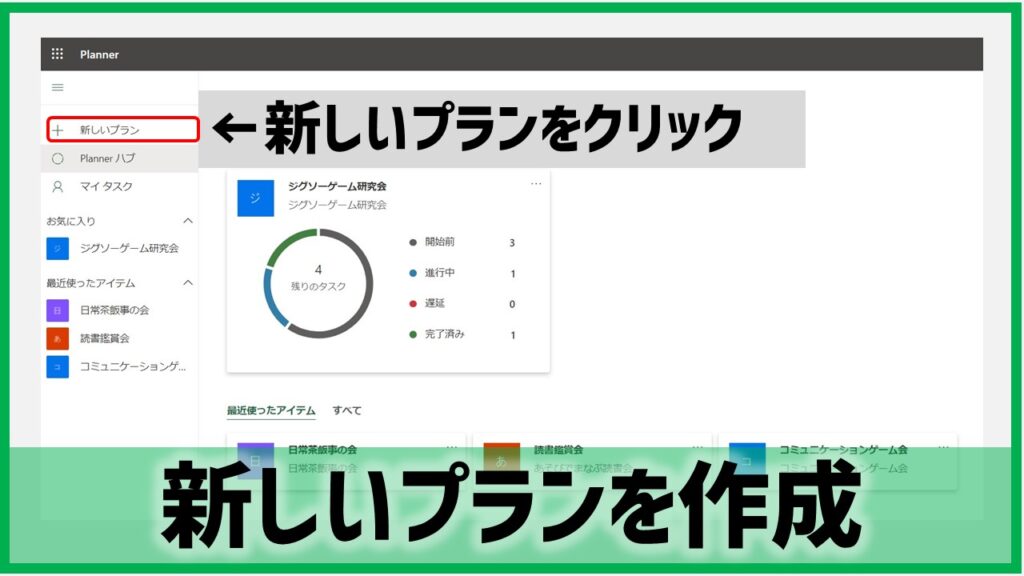
新しくプロジェクトの計画を作成するには、画面右に表示されている【+新しいプラン】を選択します。
新しいプランの入力画面が表示されたら
プランに名前を付けます(必須)。
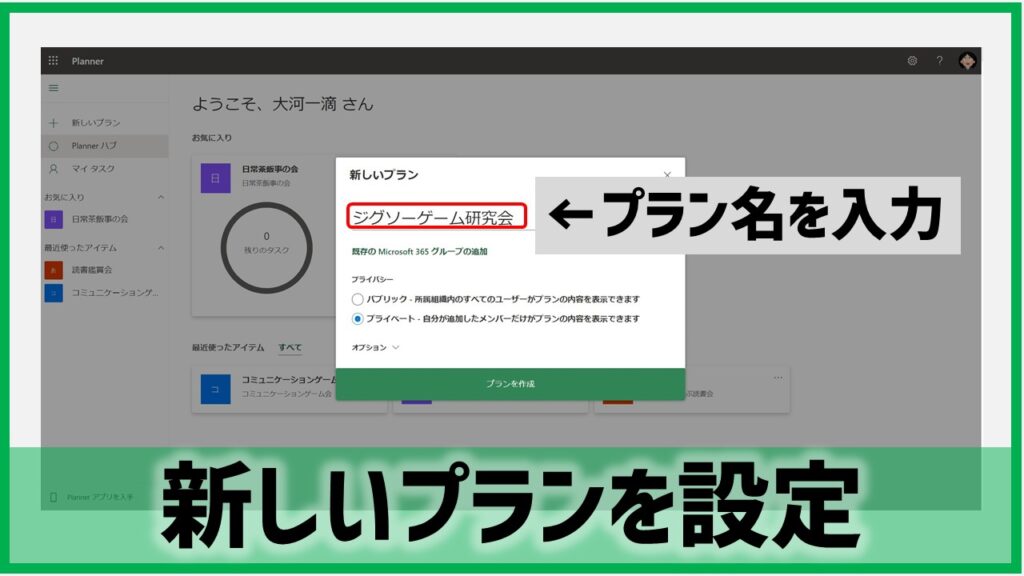
新しいグループを作成するか、既存のグループに追加するかを選びます。
プライバシーの欄で「パブリック」又は「プライベート」を選択し、プランを表示できるユーザーを選択します。
オプションを選択して説明を追加(任意)します。
【プランの作成を選択する】をクリックすると、そのプロジェクト画面のボード(基本画面)が作成されます。
新しくタスクを追加する
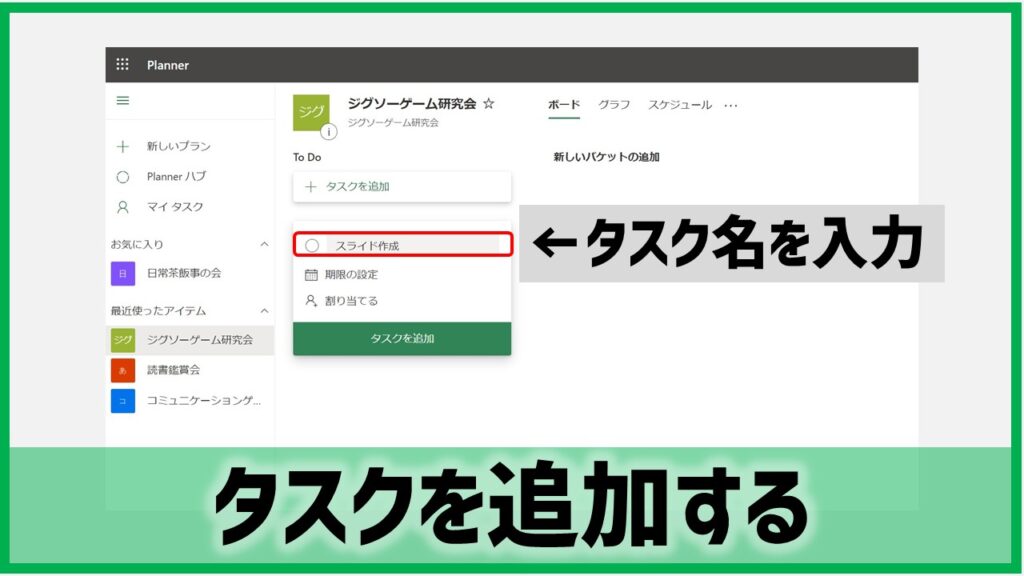
新しくプロジェクト計画(プラン)を立ち上げたら、次はタスクを追加しましょう。
タスクを追加する方法はボード(基本画面)上部の【+タスクを追加する】をクリックします
<タスクの内容を記入する>
【+タスクを追加する】をクリックすると、新しいカードが作成されるので、
- タスク名を入力(必須)します。
- 期限を設定(任意)します。
- タスクをメンバーに割り当て(任意)します。
上記を入力後、「タスクを追加」をクリックします。
すると「新しいタスク名」のカード(かんばん)が追加されます。
タスクの内容を編集する
作成したタスクカードの内容は、いつでも追記・編集・削除することができます。
タスクカードの内容を編集したい時は、タスクカードをクリックして下さい。
すると下記の編集画面が現れます。
編集画面の入力操作方法
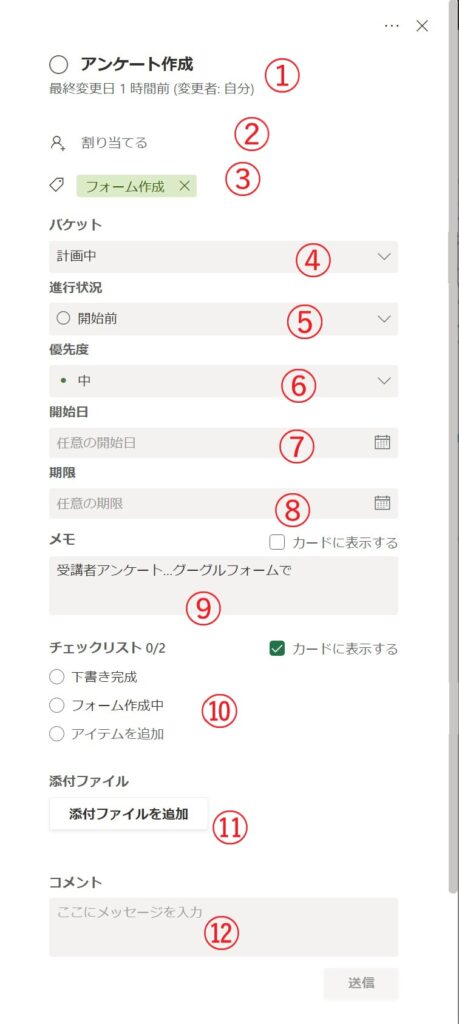
①タスク名
タスク名をクリックすることにより「タスク名」を自由に変更することができます。
②人物アイコン
人物アイコンをクリックすることで、タスクの割り当てメンバーを追加することができます。
③ラベルアイコン
ラベルアイコンをクリックすることで新しくラベルを追加することができます。
タスクの種類によってラベルを使い分けるとよいでしょう。
④バケット
どのバケットにカードを表示するかを選択します。(バケットの作成や説明については後述)
➄進捗状況
タスクの進行状況を3つ(「開始前」「処理中」「完了済み」)の中から選択することができます。
⑥優先度
タスクの優先順位を4つ(「緊急」「重要」「中」「低」の中から選択することができます。
⑦開始日
タスクの開始日を設定することができます(カレンダーより選択入力が可能)。
⑧期限
タスクの締切日を設定することができます(カレンダーより選択入力が可能)。
⑨メモ
タスクに関するメモを記入することができます。
ちょっとしたタスクの内容等を記載しておくとよいでしょう。
⑩チェックリスト
タスクにチェックリストを追加することができます。
【アイテムを追加】をクリックすると、好きなチェック項目を追加することができます。
⑪添付ファイル
オフィスファイルやPDF等、各種ファイルを追加添付することができます。
添付したファイル名は、カードに表示されます。
また添付ファイルのサムネイルをカードに表示することもできます。
⑫コメント
コメントを入力し、送信することができます。
送信したコメントは、カードの下部に履歴として表示されます。
バケットを作成しタスクを並べ替える
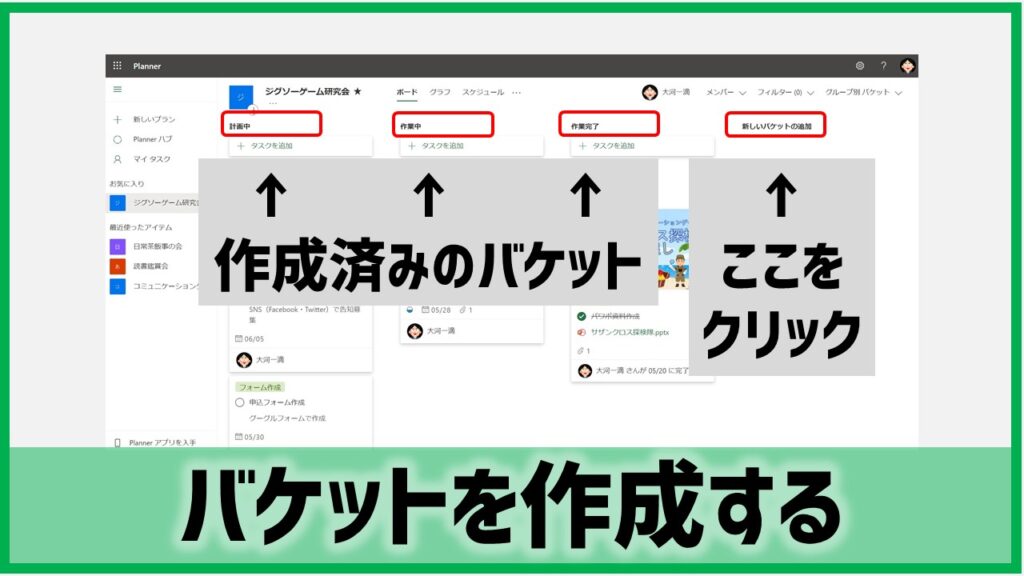
追加したタスク(カード)は、バケットを作成することによって、バケット毎に分類してボード上に表示させることができます。
バケットの分類方法
バケットの分類については、様々なカテゴリーで分けることができます。好きな名称で分けて下さい。
(バケットの分類例)
- 担当者別…山田・田中・佐藤
- フェーズ別…開発段階・試作段階・量産段階
- 作業内容別…企画・製造・販売
バケットの作成方法
ボード上の【新しいバケットの追加】を選択し、バケットの名称を入力する
タスクをバケットに移動する
バケットを作成したら、タスクをバケットにドラッグすることで、自由にバケット間を移動させ、整理することができます。
タスクの整理と分類方法
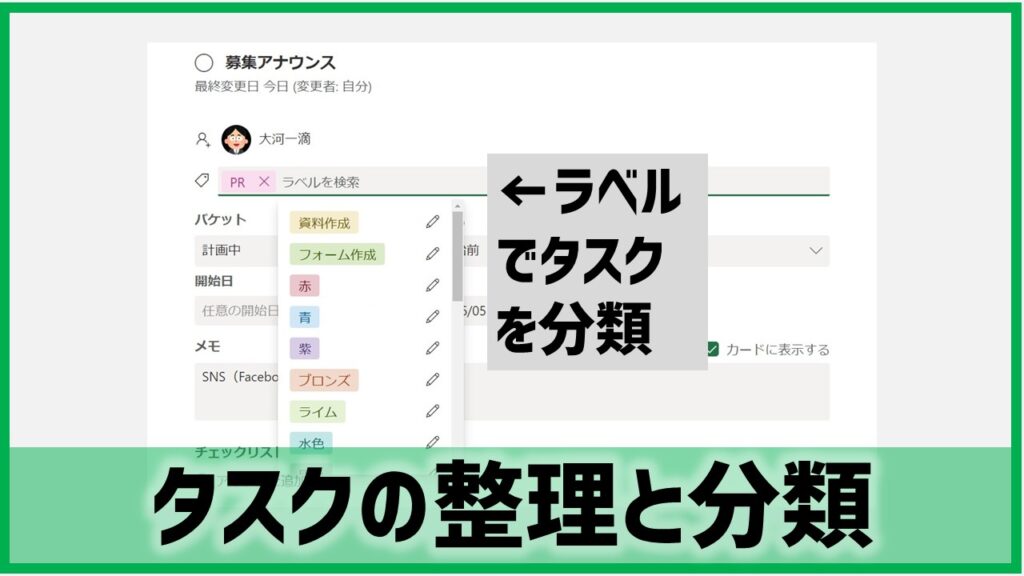
ボード上のタスクを分類・整理する方法は、上述のバケットを使う方法以外にも、タスクにラベルをつける方法等もあります。
分かりやすく上手に整理・分類しましょう。
ちなみにラベルの色数は、現在25色もあります。
タスクの状況を確認する
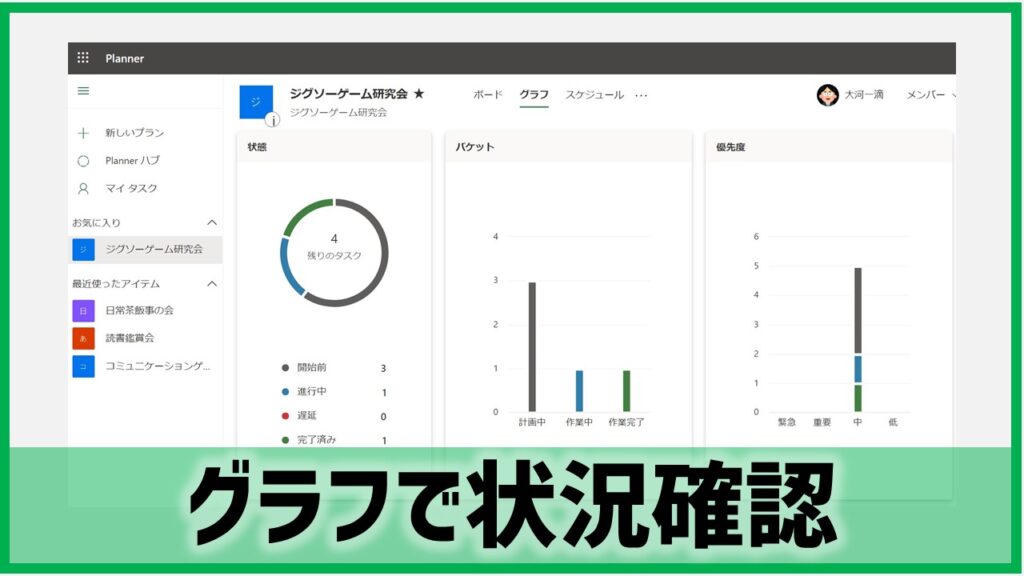
各タスクの現在の状況を確認したい時は、画面上部の【グラフ】を選択しましょう。
「進捗状況」「バケット別」「優先度別」「メンバー別」等の指標でグラフ表示されるので、状況を一目で把握できるようになります。
また【スケジュール】を選択すると、各タスクの締切日をカレンダーで確認できます。
タスクやプランを削除する
中止になったプランや、不必要になったタスク等は、いつでも好きな時に削除することができます。
【タスクを削除する方法】
タスクカードの右側にある【…】をクリックし、「削除」を選択します。
【プランを削除する方法】
プランを削除できるのは、プランの所有者のみです。
プランを削除するには、プラン名の右側にある【…】をクリックし「プランの設定」を選択します。
「プランの設定」の下部にある、ゴミ箱アイコン(このプランを削除する)をクリックすると、プランを削除できます。
「プランの設定」について
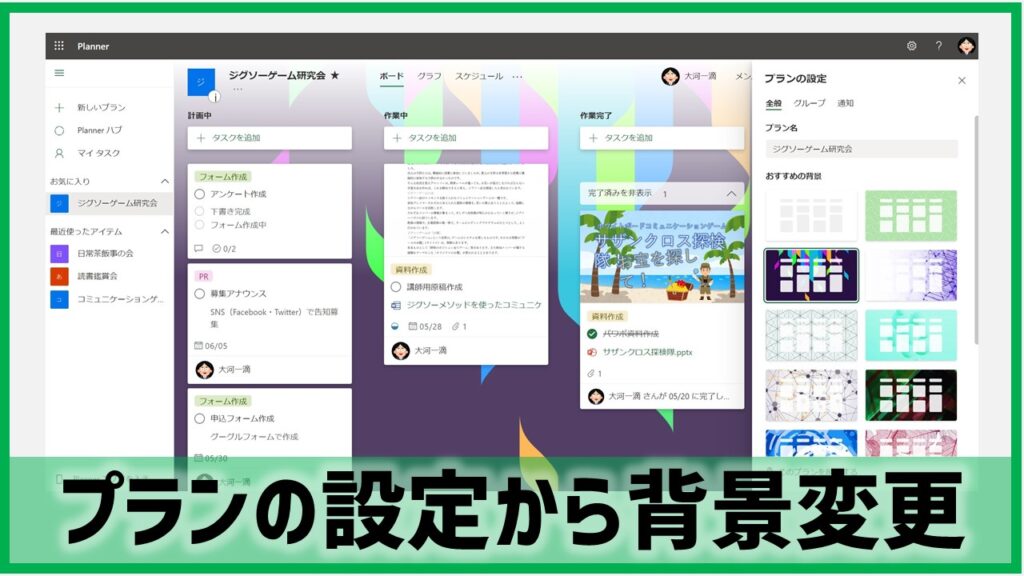
「プランの設定」は、前述のようにプランを削除したい時の他にも、プラン名やグループ名の変更、通知設定等を行うことができます。
また、「背景の設定」も行うことができます。カラフルなデザイン背景を選択して気分を盛り上げましょう。
以上、プランナーのよく使う機能・操作方法を紹介しました。
次は、活用方法について紹介します。
Microsoft Planner活用術
それでは、このプランナーは「どんな場面で活躍してくれるのでしょうか?」シーン別に活用方法を紹介しましょう。

職場・ビジネスシーンで活用
プランナーが最も得意とするのが、ビジネスシーンでの利用です。
チームで行う様々な業務を見える化し、生産性を向上させましょう。

学校・教育シーンで活用
プランナーは教育現場でも活躍してくれます。
様々な学校行事の進捗管理や、クラブ活動や委員会活動等におけるグループタスクの管理等、様々なシーンで活用できます。

プライベートシーンで活用
プランナーは、個人のニーズにもしっかり応えてくれます。
趣味の仲間と共同でイベントを計画する、友人と一緒にホームパーティの役割分担を決める…等、仲間や友人と一緒にプランナーを楽しみましょう。
また、「買い物リスト」や「備忘録」等、個人で使うTo Doアプリとしても利用できます。
まとめと感想

今回は、マイクロソフトプランナーの使い方と活用方法について紹介しました。
いかがだったでしょうか?
記事を読んでも、ピンとこなかった。
「百聞は一見にしかず」です。
実際にプランナーを触りながら、この記事を読み直してください。
きっと、プランナーって「以外に簡単に使える!」そう実感して頂けるはずです。
私は、「プランナー」すごく気に入りました。
あなたも、職場・学校・プライベート…様々なシーンでプランナーを活用してみませんか?
【補足】
今回紹介しきれなかったTeams…等、他の365サービスとの連携方法については、こちらの記事を御覧ください。
【あわせて読みたい】
ワード・エクセル・パワーポイント以外にも…
マイクロソフトにはあなたの仕事を強力にサポートするアプリが揃っています。
【簡単図解】Skype Meet Nowの使い方(無料&時間制限なし)
【簡単図解】マイクロソフト・ホワイトボードの使い方【徹底解説】
【簡単図解】Microsoft Formsの使い方・操作方法
Microsoft Forms活用術「クイズ・テストの作成方法」
Microsoft Edge「WEBキャプチャ」の方法(やり方・使い方)Webページ全体を一括画像保存