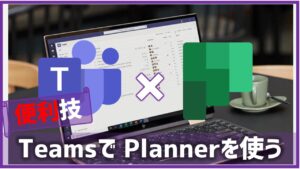Zoomでメイクアップ!美肌モード&スタジオエフェクトの使い方・活用方法

テレワークの機会が増え、打ち合わせや会議は、Zoomでという方も多いでしょう。
「オンライン朝礼に出席するのに、うっかりメイクし忘れた!」
そんな方に朗報です。
今回紹介する「美肌モード」と「スタジオエフェクト」機能を使えば、ばっちりメイクして会議に臨むことができます。
「やり方」は簡単ですのでご安心下さい。
もくじ(CONTENTS)
「美肌モード」とは…

最初にお断りしておきますが、Zoomのメニューに「美肌モード」という正式名称はありません。
しかし、「ビデオ設定」の中の「外見補正機能」と「明るさ調整機能」を使えば、見た目を美しく整えられるので、巷では「美肌モード」と呼ばれています。
「スタジオエフェクト」とは…

スタジオエフェクト機能を使うことによって、具体的には「眉毛と髭」そして「リップ」を追加することができます。
この2つの機能を使えば、ばっちりバーチャルメイクアップすることができます。
それでは、まずこの2つの機能の「やり方・手順」についてご紹介しましょう。
「美肌モード」のやり方・手順
美肌モードの手順は簡単!たった3ステップでOKです。
ただし、アプリのバーションが古いと、機能が使えないことがあります。
まずはアプリの最新バーションに更新しましょう。
アプリの更新についてはこちらの記事を御覧ください。
手順1:「設定」をクリック
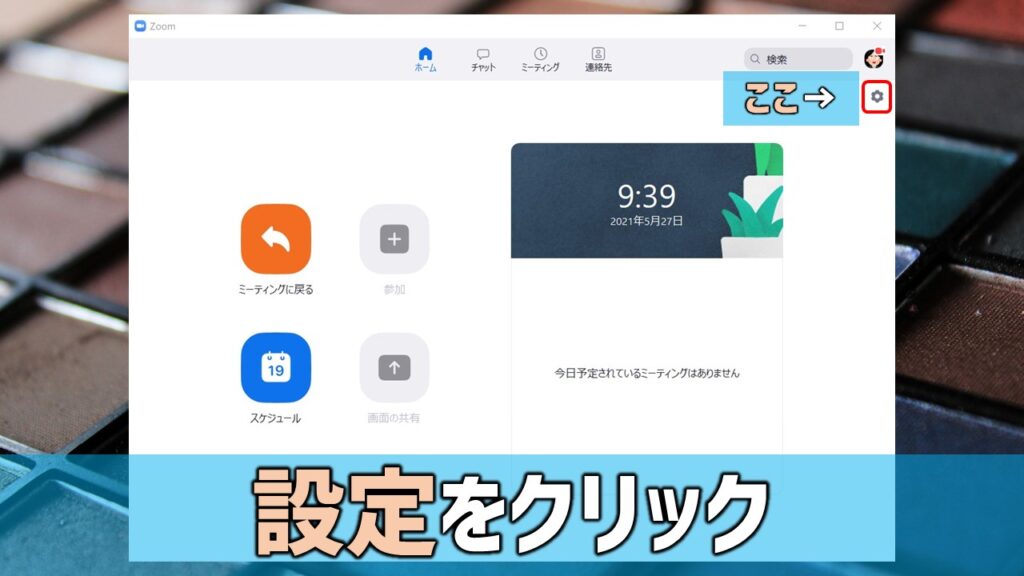
ズームアプリを立上げ、設定(歯車アイコン)をクリックして下さい。
手順2:「ビデオ」を選択
設定メニューが表示されたら、その中から「ビデオ」を選択して下さい。
手順3:「マイビデオ」の項目にチェック
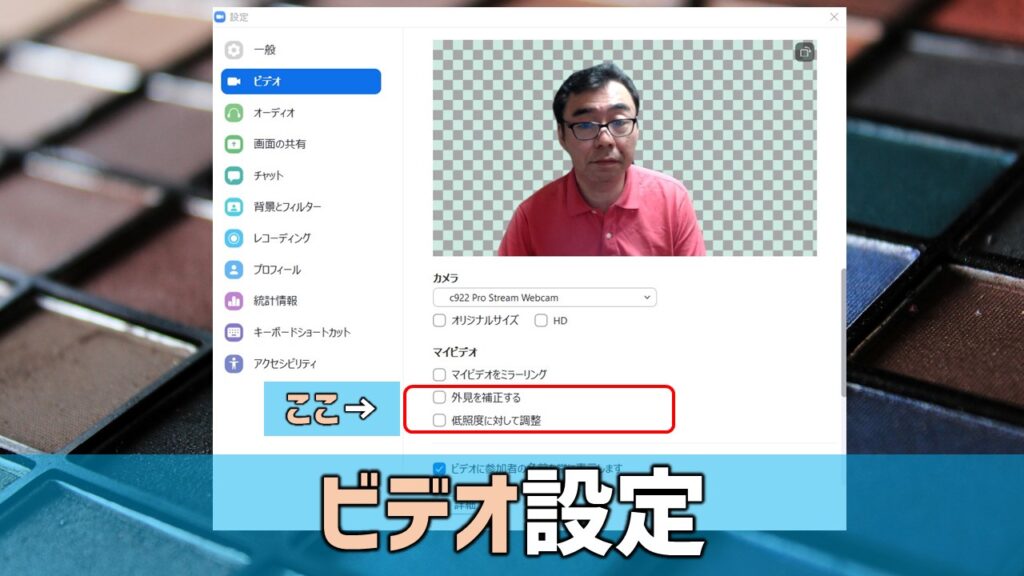
ビデオの設定の中に「マイビデオ」の項目があります。
この中の「外見を補正する」「低照度に対して調整」にチェックを入れて、各項目を調整します。
「外見を補正する」にチェックマークを入れると、スライダーが表示されます。
このスライダーを右にすればするほど、「しみ」や「しわ」等が目立たなくなり、滑らかな肌を表現することができます。
「低照度に対して調整」にチェックを入れると、「自動」と「手動」の調整が選べます。
こちらに関しては、普段は「自動」設定でよいでしょう。
ただし、「もっと明るく顔を見せたい時」は手動設定で、明るさを調整しましょう。
【補足】
もっと明るさと美しい仕上がりを追求したい方は、実際の照明にこだわるのもひとつの方法です。
最近では、WEB会議用に手軽な照明機材も登場しています。
「スタジオエフェクト」のやり方・手順
こちらの設定も簡単です。
手順1:「設定」をクリック
ズームアプリを立上げ、設定(歯車アイコン)をクリックして下さい。
手順2:「背景とフィルター」を選択
設定メニューが表示されたら、その中から「背景とフィルター」を選択して下さい。
手順3:「スタジオエフェクト」を選択
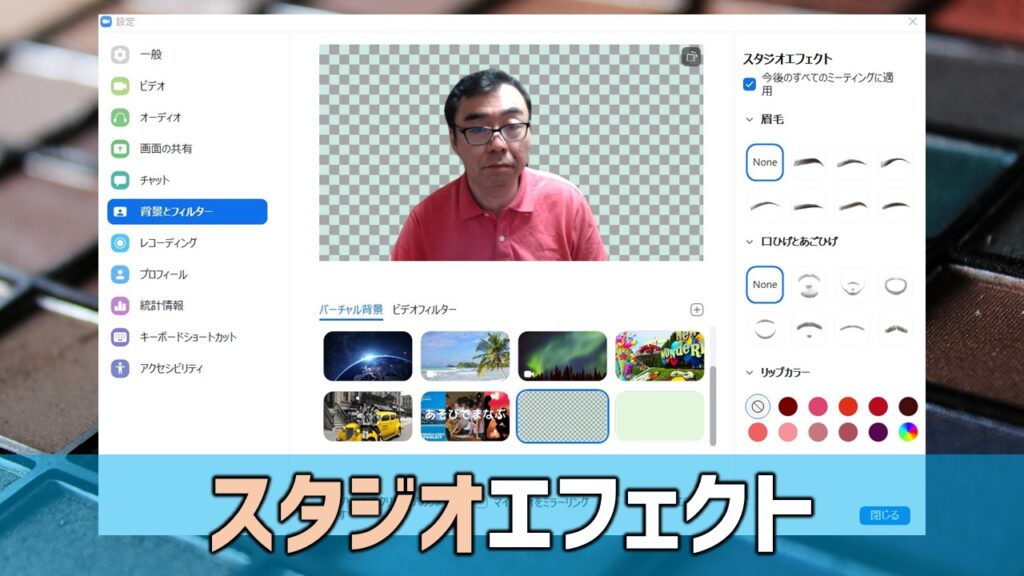
背景とフィルターの画面には「バーチャル背景」「ビデオフィルター」の項目以外に画面右下にひっそりと「スタジオエフェクト」の項目があるので選択して下さい。
すると「スタジオエフェクト」の各項目が現れます。
「眉毛」「口ひげとあごひげ」「リップカラー」の3項目が調整できます。
「眉毛と髭」は、「カタチ」を選択できる他、「透明度や色」も調整できます。
TPOに合わせて、ばっちりメイクしましょう!
Zoomでメイクアップに挑戦!

実際に今回紹介した2つの機能を使って、メイクアップに挑戦してみました。
尚、モデルについては、本当は美しい女性を使いたかったのですが、今回は「おじさんの筆者」です。その点、ご了解のほどお願いします。
メイクの「下地」を整える
まずは「美肌モード」を使って肌をきれいにみせましょう。
加齢に伴う「しみ・しわ」が目立つので、思い切った修正をかけます。
「明るさ」を調整し、外見補正をマックスにしてみました。
どうでしょう…10歳は若返ったように感じます。
中年男の私ですが、内心ひそかに喜んでいます。

艶やかにメイクアップ
いよいよ、お化粧に挑戦です。
普段、化粧など一切しない私ですが、今回はまじめに挑戦します。
まずは、「眉毛」を整えます。
カラメル色を選択。さりげなく透明度は70%
次に、「口ひげとあごひげ」
こちらは濃茶色を選択、透明度は0%
最後に、「リップ」
今回は、色鮮やかなレッド!
透明度0%は不自然なので、薄めに80%
さあ、いかがでしょうか?

う~ん、ちょっと…って感じですね!
ならば…
これではいかがでしょう…
RGBの3色展開で、冴えわたっていますね(笑)

真面目な話に戻すと…
男性にメイクアップは必要ないでしょう。
「美肌モード」だけで十分でした。
女性の場合は、「まゆげ」と「リップ」。
この2か所をさりげなく強調すれば、美しく仕上げられると思います。
美肌モード&スタジオエフェクトの活用シーン
それでは次に、2つの機能の「シーン別活用法」についてふれておきましょう。
シーン1:オンライン会議・打ち合わせ

【美肌モード…ON スタジオエフェクト…少しだけ】
いつものメンバーとの打ち合わせなら、どちらの機能を使ってもOKです。
ただし職場の会議でも、部長や役員等、普段のやり取りが少ない上司が参加する場合、スタジオエフェクトはOFFにしておくのが無難でしょう。
シーン2:オンライン面接・商談

【美肌モード…ON スタジオエフェクト…OFF】
女性の場合、面接の時は化粧をして臨むのが常識です。
しかしスタジオエフェクトは、「NG」です。
美肌モードはOKですが、不自然な感じにならないように、しっかり調整を行いましょう。
シーン3:オンラインパーティ

【美肌モード…ON スタジオエフェクト…ON】
オンライン飲み会やパーティー等、オフタイムの「遊びの場」こそ、2つの機能を存分に生かす時です。
カラフルな「まつげや髭」で、楽しく場を盛りあげましょう。
TPOに合わせて上手に機能を使いましょう。
スタジオエフェクトに関しては、「オンタイムはOFF、オフタイムはON」が基本です。
まとめと感想
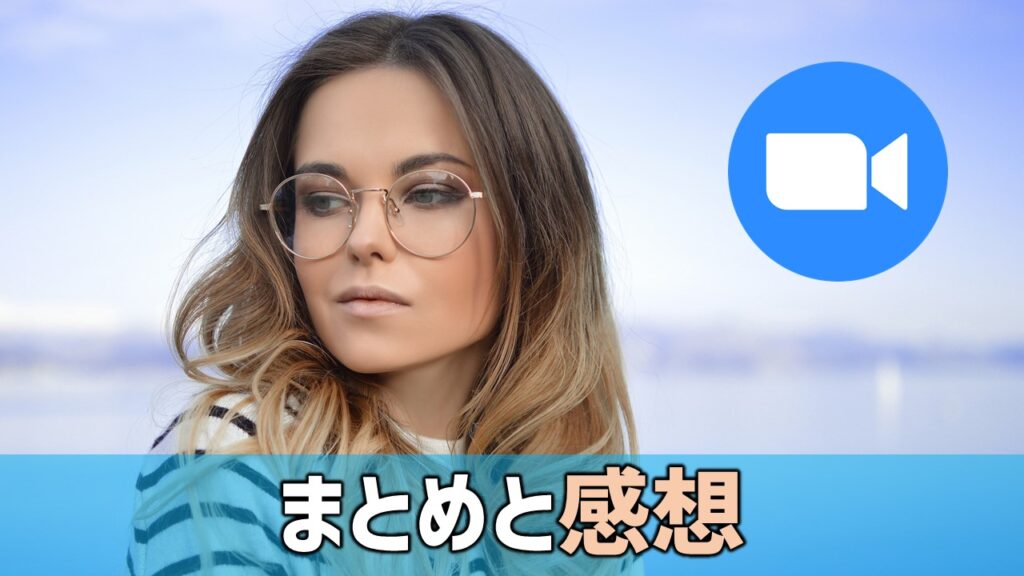
今回は、Zoomの「美肌モード」と「スタジオエフェクト」について紹介しました。
いかがだったでしょうか?
個人的な感想ですが、デジタル加工技術の進化に、驚くばかりです。
今や巷にあふれる「画像」は、ほとんどデジタル修正加工されているといっても過言ではないでしょう。
なにしろ…今やスマホのカメラアプリでも、美肌モードや背景ぼかし等が搭載されていますから…
本当に便利な世の中になったものです。
ただ、少し怖い部分もあります。
「オンライン飲み会で仲良くなった人と、実際に会ってみたら…別人の様な外見だった」
そんなこともありますからね…

今回も最後まで御覧頂き、ありがとうございました💖
<あわせてよみたい>
Zoomの様々な使い方について、もっと知りたいという方は、こちらの記事も御覧ください。
【簡単図解】Zoomアプリの更新・アップデートの方法・やり方
【簡単図解】Zoom「没入型シーン」(Immersive View)のやり方・活用方法