【簡単図解】グーグル図形描画の使い方・活用方法
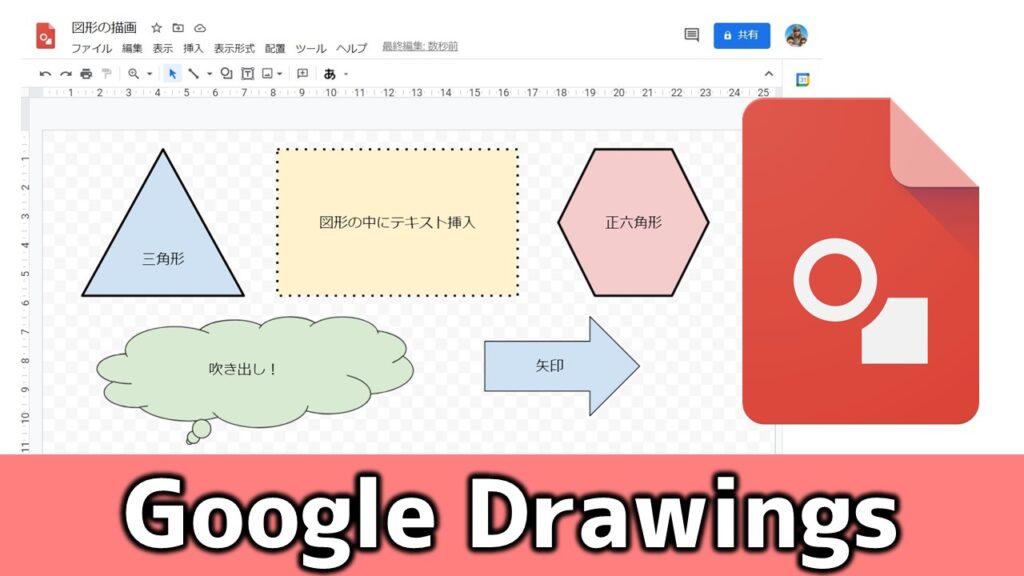
今回取り上げるのは「グーグル図形描画」アプリ。起動方法から各種機能の使い方、活用方法まで図解を交えて紹介します。
もくじ(CONTENTS)
グーグル図形描画とは?
「グーグル図形描画(Google Drawings)」とは、グーグル社が提供する「図形作成」WEBアプリケーションソフトウェア。
様々な図形を作成・編集したり、作成した図形を他のドキュメントに追加・挿入したりすることができます。
グーグル図形描画の特長
グーグル図形描画には、以下のような特長があります。
特長1:誰でも無料で利用できる!
グーグル図形描画は、グーグルアカウントさえあれば、誰でも無料で利用することができます。
特長2:いつでも、どこからでもアクセスできる!
作成した図形は、自分のグーグルドライブにリアルタイムで自動保存。
ネット環境があれば、PC・スマホ・タブレット…いつでもどこでもアクセスできます。
特長3:グループで共同編集できる!
グループメンバーと図形を共有し共同編集も簡単。特定のメンバーにコメントを残すことも可能です。
グーグル図形描画の起動方法・手順
まずは、グーグル図形描画の起動方法・手順について紹介しましょう。
手順1:ブラウザーを開く
グーグル図形描画は、ブラウザーから起動するWEBアプリケーションです。
Google Chrome や Microsoft Edge 等のブラウザーを立ち上げます。
手順2:グーグルドライブにアクセス
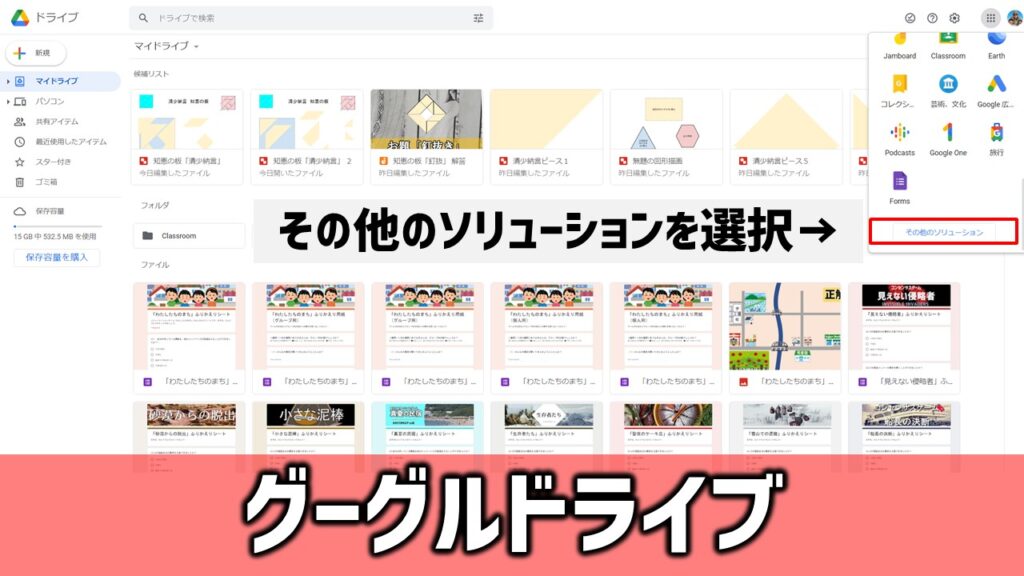
ブラウザーを起動させたら、次に自分のグーグルドライブを開きます。
画面右上にある「グーグルアプリアイコン」をクリックします。
沢山のアプリのアイコンが表示されますが、一番下までスクロールし「その他のソリューション」のボタンを選択します。
手順3:サービス一覧から「図形描画」を選択
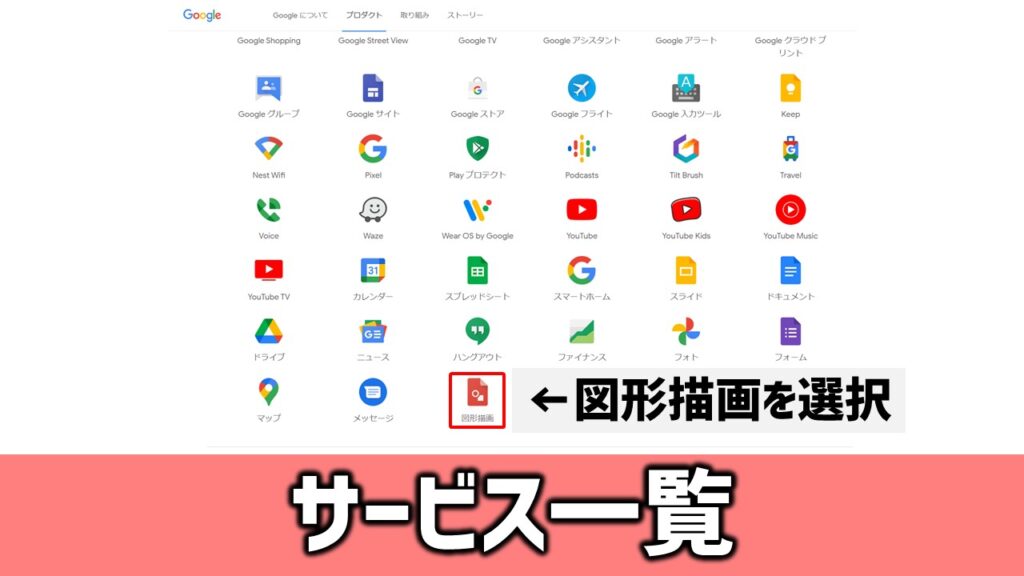
すると、グーグルのプロダクトページ(公式サイト)に移動します。
こちらのページをずっと下まで、スクロールすると「サービス一覧」という見出があり、各サービスのアイコンがずらっと並んでいます。その中から「図形描画」を選択します。
手順4:クロームウェブストアからインストール
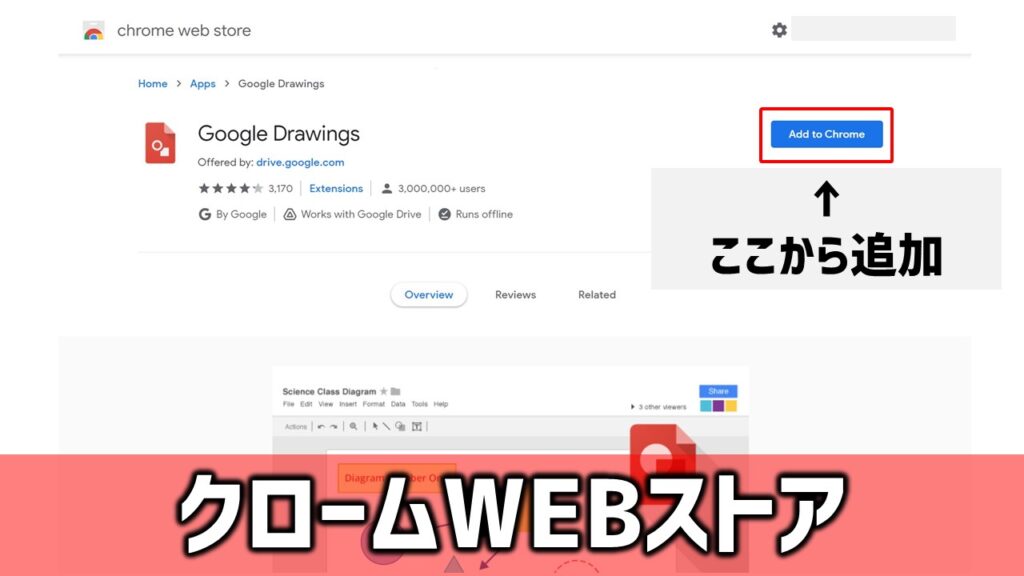
すると、クロームWEBストアの「Google Drawings(グーグル図形描画)」が表示されますので、「Add to Chrome (クロームに追加する)」ボタンをクリックします。
追加後は、「アプリを起動」というボタンになりますので、クリックすると「グーグル図形描画」を起動することができます。
2回目以降は、簡単にアクセス可能
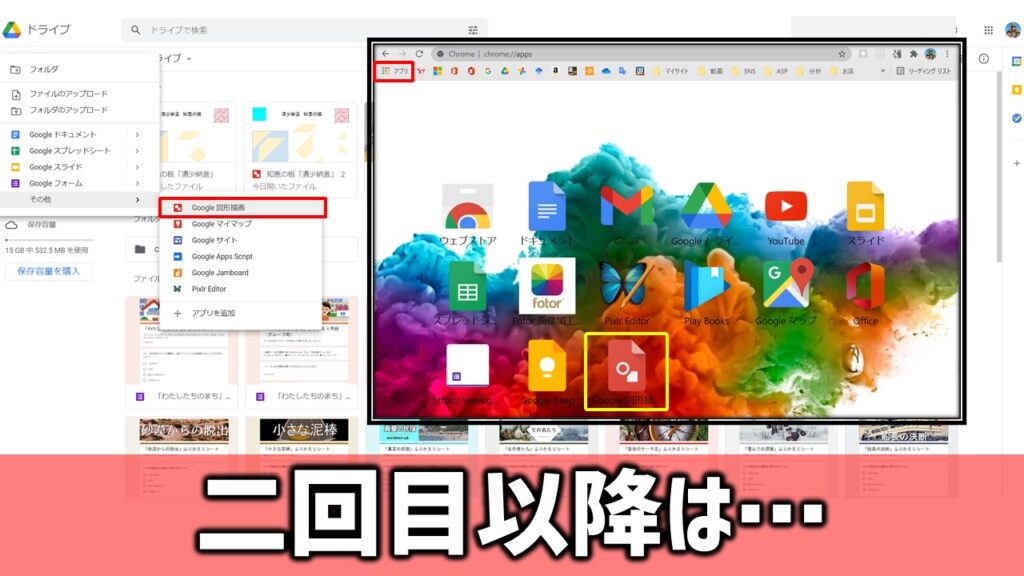
2回目以降の起動は…
- グーグルドライブの新規作成から
- クロームブラウザのアプリ一覧から
簡単にアクセスすることができます。
グーグル図形描画の使い方
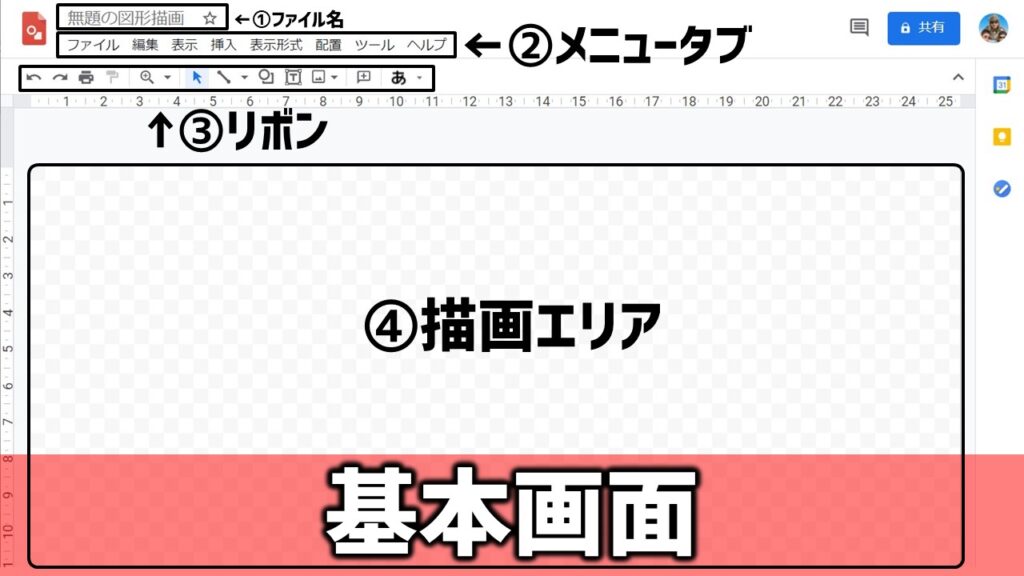
それでは「グーグル図形描画」の主な機能の使い方について具体的に紹介していきましょう。
グーグル図形描画の基本画面
グーグル図形描画を起動させると、まず上図の様な基本画面が表示されます。
基本画面の構成及び名称は以下の通りです。
- ファイル名…ここにファイル名が表示されます。初めて作成する時は「無題の図形描画」と表示されています。こちらをクリックするとファイル名を変更することができます。
- メニュータブ…「ファイル」「編集」「挿入」「表示形式」「配置」「ツール」「ヘルプ」と各機能の見出しが並んでいます。各見出しを選択すると更に細かいメニュー(機能)が表示されます。
- リボン…一般的によく使われる機能に関するアイコンが並んでいます。これらの機能は、メニュータブの各項目からもアクセスできます。
- 描画エリア…このエリア上で、図形の描画や編集を行います。描画エリアは、「ファイル」→「ページ設定」より、いつでも自由に大きさを変更することができます。
図形を描画する
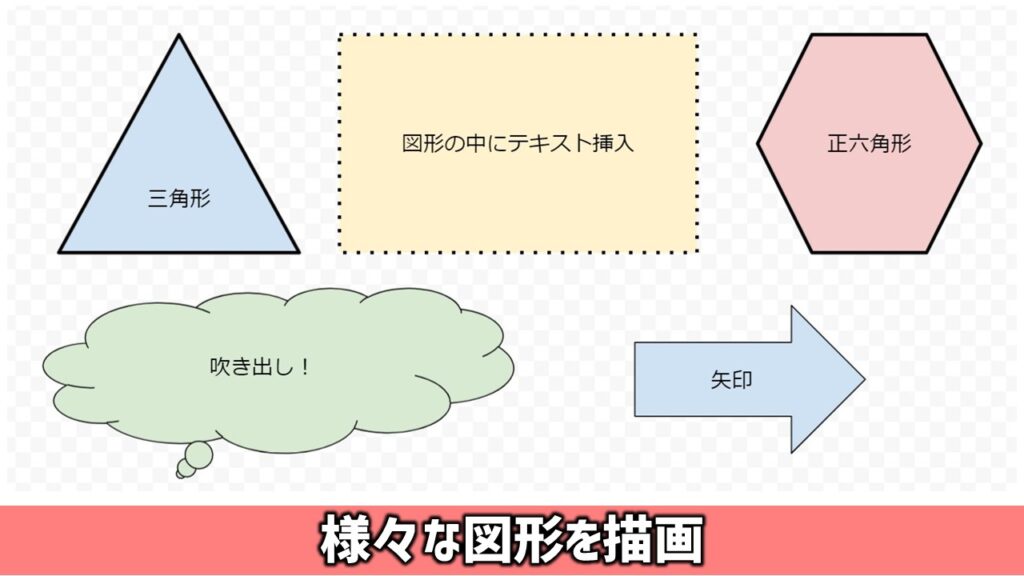
図形を描画するには、リボン上にある「図形」を選択します。又はメニュータブ上の「挿入」から「図形」を選択します。
「図形」は、さらに「図形」「矢印」「吹き出し」「計算式」の4つの項目に分かれます。
これら4つのメニューをクリックすると、更に「具体的な図形」が表示されますので作成したいものを選択します。
「作成したい図形」を選択したら、図形描画エリアをクリック&ドラッグして図形を描画します。
図形を編集する
作成した図形を選択することによって、様々な編集を行うことができます。
【サイズ形状変更・回転】
図形を選択し、クリック&ドラッグすると、形状やサイズの変更、回転等を行うことができます。
【図形の色の変更】
リボン上の「塗りつぶしの色」アイコンから、図形の色を変更することができます。
【図形の枠線の色変更】
リボン上の「枠線の色」アイコンから、図形の枠線の色を変更することができます。
【図形の枠線の太さ変更】
リボン上の「枠線の太さ」アイコンから、図形の枠線の太さを変更することができます。(1~24ピクセル)
【図形の枠線の種類の変更】
リボン上の「破線の枠線」アイコンから、図形の枠線の種類を変更することができます。(直線・点線…等)
【図形の枠内にテキスト挿入】
リボン上の「テキストボックス」アイコンを選択すると。図形の中にテキストを挿入することができます。
【作成した図形をコピー】
作成した図形をコピー(複製)するには、コピーしたい図形を選択した後、「編集」メニューより「コピー」を選択し、その後「貼り付け」を選択する。又は…
(Windowsの場合)
・「CTRLキー」を押しながら図形を選択、複製したい場所にドラッグ&ドロップ
(Macの場合)
・「Optionキー」を押しながら図形を選択、複製したい場所にドラッグ&ドロップ
【図形のグループ化】
複数の図形を選択し、グループ化することによって、一つの図形として扱うことができます。その方法は…
・「CTRLキー」を押しながら、複数の図形を選択した後、メニューの「配置」より「グループ」化を選択する。又はマウス「右クリック」で「グループ化」を選択します。
グループ化を上図に活用することによって、様々な形やちょっとしたイラストやシンボルなどを作成することができます。
線を描画する
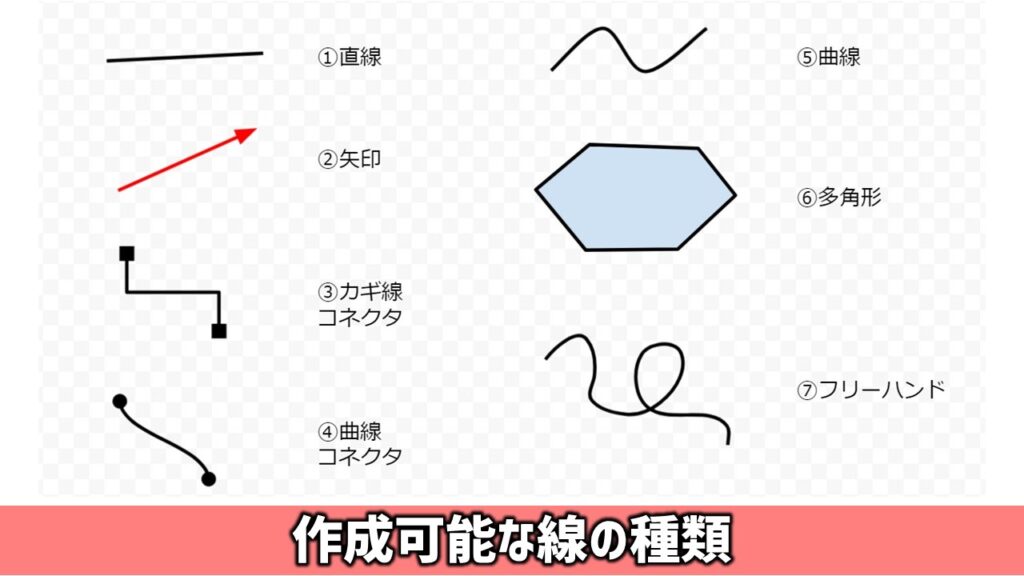
上部リボン上の「線を選択」をクリックします。又はメニュー「挿入」より「線」を選択します。次に「線の種類」を選択します。
【線の種類】
図形描画で作成可能な線の種類は…
- 線
- 矢印
- カギ線コネクタ
- 曲線コネクタ
- 曲線
- 多角形
- フリーハンド
の7種類です。線の描画は、クリック&ドラッグで行うのが基本です。
描画した線は、「色や太さの変更」「破線の選択」が出来ます。また「矢印」「カギ線コネクタ」「曲線コネクタ」の3種は、「線の始点」と「線の終点」の形を選択できます。
【曲線の描き方】
左クリックで、線を曲げる(角度)を変えることができます。
【多角形の描き方】
左クリックで、線の角度を変えることができます。線の始点と終点を一致させると多角形が完成します。
テキストを挿入する
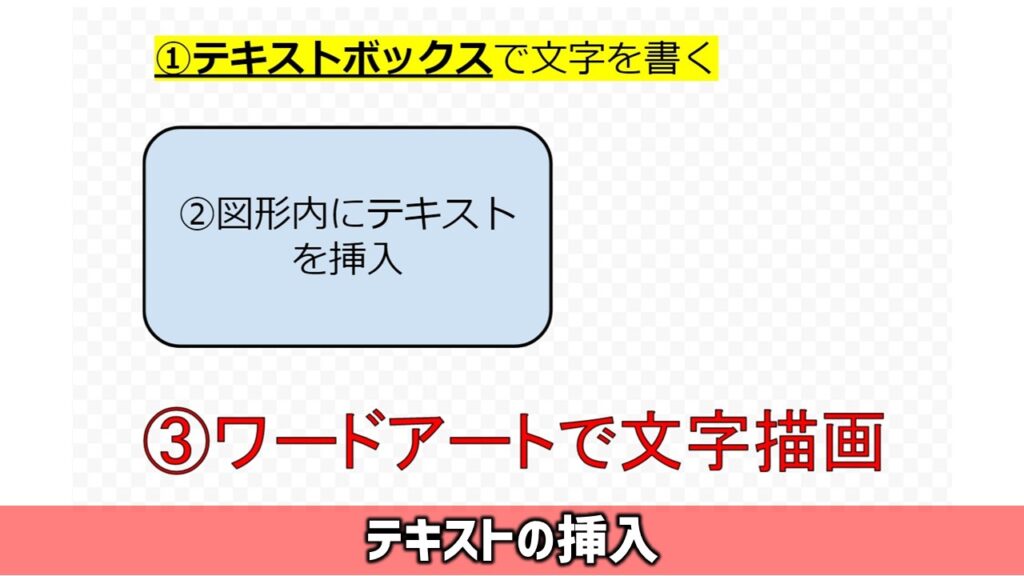
テキストやワードアートを挿入することができます。
挿入したテキストは、フォント・色・大きさ・太文字・斜体・アンダーライン・ハイライト等の変更ができます。
【テキストボックスで文字を挿入】
リボンのテキストボックス、又は「挿入」メニューの「テキストボックス」を選択します。
【図形内にテキストを挿入する】
作成した図形を選択した後、テキストボックスを選択すると、図形内に文字を挿入することができます。
【ワードアートでテキストを作成】
挿入メニューより「ワードアート」を選択します。「文字を入力後、Enterキーを押すとワードアートが画面上に表示されます。複数行のワードアートを挿入したい場合は、「Shift+Enter」で改行します。
画像を挿入する

写真やイラストなど、各種画像を挿入することができます。
画像を挿入する方法は、「挿入」メニューより「画像」を選択します。挿入する画像の選択先は、
- パソコンからアップロード
- WEBを検索
- グーグルドライブ
- グーグルフォト
- URL
- カメラ
から選ぶことができます。挿入した画像は、トリミングやマスキング等の簡単な編集を行うことができます。ただし、高度な画像編集はできません。
別の画像編集ソフトで編集済の画像を挿入するとよいでしょう。
【画像のトリミングする方法】
トリミングとは、画像の一部分を切り抜くことです。トリミングしたい画像を選択した後、リボン上にある「画像を切り抜く」を選択します。
そして、画像の四隅に出る黒いバーを動かし切抜き範囲を決定したら、「Enterキー」を押します。
【画像のマスキングする方法】
画像を様々な形に切り出すこともできます。画像を選択した後、「画像を切抜き」の横にある「小さな▼マーク」をクリックします。
すると、「図形」「矢印」「吹き出し」「計算式」の項目が表示されるので、この中から切抜きたい形を選びます。
表やグラフを作成・挿入する
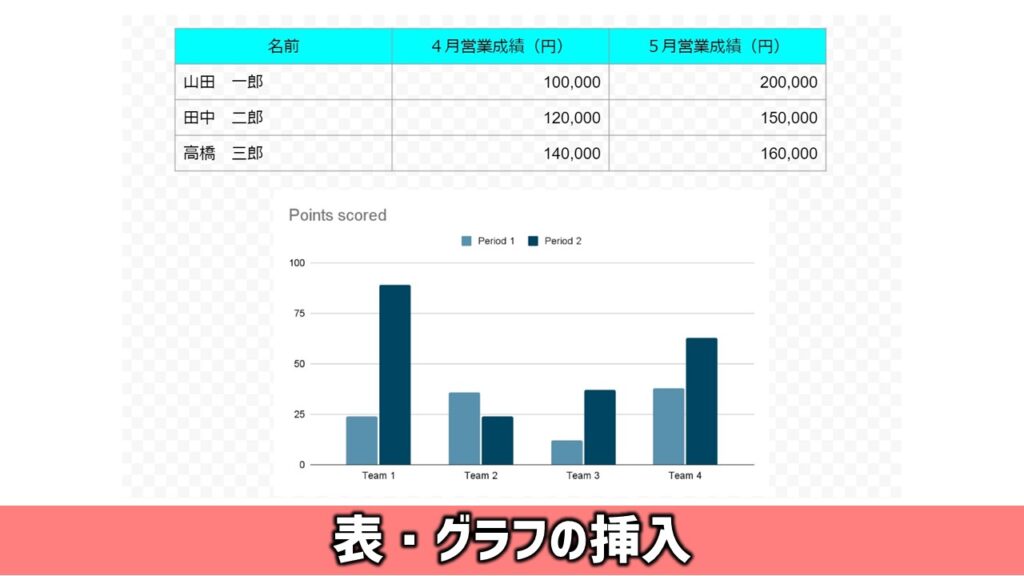
グーグル図形描画でも、簡単な表やグラフを作成することができます。又、グーグル・スプレッドシート等で作成したグラフを挿入することもできます。
表の作成は、挿入メニューの「表」から、グラフの作成・挿入は、挿入メニューの「グラフ」から行います。
作成できるグラフは、「横棒グラフ」「縦棒グラフ」「折れ線グラフ」「円グラフ」の4種類です。
ただし、表やグラフの作成にわざわざ「グーグル図形描画」を使うのは現実的ではありません。素直に「スプレッドシート」や「エクセル」を使って作成するのがよいでしょう。
作成した図形を書き出す
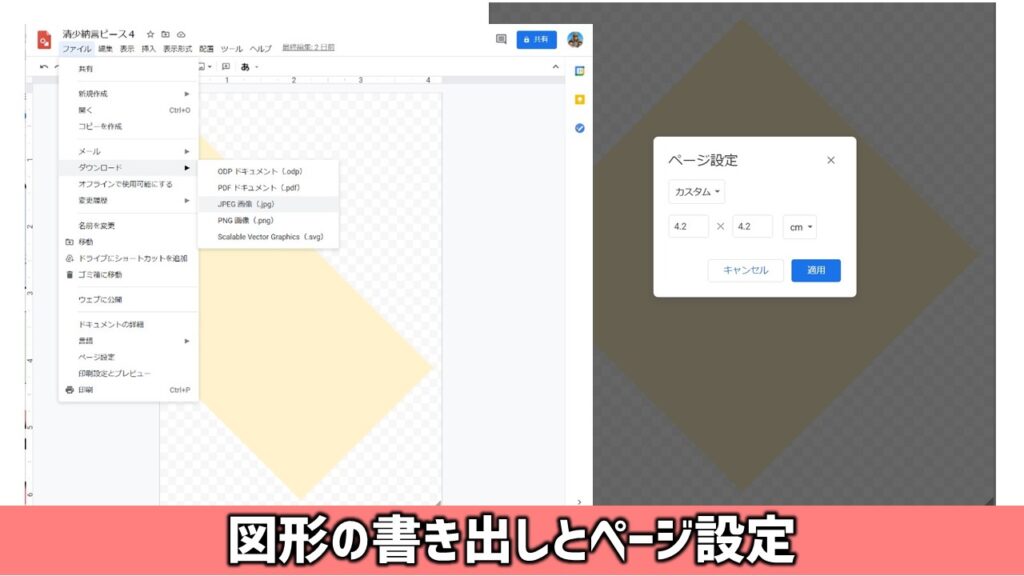
作成した図形は、PDFやJPEG等の形式ファイルとして書き出し保存することができます。
書き出し保存する方法は、「ファイル」メニューより「ダウンロード」を選択後、「ファイル形式」を選び保存します。
【書き出し可能なファイル形式】
- ODPドキュメント
- PDFドキュメント
- JPEG画像
- PNG画像
- Scalable Vector Graphics
の5種類です。利用用途に応じてファイル形式を選択するのがよいでしょう。
【図形書き出し時の留意点】
書き出しの際は、作成した図形のサイズに合わせて「ページ設定」を行うのがオススメです。
ページ設定は、「ファイル」メニューの「ページ設定」から行います。初期設定は「標準(4:3)」に設定されていますが、「カスタム」を選択して、丁度良い大きさに調整しましょう。
グループで共同編集しよう
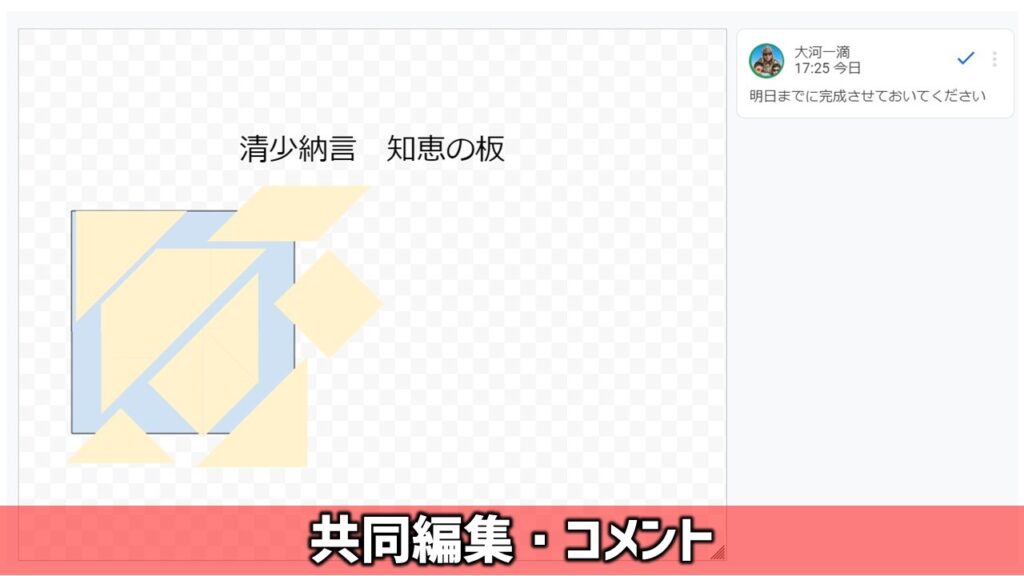
「グーグル図形描画」は、作成した図形をグループで共有・共同編集することができます。
【ユーザーやグループと共有する方法】
- 画面右上の「共有ボタン」をクリック
- 共有したいユーザーやグループを入力
またファイルのリンクURLを取得して、不特定多数に公開することもできます。
【作成した図形にコメントを挿入】
グループで共同編集を行う際、メンバーにコメントを残すことができます。
「挿入」メニューより「コメント」を選択し入力します。
@(メンション)付で特定のメンバーに対してコメントをすることも可能です。
グーグル図形描画の活用方法

以上、グーグル図形描画の機能紹介及び使い方を紹介しました。
最後に、グーグル図形描画をどの様に活用したらよいかを具体的な事例も交えて紹介しましょう。
図形描画活用の基本
グーグル図形描画は、文書作成アプリ、表計算アプリ、プレゼンテーション作成アプリ等と違い、アプリ単体でビジネス文書やプレゼン資料を作成できるものではありません。
図形描画で作成した「図形」や「組織図」「フローチャート」等を、文書・資料に追加するための「補助作成ツール」です。
具体的な活用事例
- 仕様書に「フローチャート」を追加
- 企画書に「図表」を追加
- 案内文に「地図」を追加
- ジャムボードに「図形」を追加しパズル製作
…等、様々な活用方法が挙げられます。
まとめと感想

今回は、「グーグル図形描画」の使い方と活用方法を紹介しました。
ちょっとした「図形」を作成する時に、便利なツールだと感じています。
皆さんも是非、使ってみて下さい。
【あわせてよみたい】
当サイトでは、様々なアプリの使い方や活用法等を紹介しています。是非これらの記事もあわせて御覧ください。


