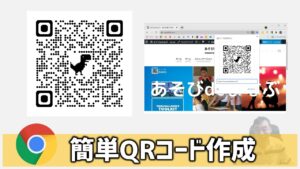【簡単図解】Microsoft Edge「QRコード作成機能」の使い方・活用法
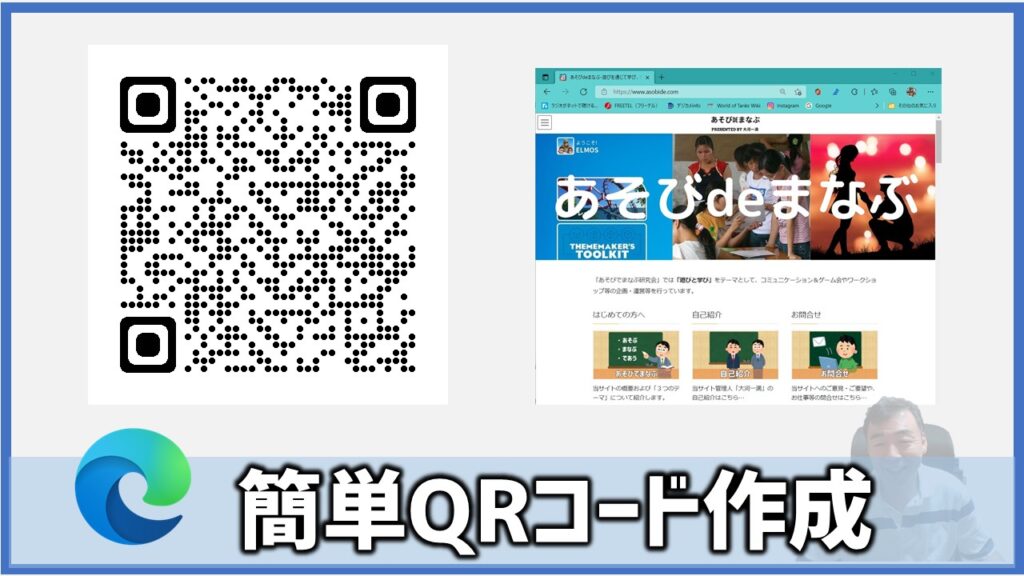
新しいMicrosoft Edge ブラウザには、様々な便利機能が搭載されています。
今回は、その中から「QRコード作成機能」について紹介しましょう。この機能の操作手順から活用方法まで、図解を交えながら分かりやすくお伝えします。
もくじ(CONTENTS)
「QRコード作成機能」とは?
Microsoft Edgeに新しく搭載された「QRコード作成機能」とは、エッジブラウザーで開いているWEBページアドレスのQRコードを作成してくれる機能です。
作成したQRコードは、その場で共有することも、PNGファイルとして保存して後から使うこともできます。
「QRコード作成」の方法・手順
それでは早速、QRコードの作成手順について紹介します。やり方はとても簡単なのでご安心ください。
手順1:Edgeを起動しWEBページを開く
Edgeブラウザを立上げ、QRコードを作成したいWEBページを開きます。
手順2:「このページのQRコードを作成」を選択
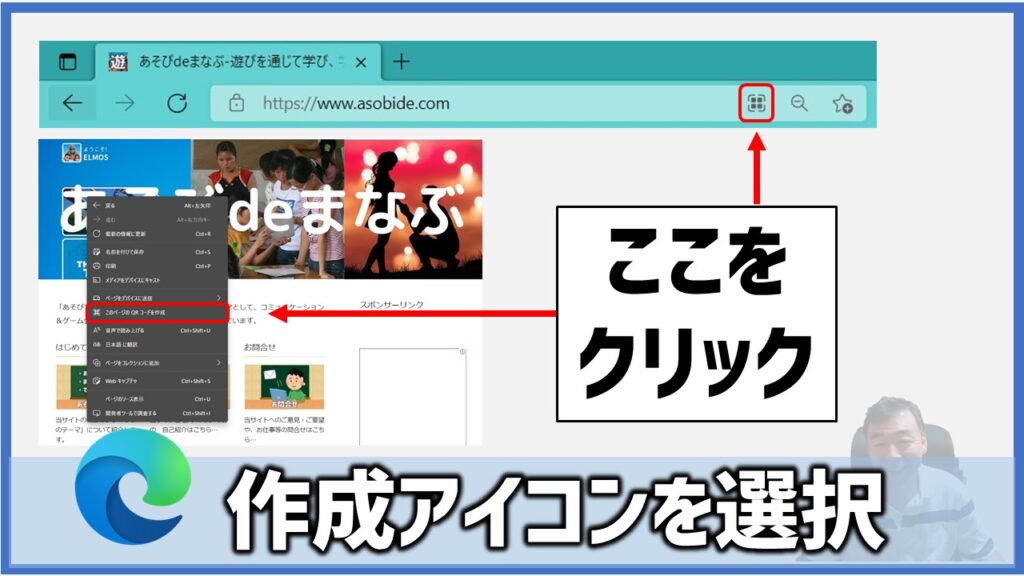
EdgeのURLバーをクリックすると、上図の様に「QRコード」のアイコンが表示されるので、これをクリックします。
又は、表示されているページ上を右クリックすると「このページのQRコードを作成する」のメニューが表示されるので選択します。
手順3:QRコードが画面に表示された
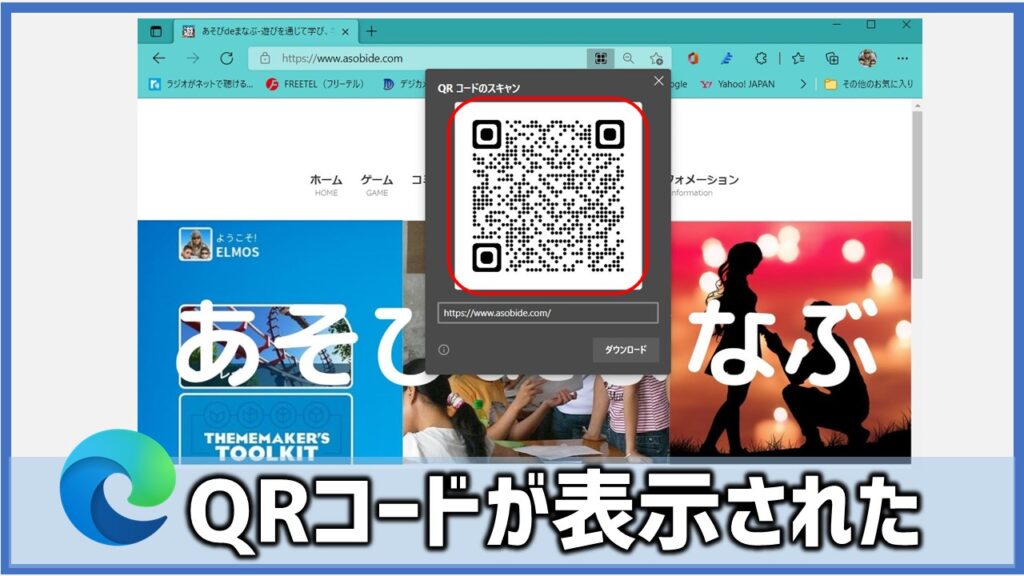
すると上図の様に、画面上に作成されたQRコードが表示されます。
またQRコードの下に表示された【ダウンロード】ボタンを押すとPNG形式のファイルとして自身のPCに保存することもできます。
QRコードの作成手順は、以上です。たった3STEPで簡単に作成できますね!
【補足】画像のURLも作成可能
本機能は、サイトやページのURLは勿論、ページに貼り付けられた「画像」等のQRコードも作成できます。
その場合は、画像を選択して右クリックし、「この画像のQRコードを作成する」を選択します。
作成した「QRコード」の活用法

それでは次に、作成したQRコードの活用法について、いくつかの事例を挙げて紹介しましょう。
活用法1:その場でメンバーと共有
表示したQRコードをスマホで撮影してもらうことによって、その場ですぐにメンバーとWEBページを共有することができます。
その場で時間がない時、後からじっくりページを見てもらいたい時等に便利です。
活用法2:プレゼン&配布資料に表示
パワーポイントで作成したスライドや、ワードで作成した文書の最後のページにQRコードを入れておきましょう。
プロジエクター越しにQRコードを撮影してもらう、配布資料の最後のページに参考サイトのQRコードを貼り付けておく…等の使い方もできます。
活用法3:名刺に印刷
名刺の裏面等に、自身のサイトやSNSアドレスのQRコードを印刷して配布しましょう。
QRコードを印刷する時は、スマホで読み取りやすいよう、ある程度の大きさで印刷するようにしましょう。
持ち帰った名刺を整理する時に、WEBページにアクセスしてくれるかもしれません。
まとめと感想
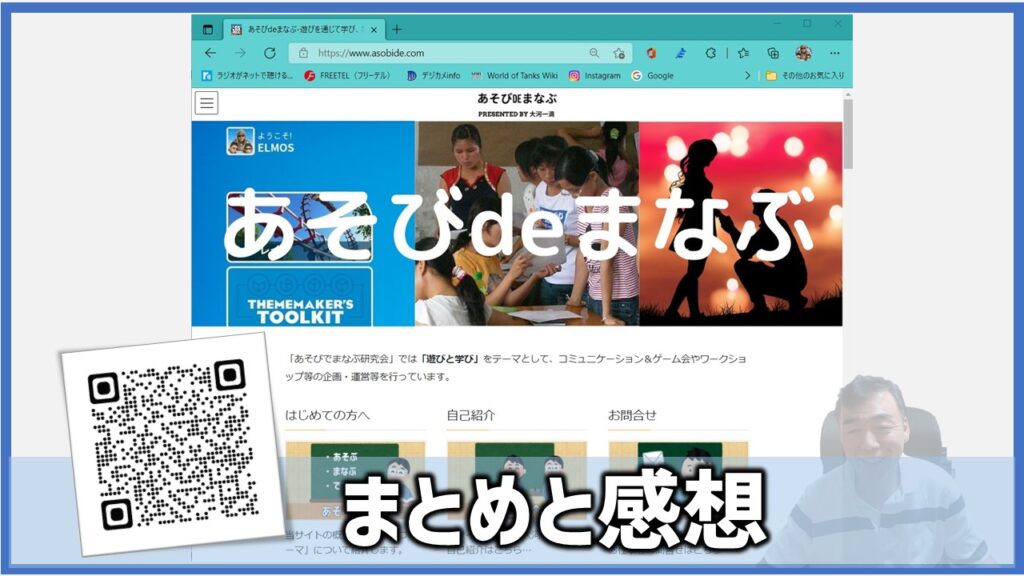
今回は、マイクロソフト・エッジの「QRコード作成機能」を紹介いたしました。
今回紹介した以外にも、まだまだ沢山の活用法があるでしょう。
皆さんの「こんな使い方も出来る」というアイデアがありましたら、是非お便りしてください。
お待ちしております💖
【あわせてよみたい】