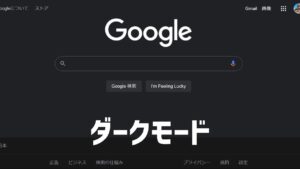【簡単図解】Google Keepの使い方・活用方法【徹底解説】

今回は「メモアプリの決定版!」と呼ぶ人も多い「Google Keep」をご紹介します。
本記事は、グーグルキープの各機能から活用事例まで、盛沢山の内容となっております。読み通すのに、少し時間がかかるかもしれません。
「もくじ(CONTENTS)」の各項目を選択すれば、調べたい箇所にすぐに移動できます。既にKeepをお使いの方等は、「もくじ」をご活用下さい。
もくじ(CONTENTS)
第1部:Google Keepの基本操作

第1部では、まずグーグルキープの特徴及び各機能の操作方法をご案内します。
始め方から作成可能なメモの種類、分類・整理、共有、リマインド設定まで、余すとこなく紹介。操作の仕方等を調べたい時は、まずこちらを御覧ください。
「Google Keep -メモとリスト」とは…
Google Keep(グーグルキープ)は、グーグルが提供するメモアプリ・WEBサービスです。
通常のメモやリスト以外にも、画像付きメモや音声メモ等、様々なメモを作成することができます。
またグーグルアカウントさえ持っていれば、誰でも無料で利用することができます。
Google Keepの特徴
グーグルキープには、数々の優れた特徴があります。代表的なものをいくつか紹介しましょう。
特徴1:思い立ったら何でもメモ!
「ちょっとしたアイデアがひらめいた!」「散歩の途中で美味しそうなお店を見つけた!」そんな時は、すぐにグーグルキープにメモしておきましょう。
グーグルキープは、テキスト以外にも写真・イラストや音声等、あなたのアイデアを様々な形で残すことができます。
特徴2:いつでもどこでもアクセス!
グーグルキープは、スマホ・PC・タブレット…等、様々なデバイスからアクセスすることができます。
追加したメモやリストは、これら全てのデバイスで同期されるため、いつでもどこからでもアクセスすることができます。
特徴3:容量無制限でクラウド保存!
グーグルキープで作成したメモは、グーグルのクラウドストレージに保存されます。
しかし、あなたのグーグルドライブの容量を消費することはありません。
ストレージは無制限です。容量を気にせず、どんどんキープしましょう!
特徴4:必要なメモを素早く確認!
メモやリストは、色分けしたりラベルを付けたりして、簡単に整理・分類することができます。
また、重要なものをピン止めして上位に表示したり、自由に並び変えたりすることもできます。
またメモ中のキーワードからも検索できるので、必要な情報に素早くアクセスできます。
特徴5:便利なリマインダー機能!
多彩な通知(リマインダー)機能もキープの魅力です。
設定した日時に通知してくれるのはもちろん、設定した場所に近づいたら通知してくれる機能もあります。
帰り道のドラッグストアに近づいた時、アラートしてくれるので、うっかり買い忘れたなんてこともありません。
特徴6:アイデアを共有!
グーグルキープは、メモやアイデアを友人や家族と共有できるのは勿論、リアルタイムで仲間と一緒に共同編集することもできます。
キャンプの持ち物リストを作成する時…等、仲間と一緒に計画しましょう!
Google Keepを始め方

それでは次に、グーグルキープの始め方についてご案内しましょう。
はじめにお伝えしたいのは、グーグルキープを利用するには、どの端末からであってもグーグルアカウントが必要です。
グーグルアカウントをお持ちでない方は、まずはアカウントを作成しましょう。
アカウントの作成方法は、今回の記事では割愛させて頂きます。
グーグルの公式サポートページのリンクを貼っておきますので、こちらを参考に作成してください。
グーグルキープが利用できる端末
グーグルキープはスマホやタブレット、パソコン等、皆さんがお使いの様々なデバイスから利用できます。
現在、グーグルキープが利用できるプラットフォームは、
- WEBブラウザ
- Android
- iOS
- Wear OS(スマートウォッチ等)
があります。それでは、端末デバイス毎に、グーグルキープの始め方をお伝えしましょう。
パソコンからKeepを使う
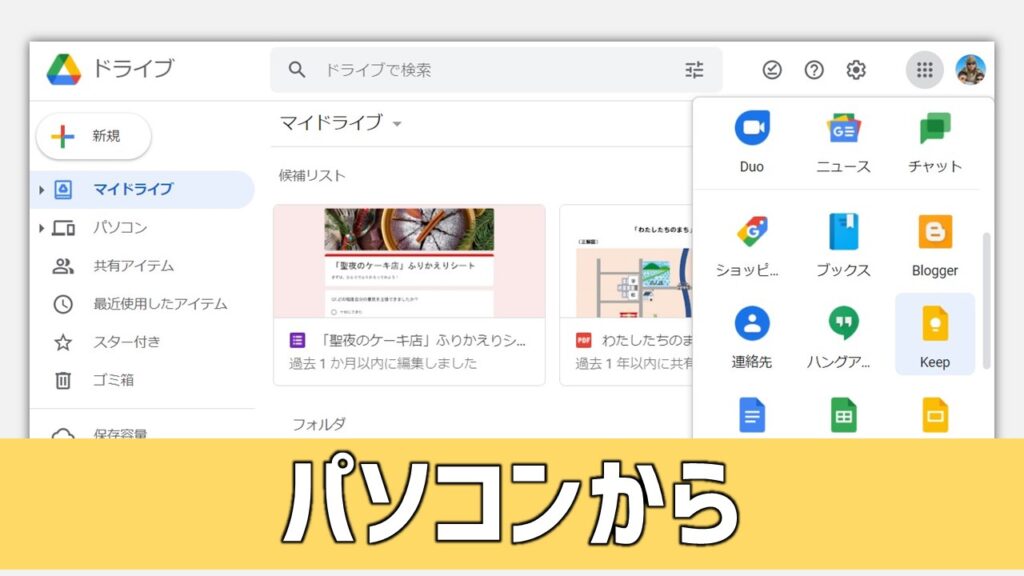
WindowsやMac、Chromebook等のPCからグーグルキープを利用する時は、WEBブラウザ版を使います。
まずは、パソコンを起動し、グーグルクローム等のブラウザを立ち上げましょう。
そしてグーグルキープのURLアドレス(https://keep.google.com/)にアクセスします。
又は自分のグーグルドライブにアクセスし、Googleアプリ一覧から「Keep」を選択します。
<ショートカット作成で便利に>
PCのデスクトップに「Keep」のショートカットを作成しておけば、次からはデスクトップ画面からワンクリックで立ち上げることができるので便利です。
(ショートカットの作成方法)
- Google Chromeの画面右上「メニュー」アイコンをクリックする
- 「その他のツール」を選択する
- 「ショートカットを作成」を選択します。
私の場合、よく使うので、デスクトップにショートカットは勿論、Windowsのタスクバーにもピン止めしています。
スマホ・タブレットからKeepを使う
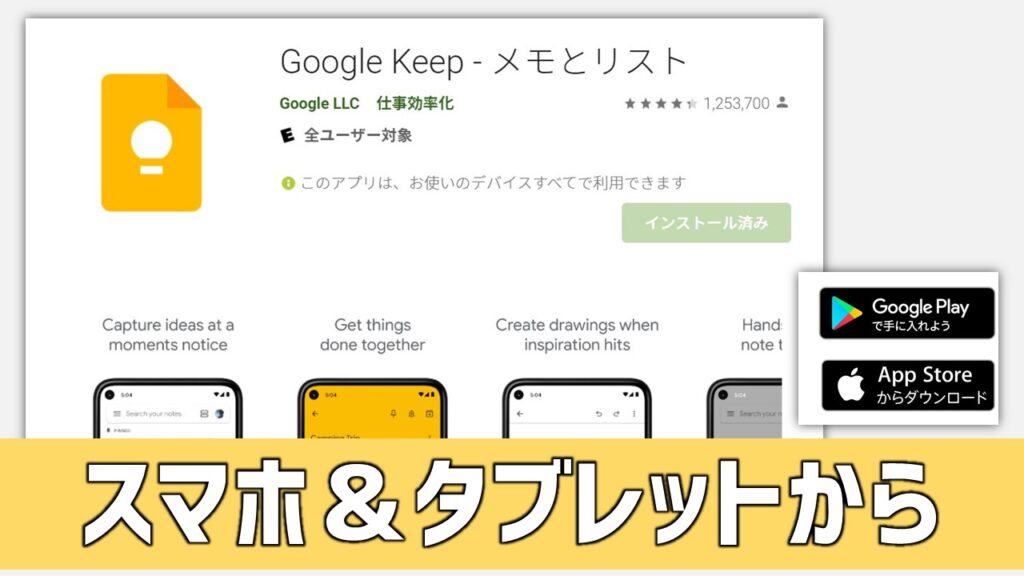
スマホやタブレットからグーグルキープを使う時は、専用アプリをインストールして使うのが便利です。
Android OS搭載のデバイスは「Google Play」から、iPhone & iPadは「App Store」からアプリをインストール・ダウンロードしてください。
Google Keep – メモとリスト(Google Play)
Google Keep – メモとリスト(App Store)
ウェアラブルデバイスからKeepを使う
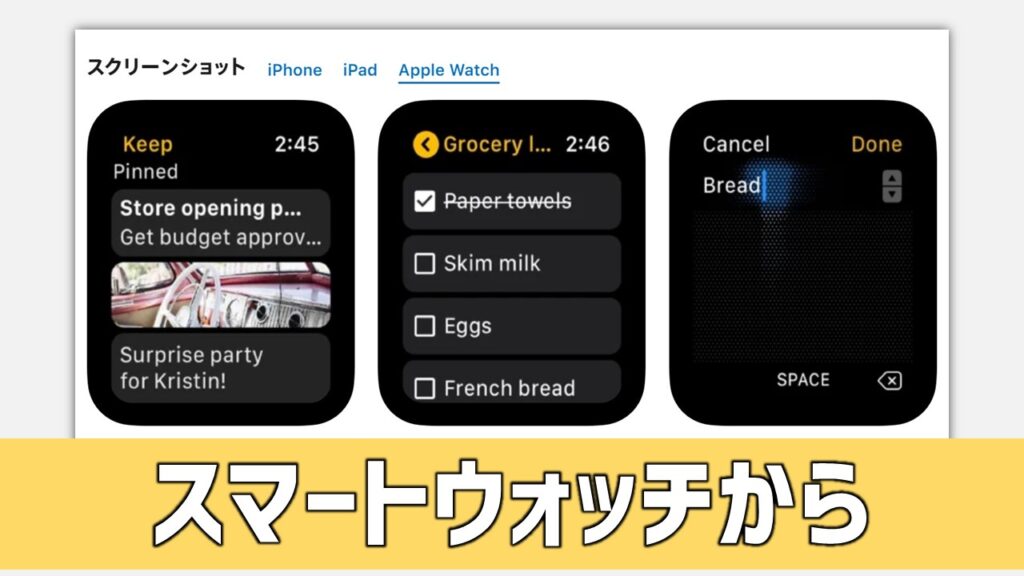
スマートウォッチ等のウェアラブルデバイスでもGoogle Keepを利用することができます。スマートフォン等と同様に…
Android OS搭載スマートウォッチの場合は、「Google Play」から、Apple Watchの場合は、「App Store」からアプリをインストールしましょう。
Google Keepでメモを作成する方法

それでは、いよいよグーグルキープの各機能と、具体的な操作方法について、図解を交えながらご案内しましょう。
WEBブラウザもアプリ版も、基本的には同じ機能を利用することができます。
ただし、利用するデバイスの仕様上、一部機能が使えない場合もあることをご理解ください(例:手書き対応していないデバイスでは手書きメモが使えない、閲覧は可能…等)。
基本画面の見方と名称
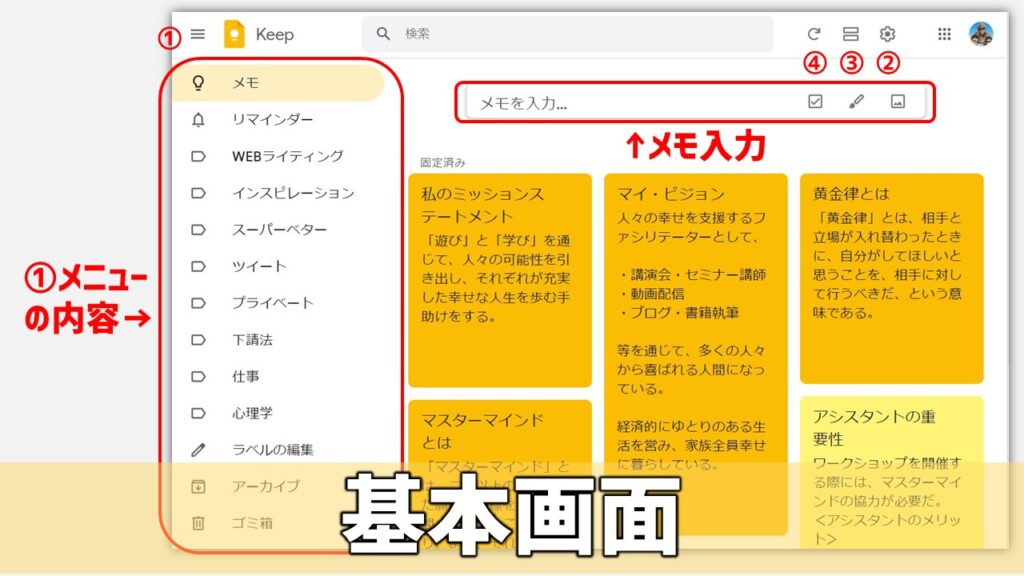
PC(ブラウザ)版とスマホ・タブレットアプリ版では「レイアウト」がことなりますが、内容的には同じです。
- メインメニュー
- 設定
- リスト/ギャラリー表示切替
- 更新
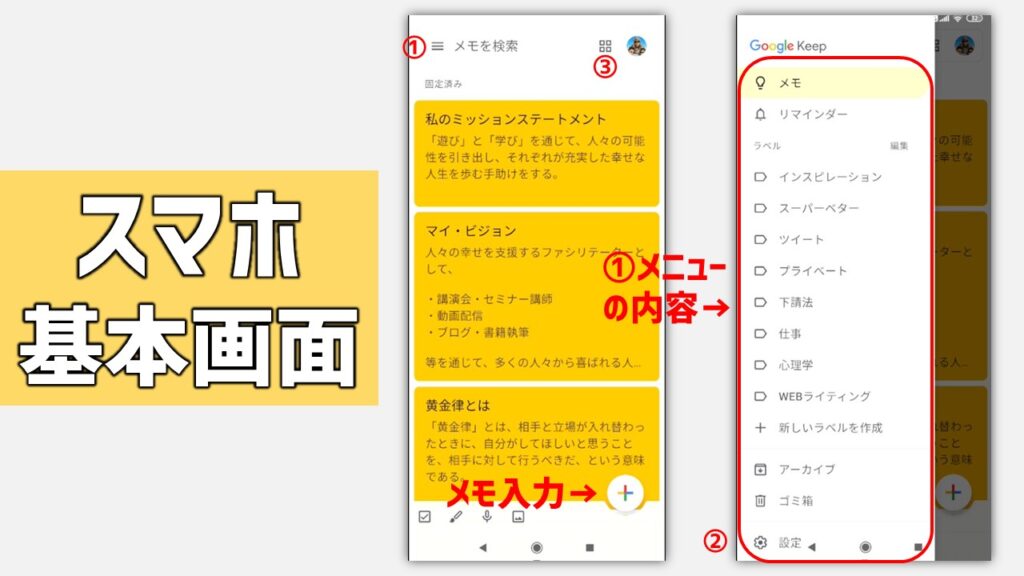
メモの入力画面
メモやリストを新しく入力するには…
PC(ブラウザ)版は、画面上部の入力ボックス(メモを入力…)を選択します。
スマホ・タブレットアプリ版は、画面下部の【+】アイコンを選択します。
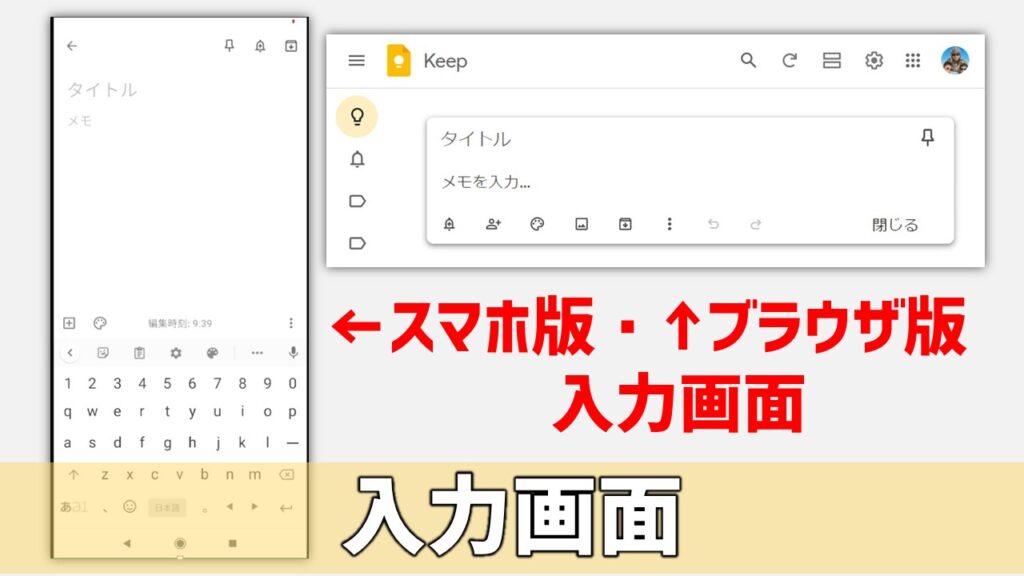
グーグルキープで作成できるメモは7種類
グーグルキープで作成できるメモの種類は…
- テキストメモ
- リストメモ
- 画像付きメモ
- 図形描画付き(手書き)メモ
- 音声メモ
- URLメモ
- 複合メモ
の7種類です。順番に具体的な使い方・操作手順を紹介します。
その1「テキストメモ」
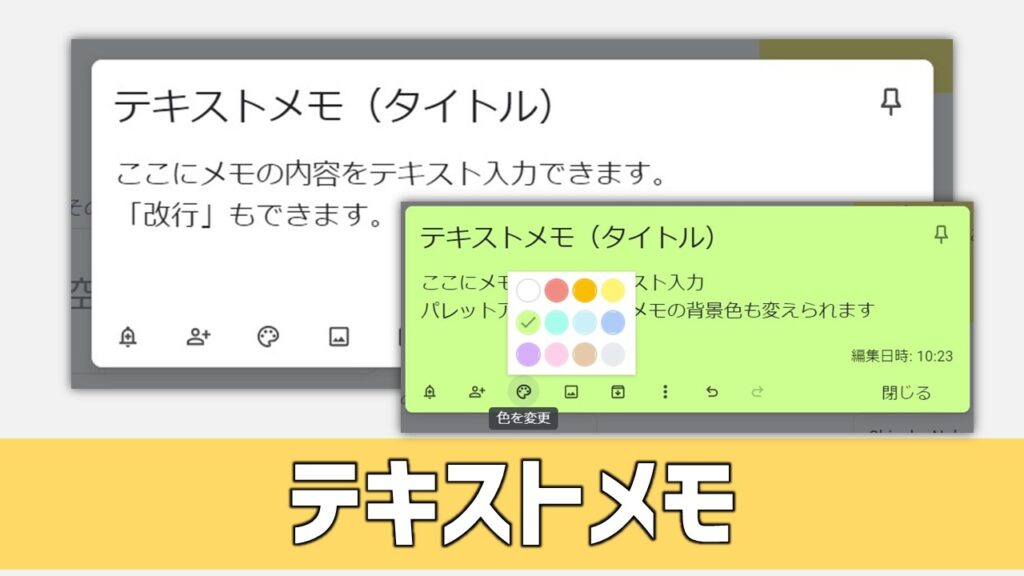
全てのメモの基本となる一般的なテキスト入力形式のメモです。
メモのタイトルと本文を入力して作成します。メモ本文は「改行」できます。
また「パレットアイコン(色を変更)」を選択して、メモの背景色の変更することもできます。
【新機能】イラスト背景も使えるように!
アップデートにより、メモの背景色の変更に加えて、イラスト付き背景も選択できるようになりました。
お気に入りのメモ等は、イラスト背景を使って、楽しく演出してみるのも楽しいでしょう。
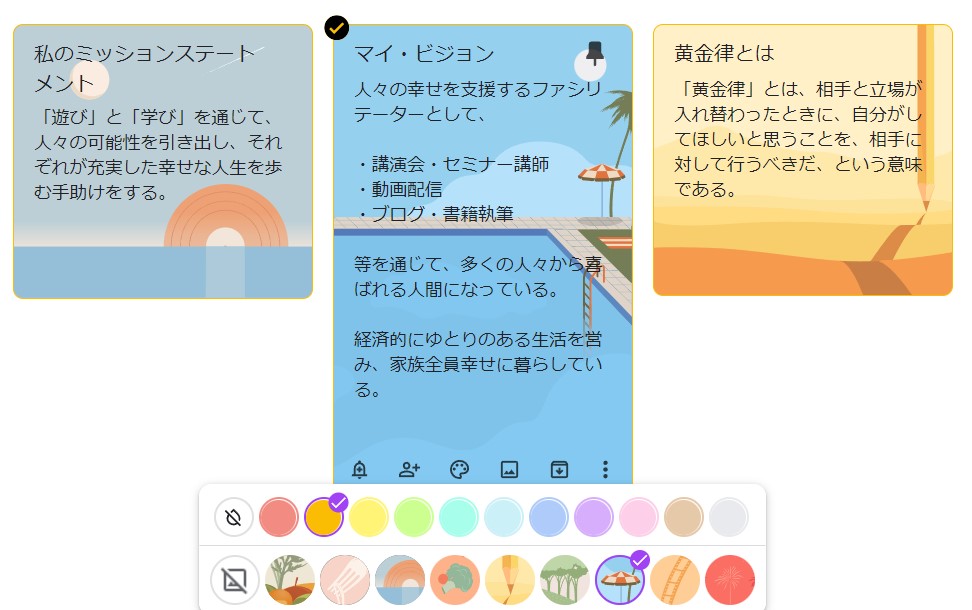
注)Google Keepでは、テキストの大きさや色・フォント等を変えることはできません。
その2「リストメモ」
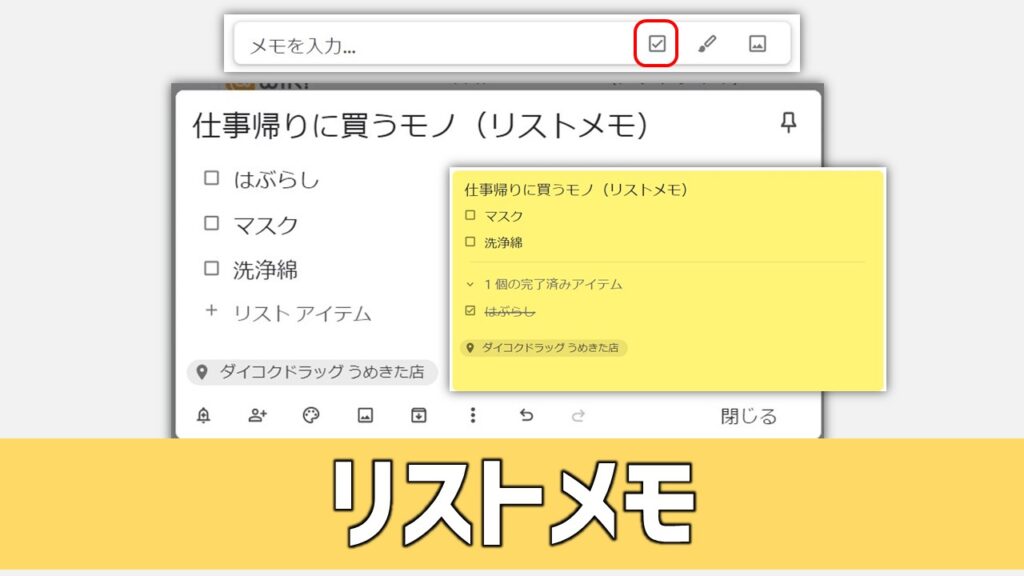
「メモを入力…」横のチェックボックス☑を選択するとリストメモを作成することができます。
リストの項目内容は、「+リストアイテム」を選択しそこに入力していきます。
リストメモは各項目のチェックボックスをチェックすることにより、完了済みアイテムとして表示してくれます。
その3「画像付きメモ」
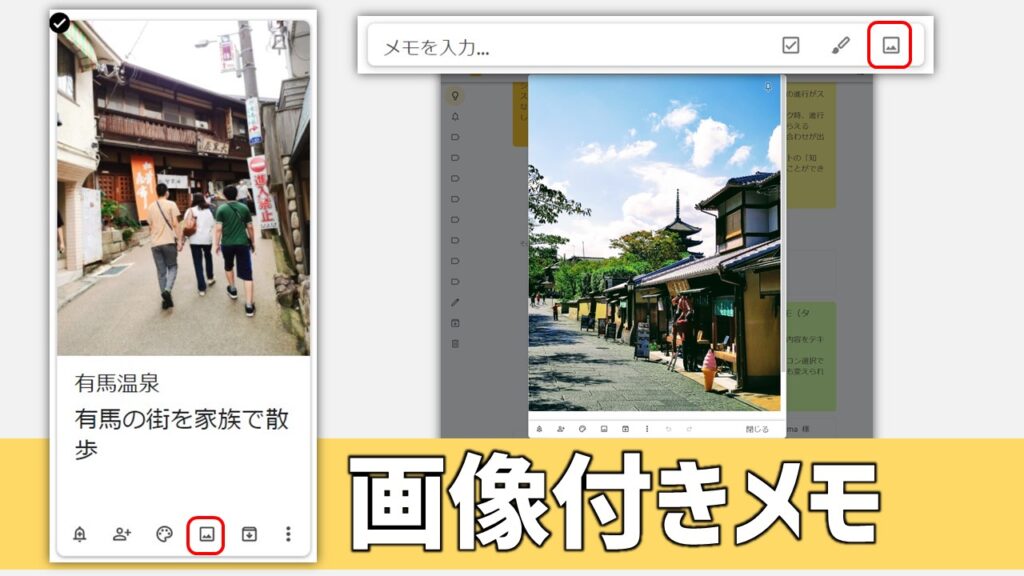
「メモを入力…」横、又はメモ入力画面下の画像アイコンを選択すると画像付きメモを作成することができます。
使用する写真・画像は、PCやスマホのストレージから選択して挿入します。
またスマホ等、カメラ付きデバイスの場合は、「画像アイコンを選択」→「写真を撮影」を選択することによって、その場で写真を撮影し画像付きメモを作成することができます。
その4「図形描画付き(手書き)メモ」
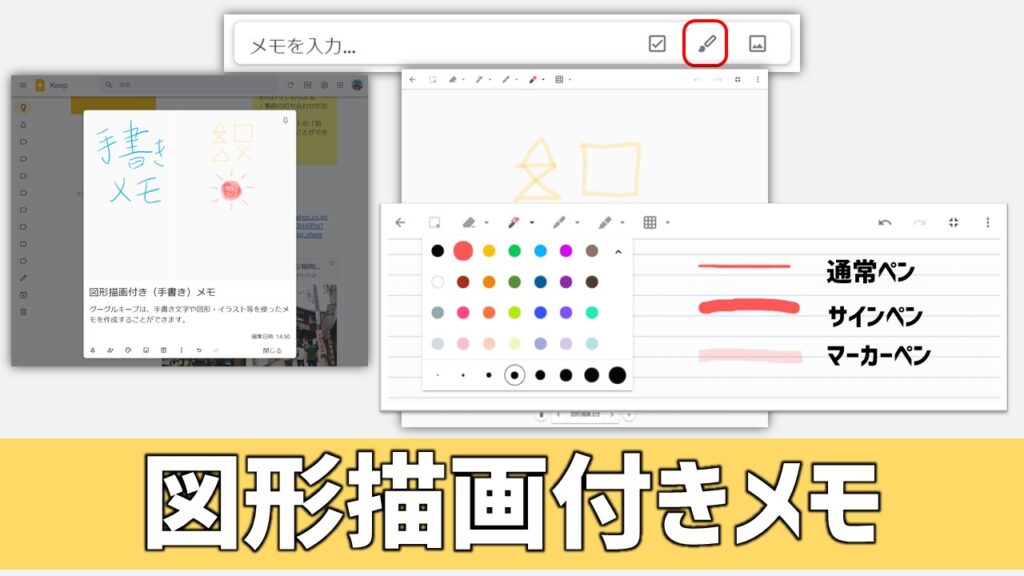
グーグルキープでは、手書き文字やイラスト等を作成し挿入する「図形描画付きメモ」を作成することができます。
ペンアイコンをタップすると、図形描画のためのキャンパスが開くので、その上に手書き文字やイラスト等を描いていくことができます。
ペンの「種類」「色」「太さ」及びキャンパスの背景は自由に変えることができます。
具体的には
- ペンの種類…3種類(通常ペン・サインペン・マーカーペン)
- 色の種類…28色(ビビッド~ペールトーン)
- 太さの種類…8種類(極細~極太まで)
- 背景の種類…4種類(格子・ドット・横線・なし)
当然、誤って描いた部分を消す「消しゴム」機能もあります。
また作成した図形描画メモに、メモタイトルや説明テキスト等も入力することができます。
その5「音声メモ」
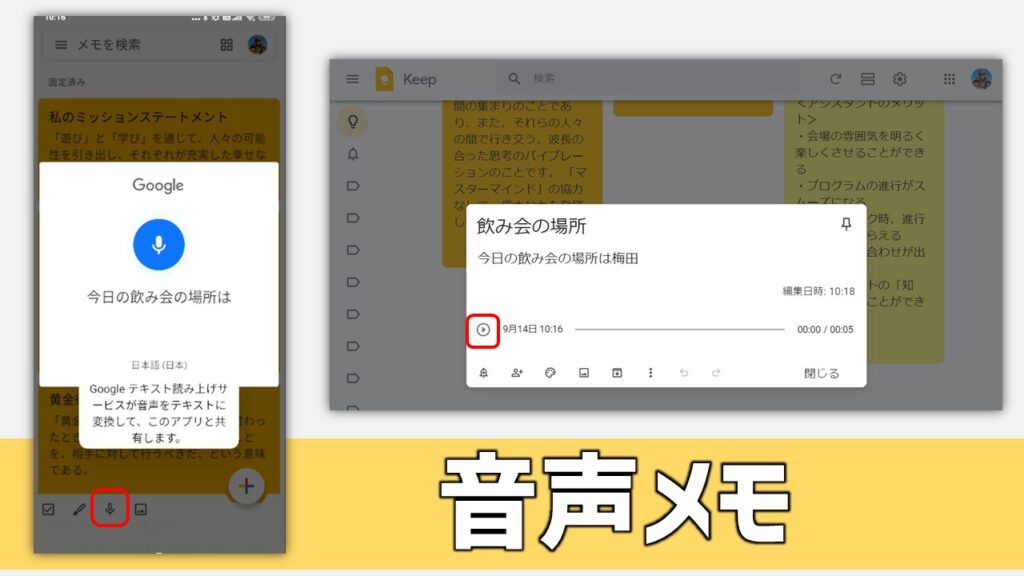
スマホ等、マイク搭載のデバイスからグーグルキープを使う場合、「音声メモ」を作成することができます。
音声メモの作成方法は、
- 画面下のマイクアイコンをタップ
- マイクに向かってしゃべりかける
だけです。また録音後、タイトル等のテキストを追記することもできます。
また作成した音声メモの録音した内容を聴き直したい時は、
- 作成した音声メモを選択する
- 再生ボタンを選択する
だけです。グーグル音声メモの優れたところは、録音すると同時に「文字おこし」を自動で行ってくれるところです。
そのため、実際は、わざわざ録音した音声を聴き直す必要はありません。内容は既にテキストメモ化されているからです。
(大好きな彼女からの音声メモは何度でも聞き直したいかもしれません💖)
その6「URLメモ」
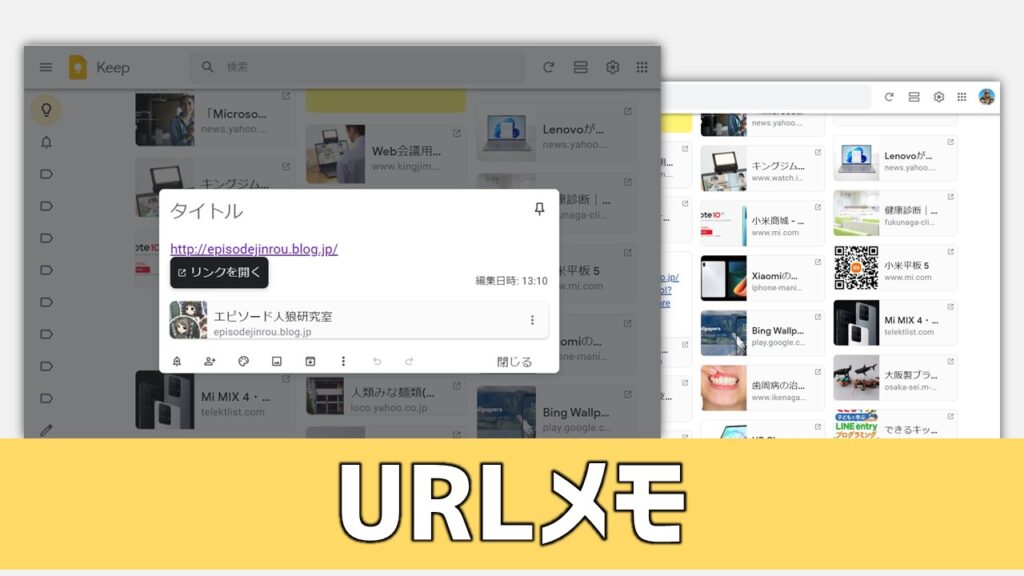
URLメモとは、ホームぺージやWEBサイトのURLアドレスを貼り付けたメモのことです。
メモに貼り付けたURLアドレスは、自動でハイパーリンク化されますので、リンクを選択することで、いつでもサイトにアクセスすることができます。
また作成したURLメモは、自動でページタイトルと画像サムネイルが作成・表示されるので、見直す時に便利です。
URLメモの作成方法は簡単です。
- URLアドレスをコピペしてメモに貼り付ける
- クロームやエッジ等、各ブラウザの共有機能を使ってWEBページアドレスをKeepに送信する。
これら2つが基本的なやり方です(もちろん、URLアドレスを半角テキスト入力する方法も可能)。
ただし、PC版のクロームブラウザには、実はもっと便利で簡単な方法があります。
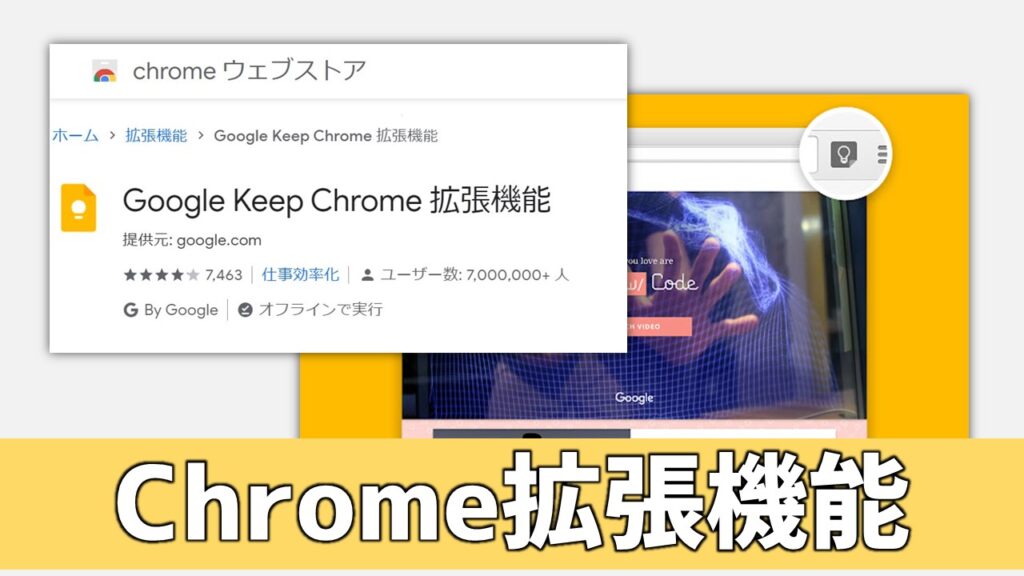
それは、「クロームの拡張機能」を使うやり方です。
Chromeウェブストアより、「Google Keep Chrome 拡張機能」をクロームブラウザにインストールするだけで、今開いているページのタイトルとURLをワンクリックでGoogle Keepに保存できるようになります。
その7「複合メモ」
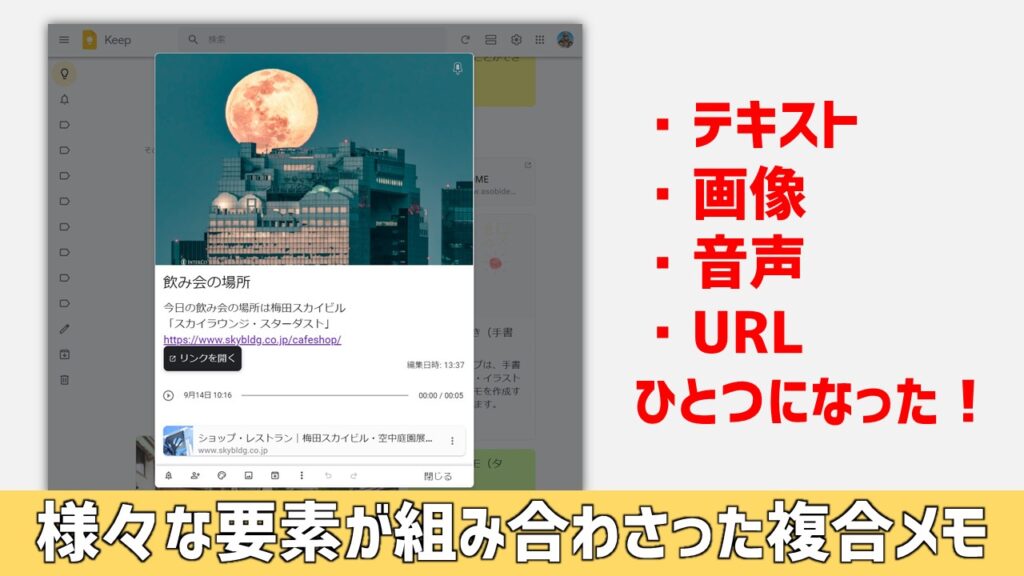
上図の様に、テキスト・画像・音声・URL等、様々な要素が組み合わさった「複合メモ」も作成することができます。
つくり方のイメージとしては、ベースとなるメモをひとつ作成し、その上に、画像やURL等の各要素を追加していく感じです。
この様に、Google Keepでは様々な種類のメモを作成することができます。TPOに応じて作成するメモを使い分けましょう。
メモを整理・整頓する方法

Googleキープを使っていくうちに、どんどんメモやリストが溜まっていきます。
常に使い勝手のよい状態に保っておくためには、「整理・整頓」が欠かせません。
それでは具体的な方法・手順を紹介しましょう。
メモを削除する
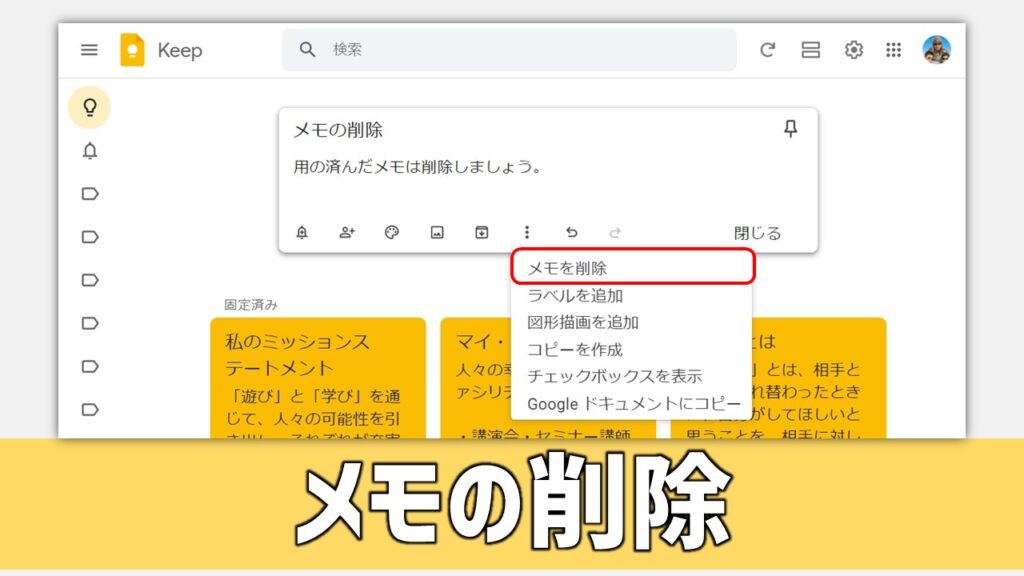
用事等が済み、作成したメモを削除したい時は、メモを選択し、「その他のアクション」→「メモを削除」を選択します。
削除したメモは一旦、「ゴミ箱」に移動した後、7日後に完全に削除されます。
逆に7日以内であれば、ゴミ箱の中からもとの場所に復元させることができます。
「ゴミ箱」の中にあるメモを見直したい時は、「メインメニュー」から「ゴミ箱」を選択します。
「ゴミ箱」の中身を即座に削除したい時は、「ゴミ箱を空にする」を選択すれば、即座にゴミ箱内の全てのメモを一括完全削除することができます。
メモをアーカイブする
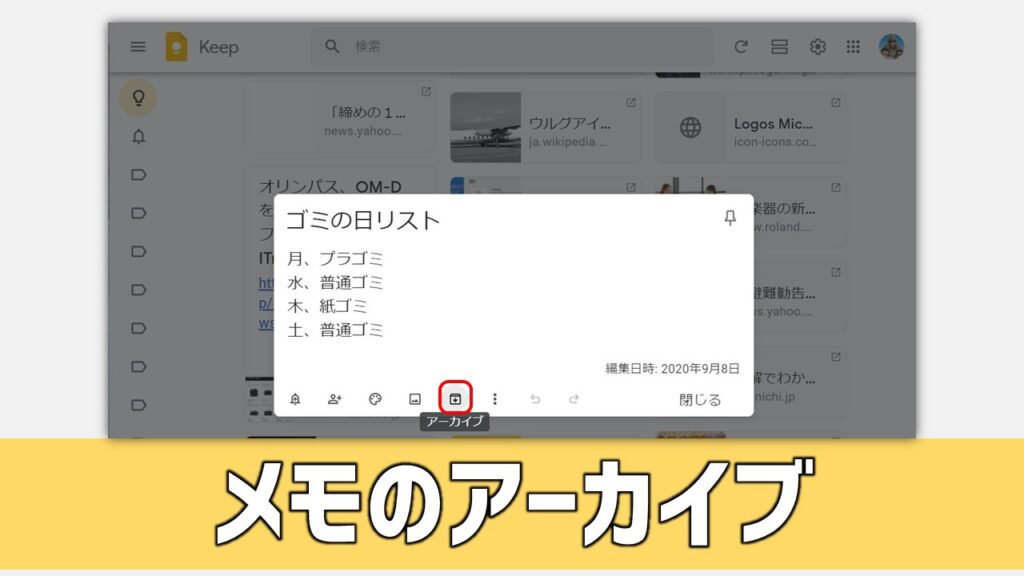
作成したメモの中で、削除はしたくないが、当面は必要がないといったメモはアーカイブ(保管所)に移動させましょう。
方法は、メモの下部のアーカイブアイコンをクリックするだけです。
アーカイブしたメモを見直す
アーカイブしたメモを見直したくなった時は、メインメニューよりアーカイブを選択することにより、アーカイブ内にある全てのメモを見ることができます。
また「アーカイブを解除する」を選択すると、もとの場所にメモを戻すことができます。
ラベルで分類する
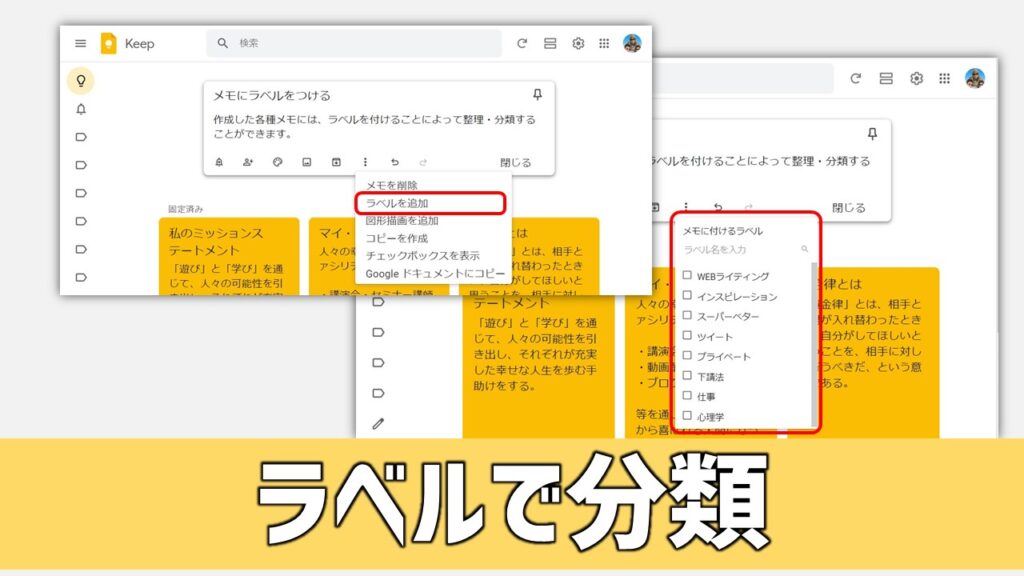
Keep内に沢山のメモが溜まってきた時は、各メモにラベルをつけて整理するのがオススメです。
メモにラベルを付ける方法は…
- ラベルを付けたいメモを選択
- メニューより「ラベルを追加」を選択
- 既存のラベルを選択するか、新しくラベルを作成するかを選択
- 新しくラベルを作成する場合は、ラベル名を入力します。
ラベルを編集・管理する
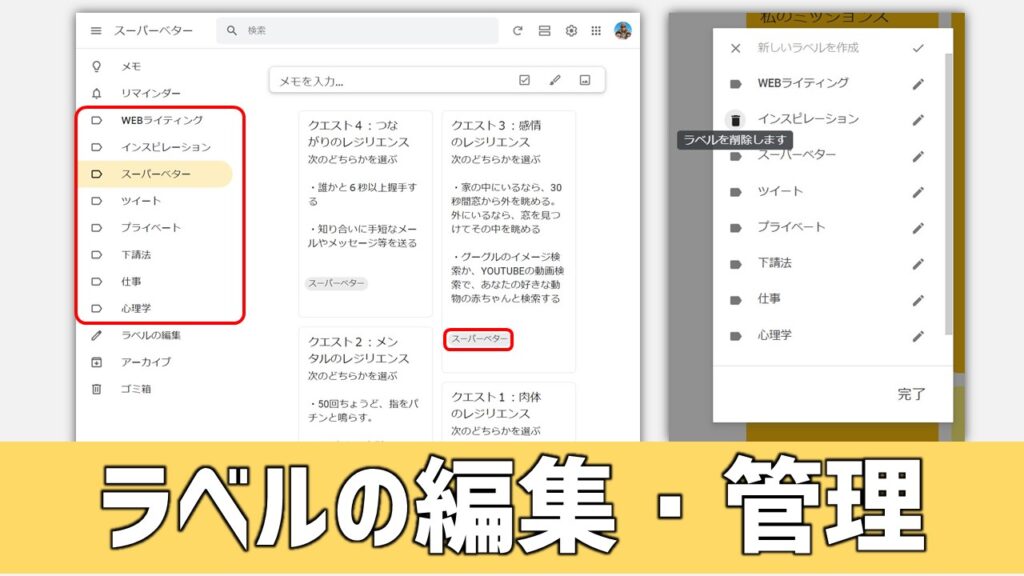
メモにラベルを付けることにより、同じラベルを付けたメモだけを集めて表示させることができます。
その方法は、
- 全体メニューを選択する
- 「メモ」「リマインダー」の下に既存のラベルが並ぶので、選択します。
すると、同じラベリングのメモが一括表示されます。
【ラベルの編集】
メニューより「ラベルの編集」を選択することにより、「新しいラベル」を作成したり、既存のラベルを編集・削除することができます。
新しいラベルを作成する時は、作成したいラベル名を入力した後、「完了」ボタンを選択します。
既存のラベルのラベル名を変更したい時は、ラベル名右横のペンアイコンを選択して名称を変更します。
既存のラベルを削除したい時は、ラベル名左横のアイコンを選択してラベルを削除します。
ラベルを削除した場合は、メモに付いたラベルは削除されますが、メモそのものは削除されません。
メモの色で分類する
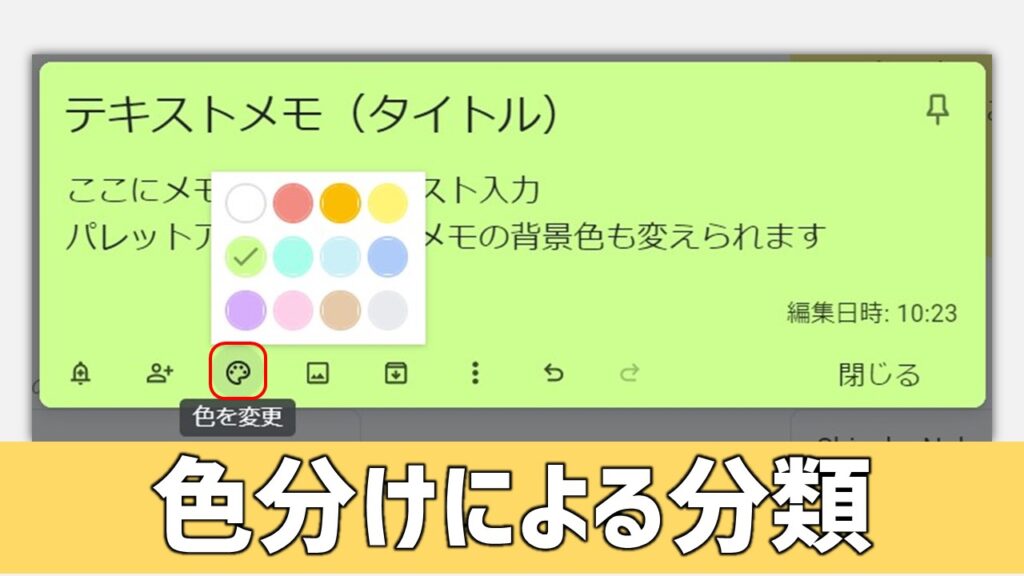
メモを分類する方法として「ラベル」を付ける以外にも、メモの背景色を変えることによって分類するもできます(選択できる色数は、全部で12色)。
緊急メモは「オレンジ」にする等、あなたが決めたルールに従って色分けするとよいでしょう。
メモの色を変える方法は、上記「その1テキストメモ」の欄を参照してください。
メモの移動・並び替え
作成したメモは、いつでも自由に「移動・並び替え」することができます。その方法は、移動させたいメモを選択し、ドラッグ&ドロップするだけです。
あなたが見やすいように、「メモ」を並び替えましょう。
整理・整頓のコツ
- 不必要なメモは迷わず「削除」「アーカイブ」化しましょう。
- ラベルを使って上手にメモを分類しましょう。
- 色による分類は、色数が多くなりすぎない。
リマインダーを設定する方法

グーグルキープは、リマインダー(通知)機能が充実しています。
具体的には「日時」と「場所」によるリマインド設定が可能です。
この機能を使えば、「うっかり忘れ」を防止してくれます。リマインダーを設定する方法・手順を紹介しましょう。
メモ・リストを選択する
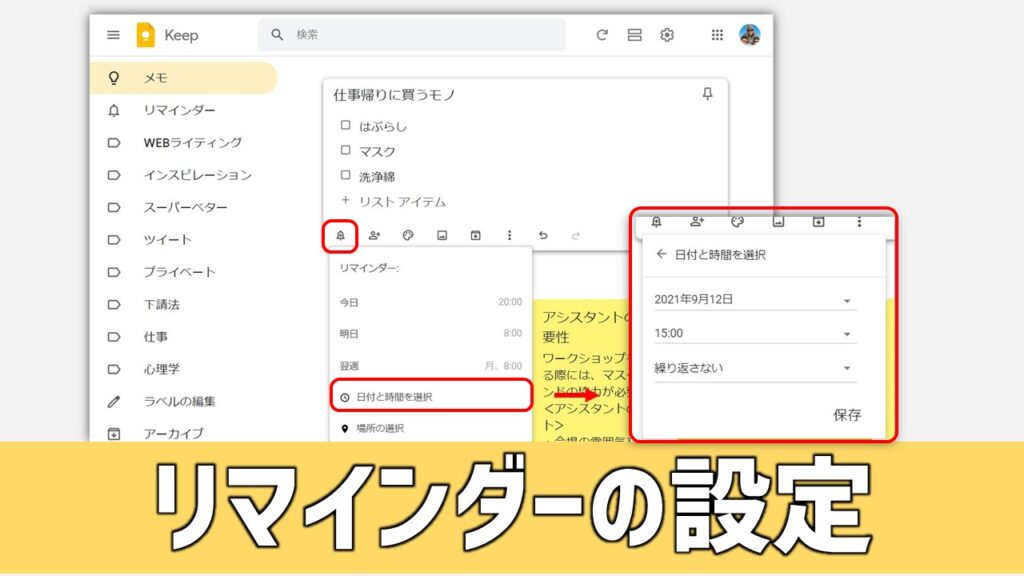
作成したメモやリストにリマインド設定する時は、まず設定したいメモを選択します。すると選択したメモがポップアップ表示され、追記・編集が可能になります。
次にメモの下部に表示されている「ベルアイコン」(リマインダーを追加/編集)を選びます。
日時のリマインド設定
日時をリマインド設定するには、「日付と時間を選択」を選びます。次に、「日付」「時間」を選択/入力&「繰返し」を設定し、最後に「保存」ボタンを押します。
場所のリマインド設定
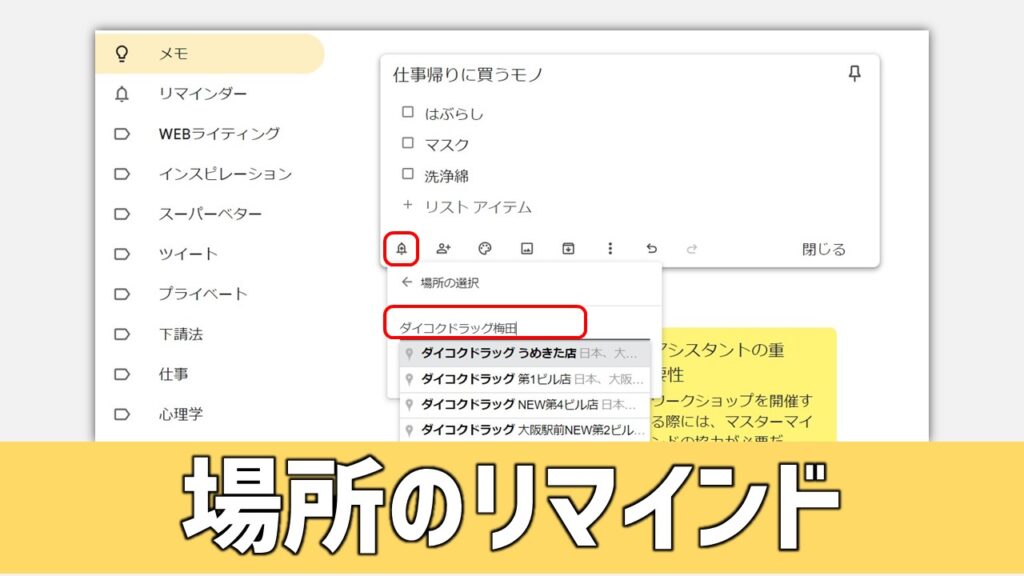
場所をリマインド設定するには、「場所の選択」を選びます。次に設定したい場所を入力/選択し、最後に「保存」ボタンをおします。
備考):場所を入力する際、アバウトな入力をした場合でも、正確な場所の名称や住所をサジェストしてくれるので、便利です。
リマインドしたメモを確認する
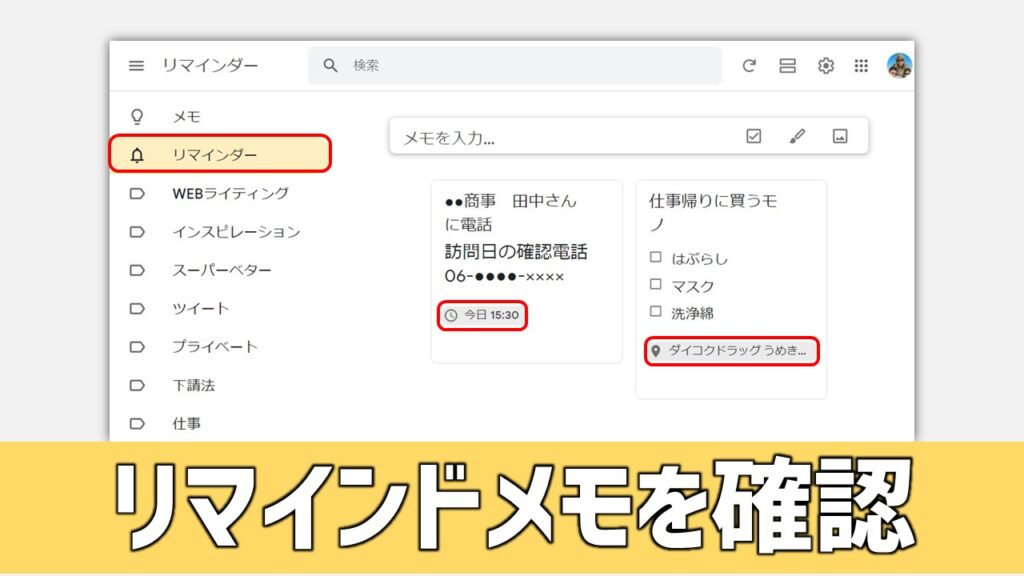
リマインドしたメモやリストを確認したい場合は、メニューから「ベルアイコン」(リマインダー)を選択します。
すると、リマインド設定されたメモを一覧表示してくれます。
その他の機能
グーグルキープには、上記以外にも以下のような機能を使うことができます。
リスト表示とギャラリー表示の切替え
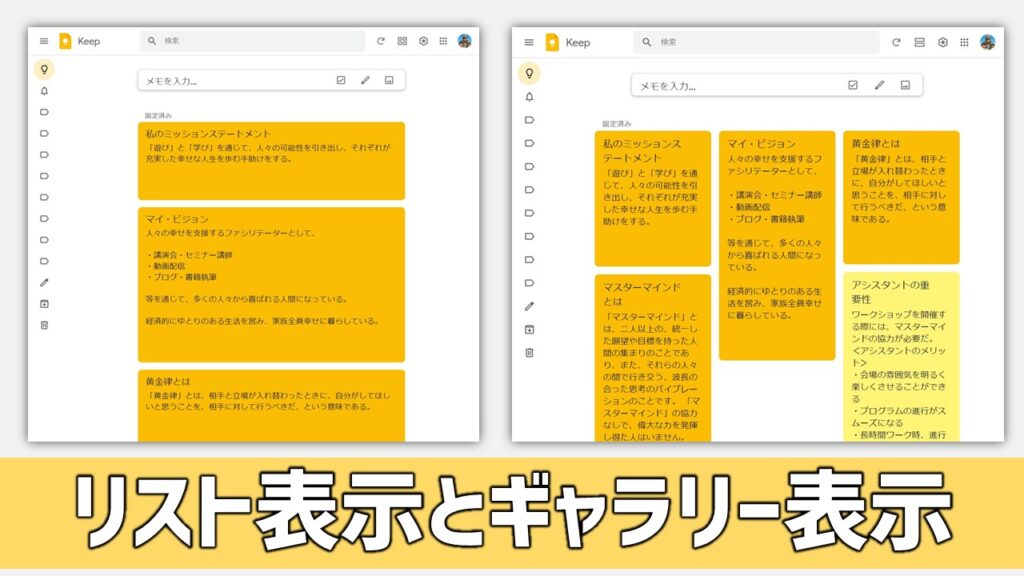
設定(歯車アイコン)のよこにあるアイコンをクリック・タップすることにより、
- リスト表示…ひとつずつ順番にメモを表示
- ギャラリー表示…複数のメモをタイル状に表示
を切り替えることができます。
画面の大きいPC等で表示する場合は、どちらでもよいのですが、画面サイズ小さいスマホ等は、リスト表示の方が見やすいでしょう。
メモを共有・共同編集する
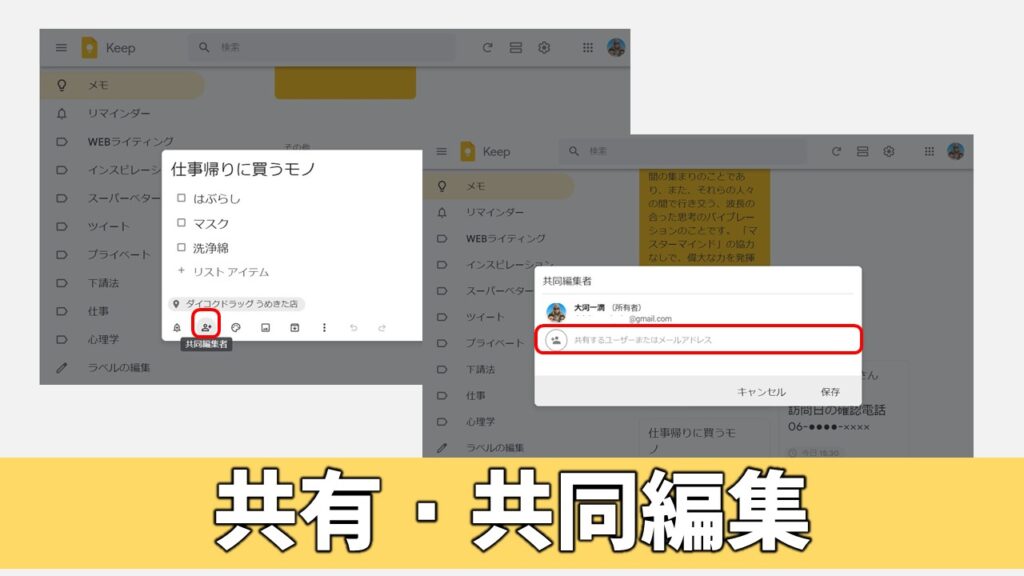
作成したそれぞれのメモやリストは、メンバーと共有・共同編集することができます。
共有の方法は…
- 各メモの下にある人物アイコンを選択する
- 共有したいユーザー名またはメールアドレスを入力する
【共同編集の活用シーン】
- 仲間とパーティの計画を立てる…
- 買い物リストを家族に確認してもらう…等
様々な活用方法があります。
ダークモードを有効にする
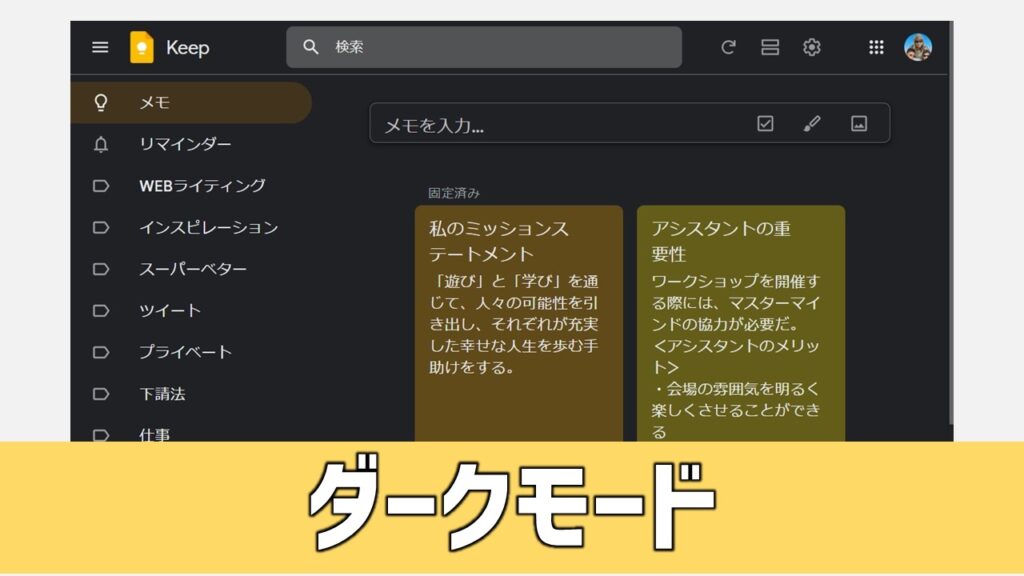
歯車アイコン(設定)より、ダークモードのON/OFFを切り替えることができます。
ノーマルモードとダークモードの違いは、「見た目」だけなので、気分に合わせてお好みの方を使いましょう。
Google Keep内のメモを検索する方法

グーグルキープは、様々な方法で過去に作成したメモを検索することができます。
メモを検索するには、まず画面上部の検索窓(虫眼鏡アイコン)を選択します。
その後、検索方法を選びます。グーグルキープには現在、以下の5つの検索方法があります。
- キーワード検索
- 種類検索
- ラベル検索
- 項目検索
- 色検索
これら5つの検索方法を簡単に紹介しておきましょう。
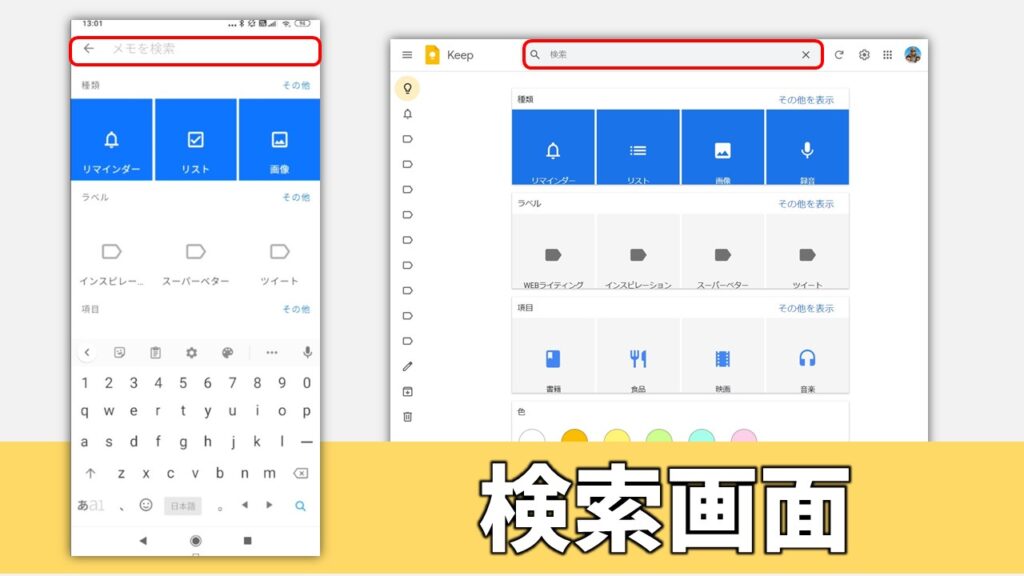
検索方法1:キーワード検索
検索窓にキーワードを入力して検索する方法。この方法で検索すると、基本的にはキープ内にある全てのメモの中(アーカイブも含む)から、検索キーワードと同じ文字列を含むメモを全て表示してくれます。またメモ内のキーワード部分をハイライト表示してくれます。
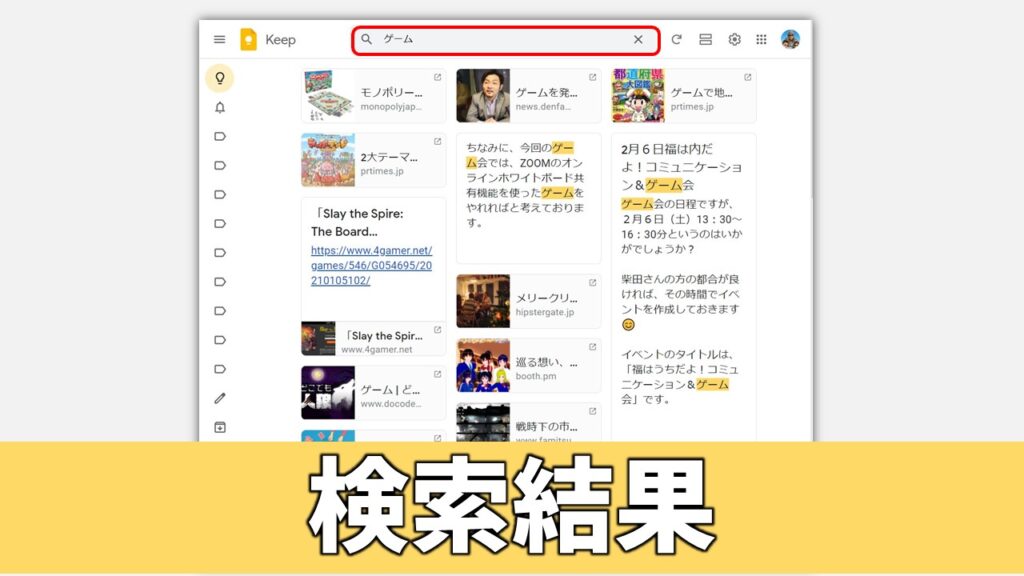
検索方法2:種類検索
種類検索とは、リストメモ・画像メモ等、メモの種類ごとに検索する方法。
この検索方法を使うと、選んだ種類に該当するメモを全て表示してくれます。
ちなみに検索できる種類としては、全部で6つ(①リマインダー②リスト③画像④録音➄図形描画⑥URL)です。
検索方法3:ラベル検索
ラベル検索とは、ラベルを選んで検索する方法です。
この検索方法を使うと同じラベルメモをまとめて表示してくれます。
検索方法4:項目検索
この方法は非常にユニークな機能です。別名「メモの自動仕分け」機能といったところでしょうか?
グーグルキープ内にある全てのメモをグーグルのAIが判別し、自動でカテゴライズした内容に基づいて検索するというものです。
例えば「書籍」という項目を選択すると、書籍や本に関連したメモが一覧表示されるという具合です。
項目の種類としては、「書籍」「食品」「映画」「音楽」「場所」「旅行」「テレビ」等があります。
検索方法5:色検索
色検索とは、作成したメモの背景色の色を指定して検索する方法です。
選択した色のメモを全て表示してくれます。
二段階検索も可能
検索は、まずラベルで検索し、その中のメモを、さらにキーワード検索する等の二段階検索も可能です。
第2部:Google Keepの活用法

第1部では、グーグルキープの特徴や各機能の操作方法等をご案内しました。
第2部では、Keepを自身の生活の中でどのように役に立てるか?
そのあたりの活用法について、活用事例等も交えながら、紹介していきます。
どう活用するかはあなた次第!
グーグルキープは、とても便利なメモアプリです。
しかし、このキープをどう活用するかは、あなたのアイデア次第です。
汎用性の高いメモアプリだけに、その活用法・活用シーンは無限大です。
あなたのライフスタイルにマッチした活用法を見つけて下さい。
グーグルキープ活用のヒント

それでは、自分に合ったキープの活用法を見つけるためのヒントをいくつか紹介しましょう。
ヒント1:思い立ったらすぐにキープ!
「電車の中で面白いアイデアが浮かんだ!」
「街を散歩している時に、素敵な店を見つけた!」
そんな時は、スマホを開き、その場でKeepにメモするとよいでしょう。
帰ってからメモしようと思っていると忘れてしまう可能性があります。
「思い立ったらすぐKeepにメモ」これが大切です。
ヒント2:ラベルを使って上手に整理・分類!
様々な用途・シーンでグーグルキープを使い始めると、どうしても様々な種類のメモが増えていきます。
そんな時は、メモにラベルを付けて整理分類するとよいでしょう。具体的なラベルの名称は、あなた自身の使い方に合わせてつけるとよいでしょう。
ただし、全てのメモにラベルを付ける必要はありません。後から見直したい時に、ラベルを付けておいた方が便利と思うものだけでよいでしょう。
ヒント3:リマインダーで「うっかり忘れ」を防止!
ちょっとした雑用等、やり忘れないためにキープにメモをしたものの、うっかり忘れてしまうこともあります。
そんな「うっかり忘れ」を防止するためにも、リマインダーを設定しておきましょう。
リマインダー設定のコツとしては、「間に合う時間にセット」するのが大切です。
例えば、今日の18:00に歯医者の予約を入れているなら、移動時間等も配慮して17:00にアラートを鳴らしてくれる様に設定する…等です。
ヒント4:不必要なメモは、どんどん削除!
「買い物メモ」や「雑用メモ」等、用事が済んで不必要になったメモは、さっさと削除又はアーカイブしましょう。
いつまでも残しておくメリットもありませんし、必要なメモを見直す時等の邪魔になるだけです。
「整理・整頓」のコツは、まず捨てることからとも言われています。
グーグルキープのメモは、紙のノートやメモと違って物理的な保管スペースは必要ありませんが、必要な時に、必要なメモを取り出すだめには、整理・整頓を心掛けましょう。
ヒント5:アイデアは些細なものもキープ!
用事が済んだメモは、削除・アーカイブが基本ですが、アイデアメモは、どんな些細なものであっても、キープが基本です。
またアイデアメモは、厳密な分類管理も不要です。
いろいろな分野のアイデアが混在していても構いません。
むしろ様々なアイデアが混在している方が、そこから新しいアイデアが生まれたりします。
グーグルキープ活用事例

具体的な活用事例をいくつか紹介します。
自分の生活にマッチした活用事例があれば、取り入れてみるのもよいでしょう。
活用事例1:「買い物」メモ
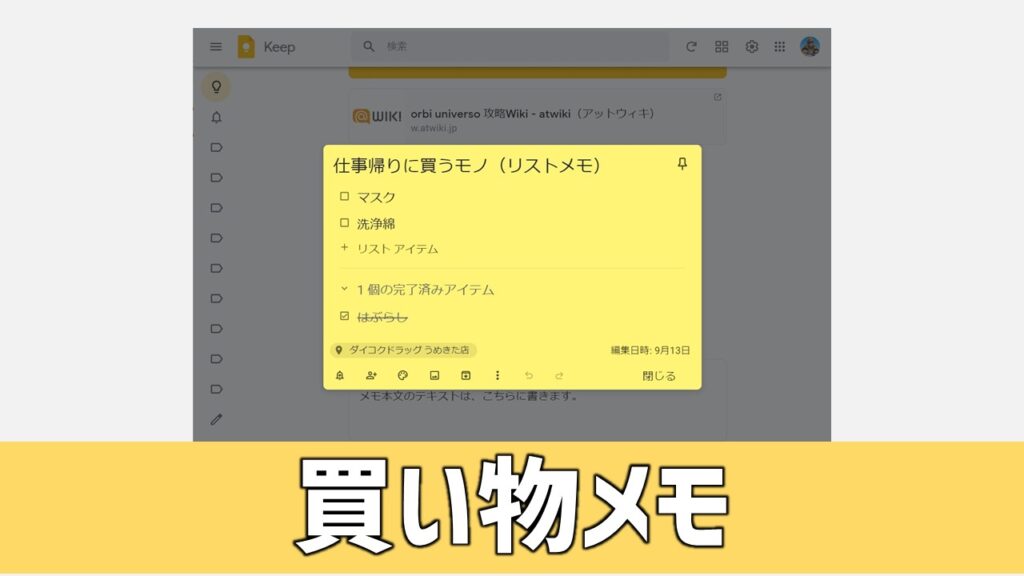
買い物リストを作成する時に、グーグルキープのリストメモは多いに役にたちます。
買い物かごに入れる度に、リストにチェックマークを入れれば、うっかり買い忘れたということもなくなります。
特に、「夕飯の買い物」等、人から頼まれた買い物は、リストメモを作成しておくのがオススメです。
うっかり醤油を買い忘れて、嫁さんに注意され、もう一度スーパーに足を運ぶなんて面倒なことがなくなります。
活用事例2:「雑用」メモ
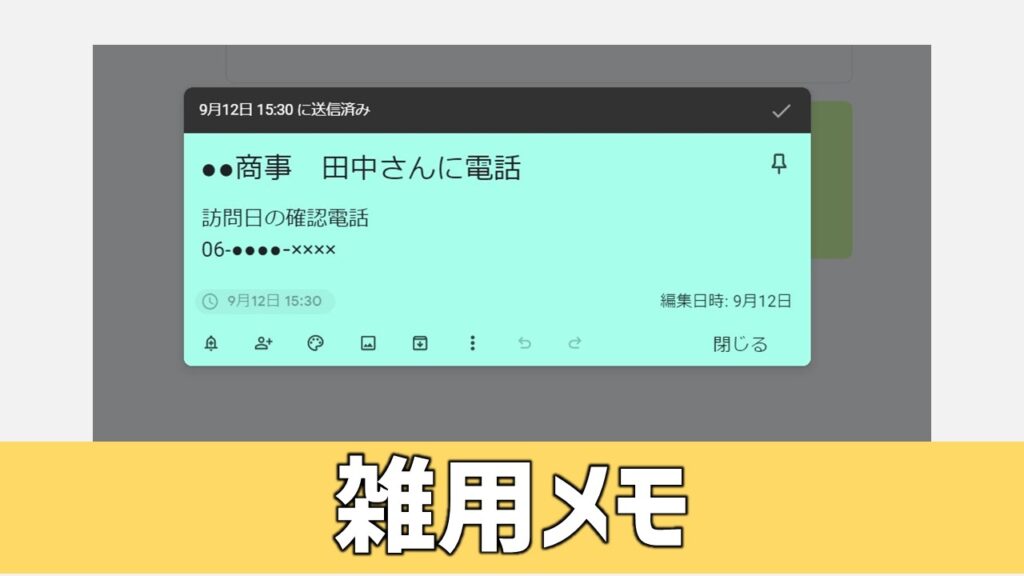
商談の予定や会議の時間等、大切な仕事の予定等は、手帳やスケジュール&タスク管理アプリ等を使って管理している方も多いでしょう。
しかし、実際の仕事現場等では、スケジュール帳に書き入れるほどでもない雑用が沢山発生しているのではないでしょうか?
「明日までにパワポ資料20部印刷」
「●●商事、田中さんに16時に電話」…等
そんな雑用はキープにメモしておくと便利です。
中でも、訪問予約や電話連絡等の雑用はリマインドも設定しておくとよいでしょう。
「雑用メモ」作成のコツは、ひとつひとつの雑用ごとにメモを作成するのではなく、「今日の雑用」等のピン留めメモを一つ作成し、そこに全ての雑用を記入していくことです。
活用事例3:「暗記学習用」メモ
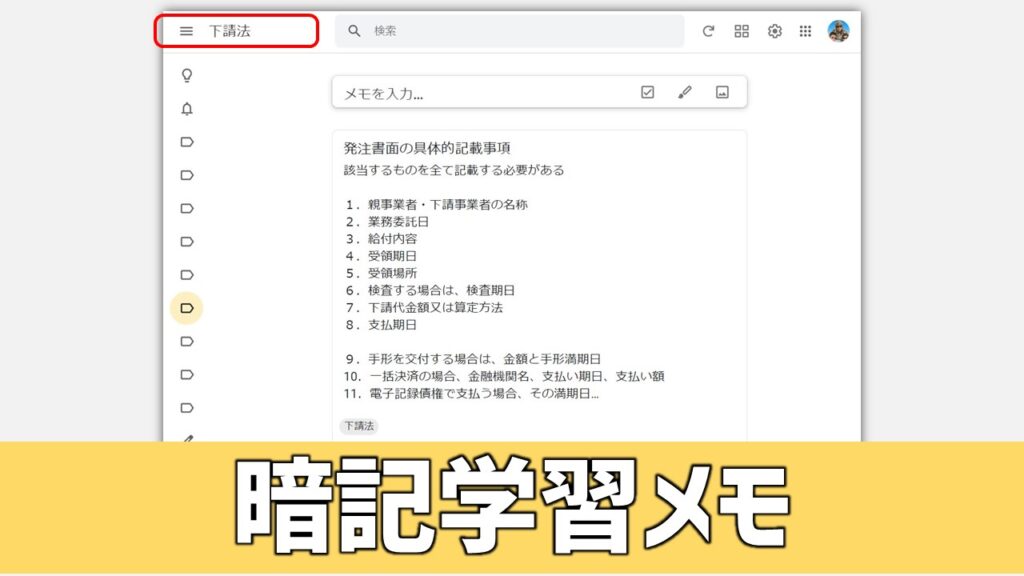
テストの前等、暗記したい事柄がある時には、暗記用メモを作成しましょう。
その際、「英単語」「歴史」等、教科ごとにラベルをつけておくのがコツです。
通勤・通学時間など、ちょっとしたすきま時間にメモを見直して暗記に励みましょう。
活用事例4:「あとで読む」URLメモ
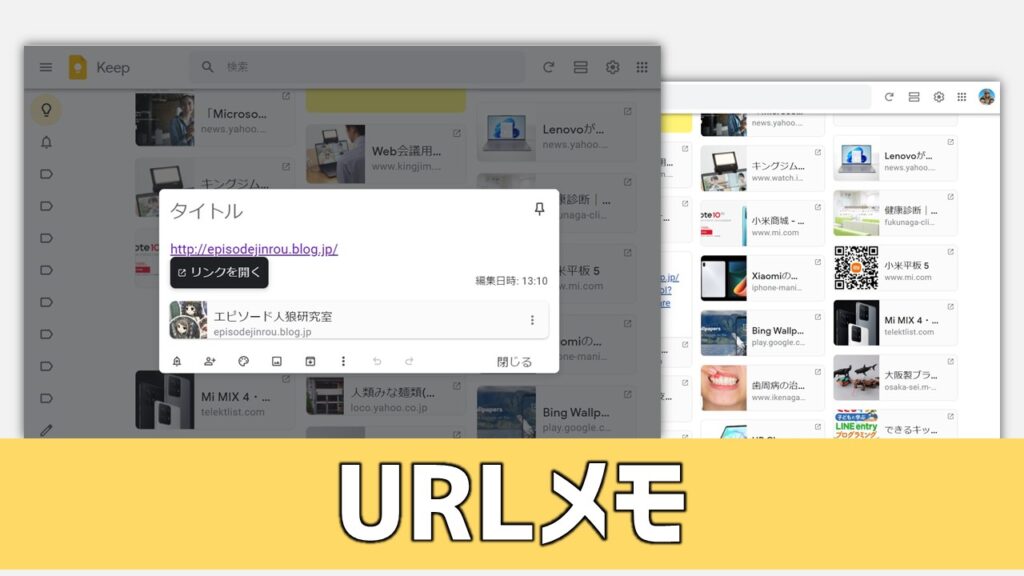
ネットサーフィンの途中で、気になる記事を見つけたら、すかさずそのページのURLメモを作成しておきましょう。
私の場合…
- WEBサイト全体が気になった場合は、ブラウザの「ブックマーク」に登録。
- サイトの中の個別記事が気になった場合は、KeepにURLメモ保存
というように使い分けています。
URLメモを作成しておくと、あとから読み直す時に便利です。
活用事例5:「SNS投稿下書き」メモ
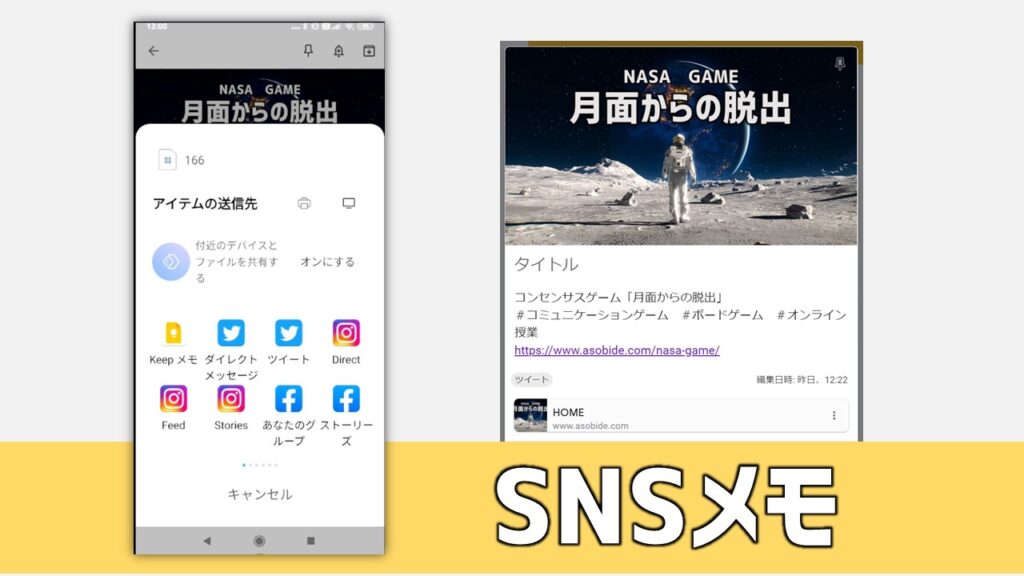
TwitterやFacebook等のSNSに投稿するための「下書きメモ」としてKeepを利用するのも便利です。
「下書きメモ」を作成する利点として…
- 作成の途中で誤って投稿することを防止
- Keepの下書きメモから複数のSNSに投稿できる
という点が挙げられます。
また画像やURL付きのメモもKeepから投稿できます。
活用事例6:「リマインド」をウィジェットに
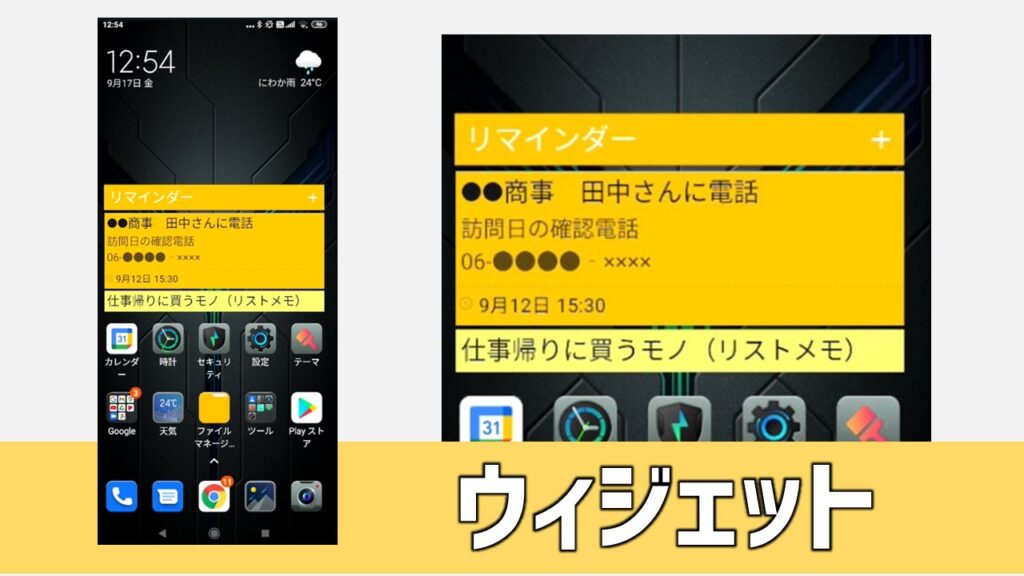
Androidスマートフォンをご利用の方は、Google keepをウィジェットとしてホーム画面に設置することができます。
またウィジェット画面に表示するメモの種類も選択することができます。
「リマインダー」を表示させておくのが、私のオススメです。
スマホを立ち上げる度に、リマインドメモが目に入ってくるので、うっかり忘れを防止することができます。
活用事例7:「大切な言葉」をピン留め!
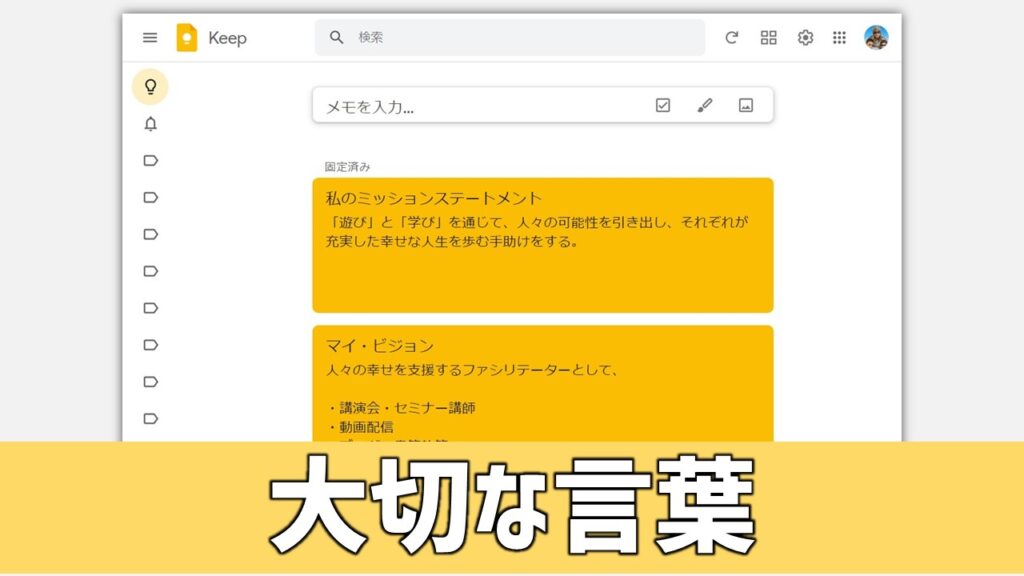
今回紹介した活用事例の中で、私が一番オススメしたいのが、「大切な言葉をKeepの一番上にピン留めする」です。
私たちは、つい日常の仕事や雑務に忙殺されてしまいがちです。
これらのタスクを上手に管理するための道具としてGoogle Keepはあります。
しかし、私たちの人生において、「日常の買い物」や「飲み会の約束」よりも、忘れてはならない大切なコトがあります。
それは、「人生の目的」です。
これらを見失わないよう、「人生の目的」を言葉にしましょう。
具体的には「人生の目的(ミッションステートメント)」や「人生のビジョン」等をメモにしましょう。
そして、Google Keepの一番上にピン留めしておきましょう!
そうすることによって、どんなに忙しい時でもGoogle Keepを開くたびに、これらの言葉が目に入ってくるでしょう。
グーグルキープ活用の留意点
活用のコツと活用事例を紹介しました。最後にグーグルキープ活用時の留意点について、いくつかお伝えしておきましょう。
留意点1:つかってなんぼ!
Google Keepは便利なメモアプリです。しかし使わなければ、何の役にも立ちません。使ってなんぼです。
まずは、「気になったアイデアを書きとめる」等、ひとつの用途として使うだけでも十分です。積極的に使っていきましょう。
留意点2:得意な使い方から!
Google Keepは汎用性の高いアプリです。そのため単なるメモを作成閲覧する以外に、様々な使い方が可能です。
しかし、無理に活用の幅を拡げる必要はありません。
まず、あなたが得意とする活用法を極めましょう。
留意点3:楽しみながら!
Google Keepは使うシーンを選びません。ビジネスからプライベートまで様々なシーンで使えます。時には、遊び心満載のメモを作ってみる等、楽しみながら活用しましょう。
おわりに…

グーグルキープの使い方と活用法について、紹介させて頂きました。
いかがだったでしょうか?
これからもGoogle Keepは新しい機能の追加等、アップデートされ続けるでしょう。
本記事もそれに合わせてアップデートを予定しております。
今回の記事が、皆様のGoogle Keep活用の手助けになれば、筆者として嬉しい限りです。
最後まで、御覧頂きありがとうございました💖
【あわせてよみたい】
本サイトでは、本記事の他にも、様々なグーグルアプリの使い方や活用法を紹介しております。
是非、こちらの記事もご覧ください。
【簡単図解】Google Jamboardの使い方【Workspace】