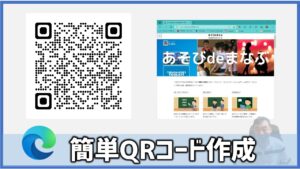【簡単図解】Google Chrome「QRコード作成機能」の使い方・活用法
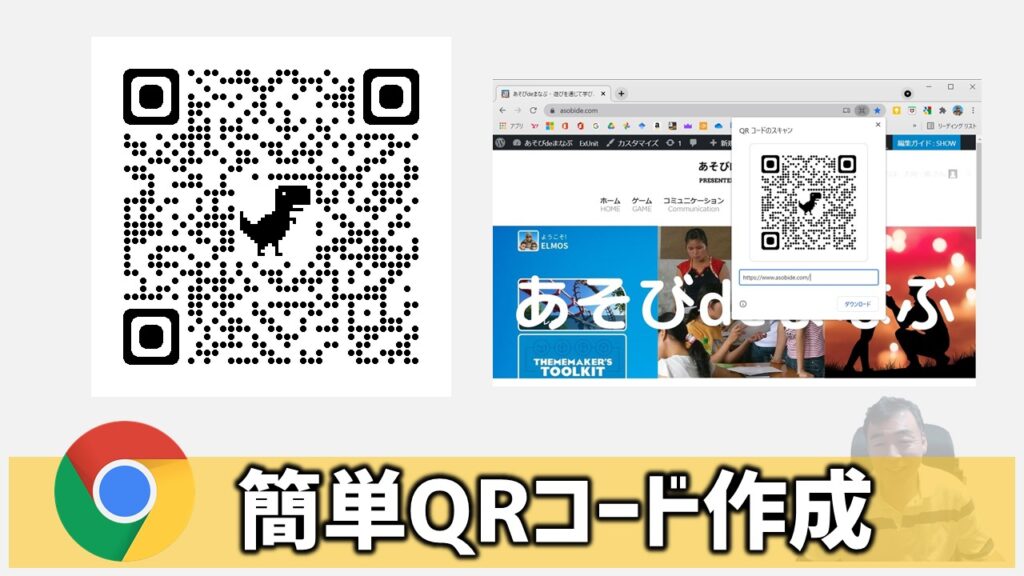
GoogleのChromeブラウザには、便利な機能が沢山搭載されています。
今回は、その中から「QRコード作成機能」について、作成の手順から活用方法まで、図解を交えて分かりやすく紹介します。
もくじ(CONTENTS)
「QRコード作成機能」とは?
Google Chromeブラウザに新しく追加されたWEBページアドレス等のQRコードを作成してくれる機能です。
作成したQRコードは、その場で共有することも、PNGファイルとして保存して後から使うこともできます。
「QRコード作成」の方法・手順
それでは早速、QRコードの作成手順について紹介します。やり方はとても簡単なのでご安心ください。
手順1:Chromeを起動しWEBページを開く
クロームブラウザを立上げ、QRコードを作成したいWEBページを開きます。
手順2:「このページのQRコードを作成」を選択
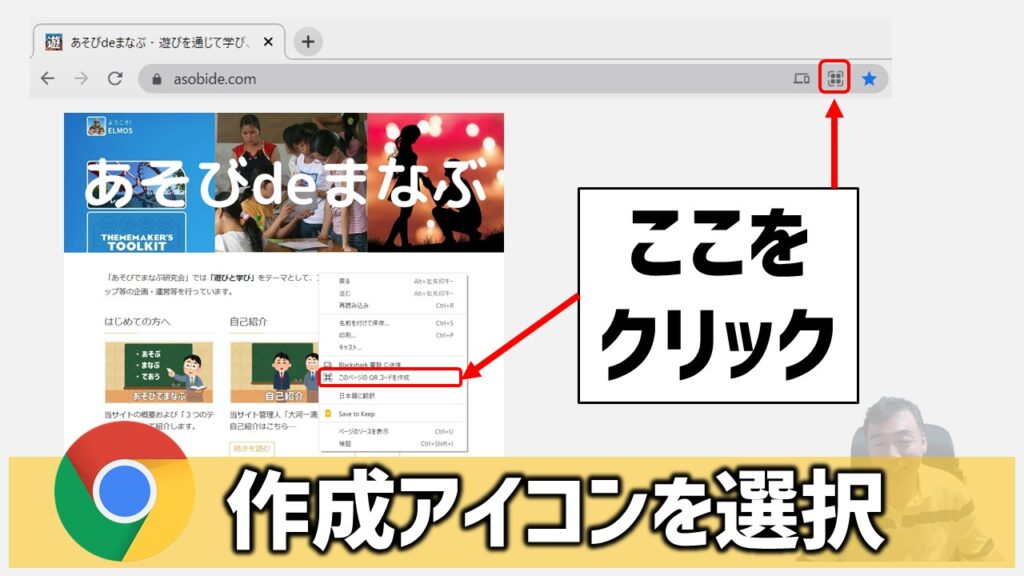
クロームのURLバーをクリックすると、上図の様に「QRコード」のアイコンが表示されるので、これをクリックします。
又は、表示されているページ上を右クリックすると「このページのQRコードを作成する」のメニューが表示されるので選択します。
手順3:QRコードが画面に表示された
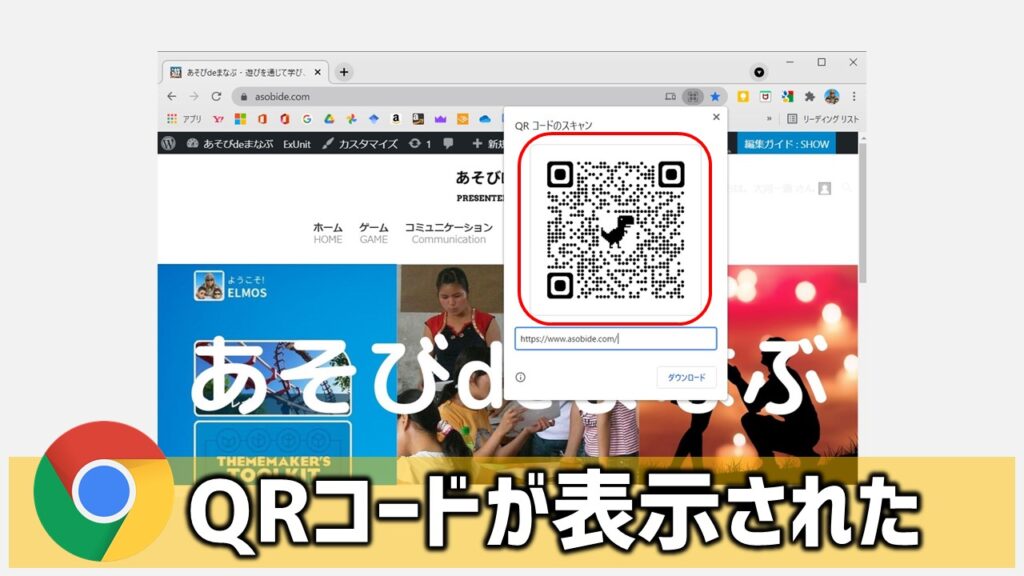
すると上図の様に、画面上に作成されたQRコードが表示されます。
またQRコードの下に表示された【ダウンロード】ボタンを押すとPNG形式のファイルとして自身のPCに保存することもできます。
QRコードの作成手順は、以上です。たった3STEPで簡単に作成できますね!
【補足】画像のURLも作成可能
本機能は、サイトやページのURLは勿論、ページに貼り付けられた「画像」等のURLを作成する機能も作成できます。
その場合は、画像を選択して右クリックし、「この画像のQRコードを作成する」を選択します。
作成した「QRコード」の活用法
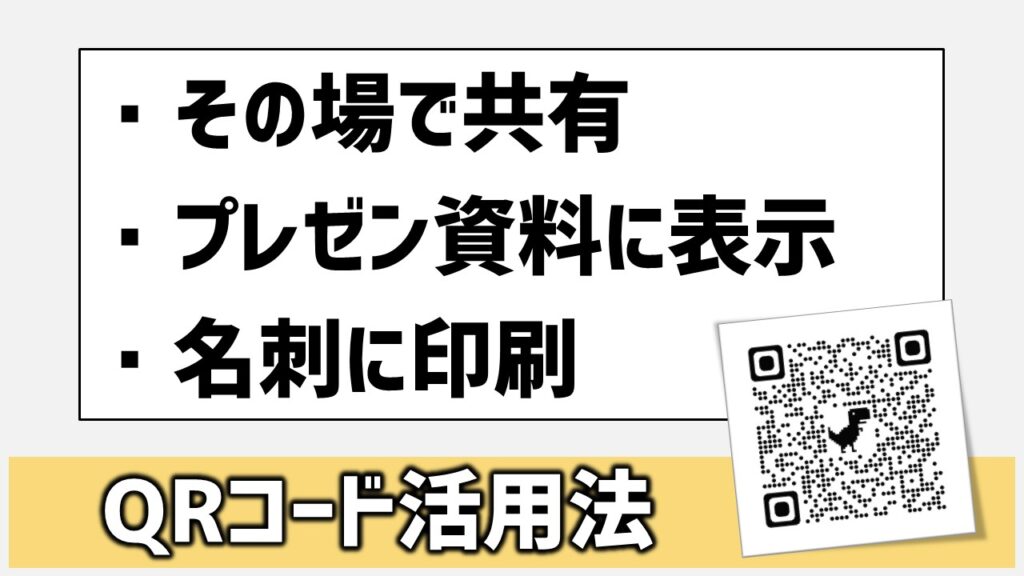
それでは次に、作成したQRコードの活用法について、いくつかの事例を挙げて紹介しましょう。
活用法1:その場でメンバーと共有
表示したQRコードをスマホで撮影してもらえば、すぐにメンバーとWEBページを共有することができます。
その場で時間がなく、後からじっくりページを見てもらいたい時等に便利です。
活用法2:プレゼン&配布資料に表示
グーグルスライドで作成した資料や、グーグルドキュメントで作成した文書の最後のページにQRコードを入れておきましょう。
配布資料の最後のページに参考サイトのQRコードを貼り付けておく等の使い方もできます。
活用法3:名刺に印刷
名刺の裏面等に、自身のサイトやSNSアドレスのQRコードを印刷して配布しましょう。
QRコードを印刷する時は、スマホで読み取りやすいよう、ある程度の大きさで印刷するようにしましょう。
【補足】クロームとエッジのQRコードの違い
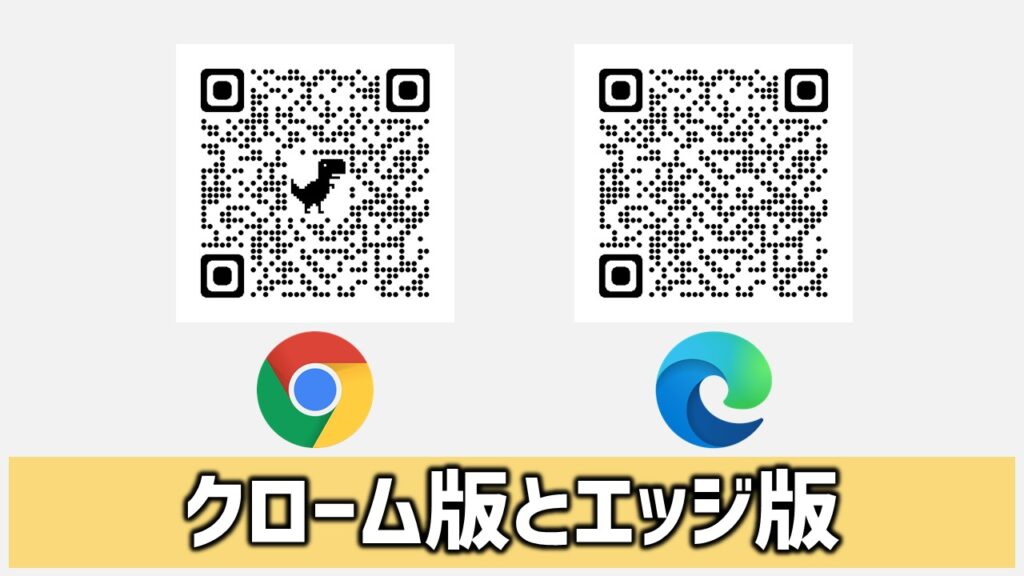
QRコード作成機能は、Google Chrome以外にMicrosoft Edgeでも利用することができます。
やり方は、クロームで作成する時とほぼ同じ手順です。また機能的にもほぼ同じです。
ただし、ひとつだけ違いがあります。
それは作成されるQRコードの見た目です。
クロームが「中央に恐竜のアイコン」が入るのに対し、エッジは「プレーン」です。
カジュアルな資料には、「クローム版」オフィシャルな資料には「エッジ版」等、TPOに合わせて使い分けるとよいでしょう。
エッジ版のやり方について詳しく知りたい方は、以下のページを御覧ください。
まとめ
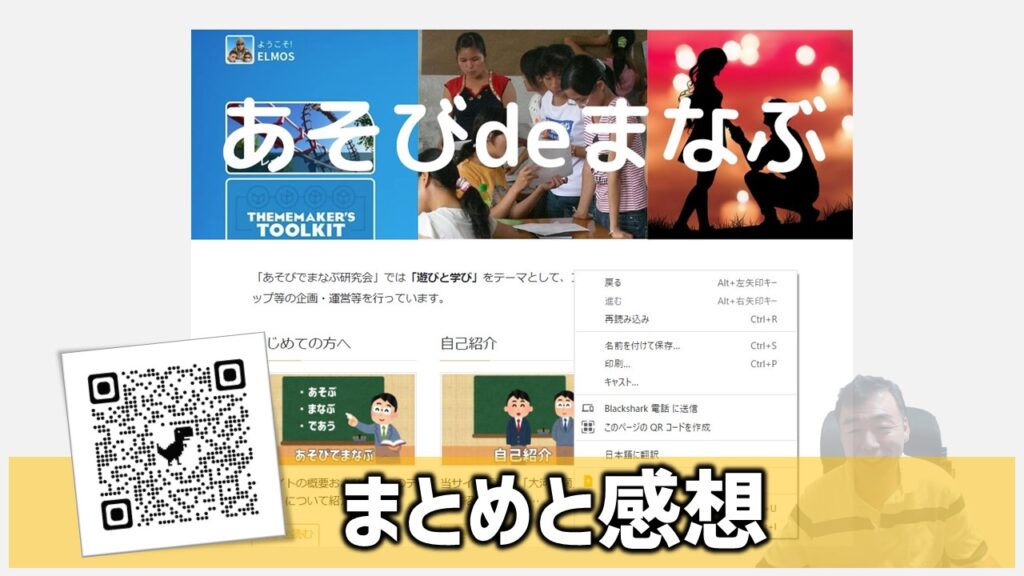
今回は、グーグルクロームの「QRコード作成機能」を紹介いたしました。便利な機能なので皆さんも是非活用してみて下さい。
また当サイトでは、様々なグーグルアプリの使い方・活用法等も紹介しています。是非こちらの記事も御覧ください。