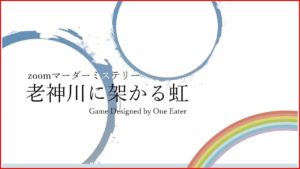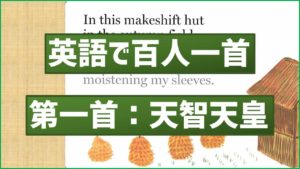【簡単図解】Google Meetの使い方【無料版】
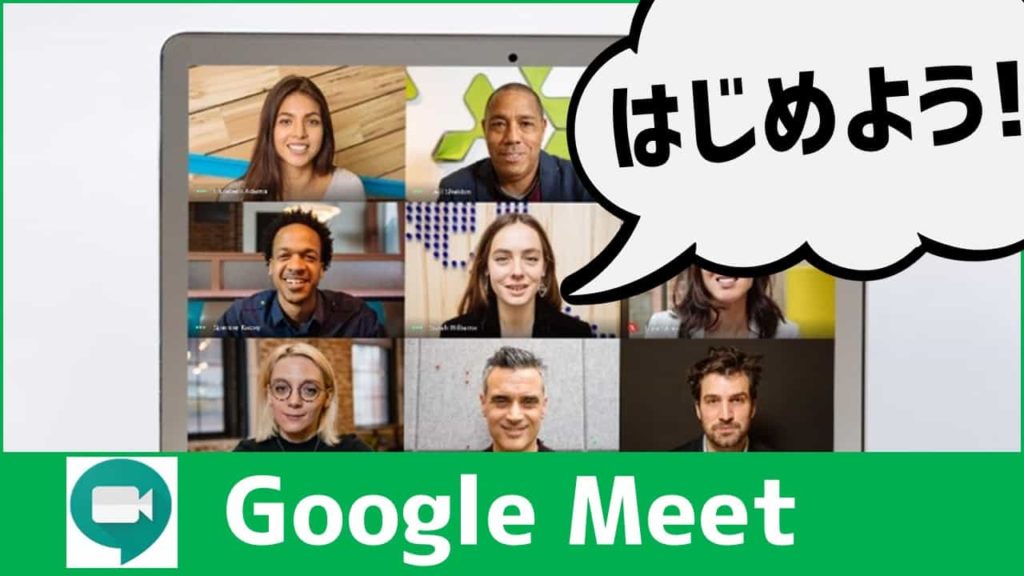

今回は、Google のビデオ会議ツールG「Google Meet」の使い方を徹底解説しちゃいます💖

起動方法・基本操作等の基礎編から、画面共有・バーチャル背景導入等の応用編まで、図解入りで分かりやすく丁寧に紹介。

記事を読めば、誰でも簡単にグーグルミートが使えるようになります😊
もくじ(CONTENTS)
Google Meetとは?
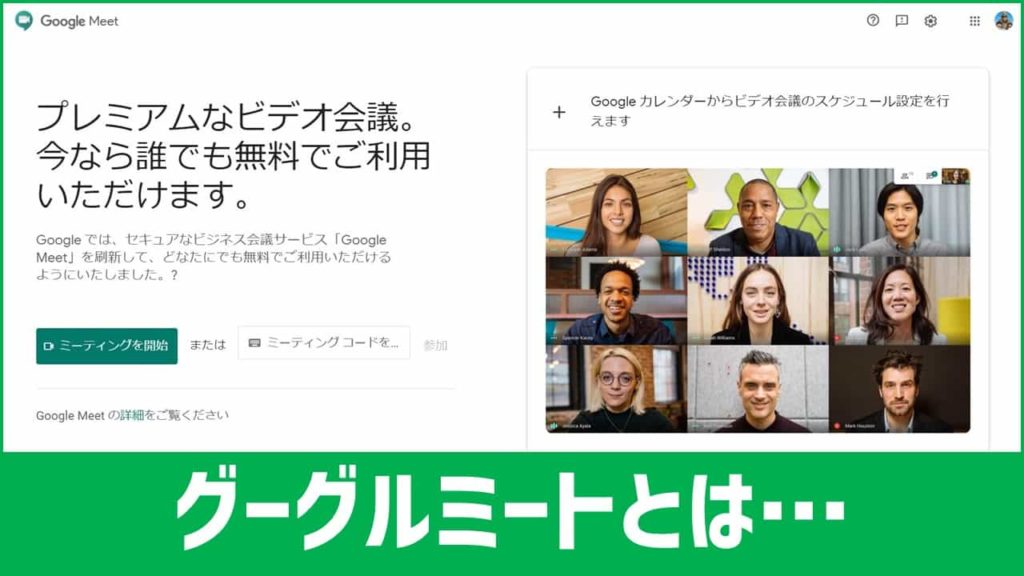
グーグル社が提供しているWEBアプリ形式のビデオ会議ツールです。
Googleミートはこれまで、有料のG Suite及びG Suite for Educationメンバーに対し提供されてきたサービスです。
しかし2020年5月より一般ユーザーに対してもサービスを開始しました。
Googleアカウントさえあれば、誰でも無料で楽しめるようになりました。
ハングアウトからミートへ
これらに伴い、これまで一般ユーザー向けのビデオチャットサービスHangouts Meetは、Google Meetへと改名され、大きくパワーアップ(参加人数が25人→100人等)しました。
ただし、有料版(G Suite企業・学校向け)と無料版(一般向け)のGoogle Meetでは、少しだけ差があります。マイクロソフトのSkypeとSkype for Businessの違いみたいなものです。
無料版と有料版Google Meetの違い
主な違いは、会議時間(無料版:60分、有料版:無制限)と録画・ストリーミング機能の有無です。(ただし時間に関しては2020年9月30日までは、無料版も無制限)
その他、細かな違いは存在しますが、紹介は割愛します。
今回の記事は無料版のグーグルミートに準拠して紹介します。
Google Meetの使い方

それでは、グーグルミートの使い方について紹介していきましょう。
Google Meet のアクセス要件
グーグルミートを利用するには、Googleアカウント及びブロードバンドインターネット接続が必要です。
また対応するOS・ブラウザ・ハードウェアの条件は以下の通り…
【対応OS】
- Apple macOS
- Microsoft Windows
- Chrome OS
- UbuntuなどのLinux
公式サイトによると、上記OS最新バージョンとその2つ前までのメジャーリリースがサポートされています。
【対応ブラウザ】
- Google Chrome
- Mozilla Firefox
- Microsoft Edge
- Apple Safari
上記ブラウザに対応しています。もし使えない場合は、これらのブラウザの最新バージョンをインストールしてください。
これは個人的な意見ですが、グーグルミートを始めとするGoogleのWEBアプリを利用するのなら、クロームを使うのがよいと感じています。(本記事もクロームを使用する前提で紹介しています)
スマホでグーグルミートを利用する
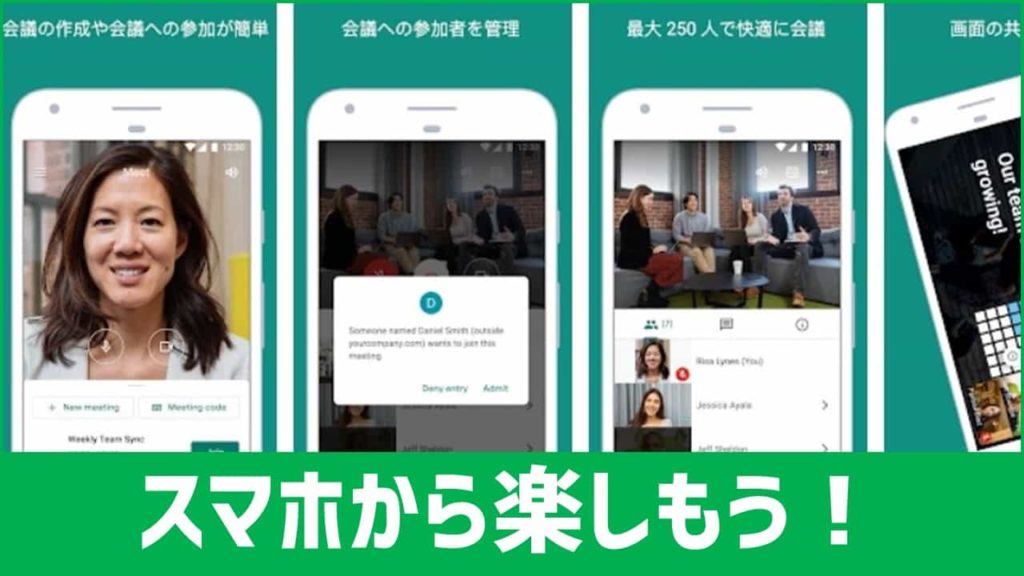
iPhone・iPad、Android等のスマートフォン・タブレットでグーグルミートを利用するには、モバイルアプリをインストールしましょう。
Appleモバイル端末の場合、App Storeから…こちら
Androidモバイル端末の場合は、Google Playから…こちら
要するにグーグルミートは、グーグルアカウントとネットにつながったパソコン・スマホ・タブレットがあれば、いつでもどこでも気軽に利用できます。
Google Meetでビデオ会議を始めよう
それでは、グーグルミートを使って実際にビデオ会議をやってみましょう!
ビデオ会議開始の手順
グーグルミートを使い会議を始める手順について紹介します。
手順1:ブラウザを立ち上げる
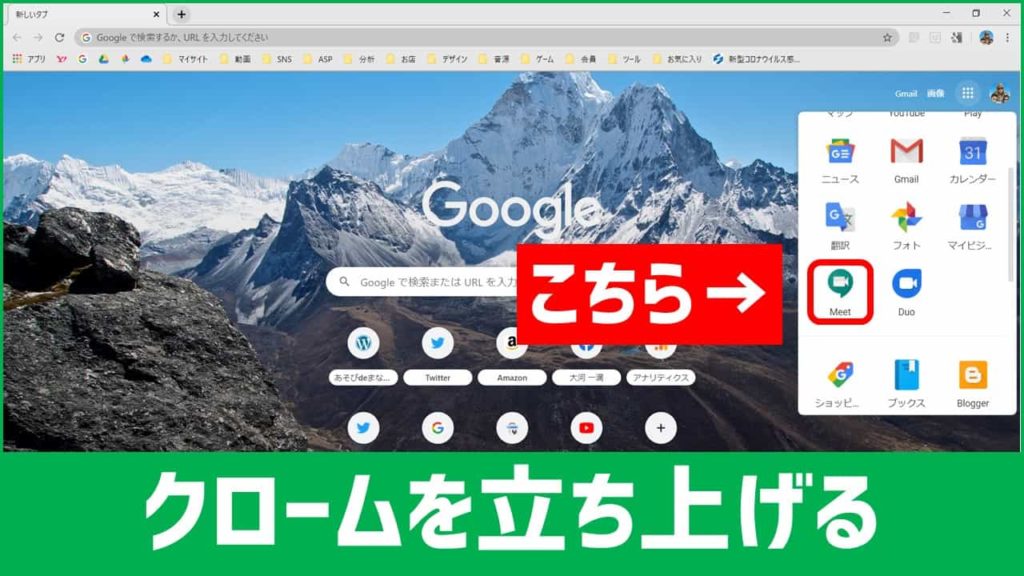
パソコンを起動し、グーグルクロームを立ち上げる。
グーグルアカウントにアクセス。
グーグルアプリをクリックし、アプリ一覧からMeetを選択。
手順2:「ミーティングを開始」をクリック
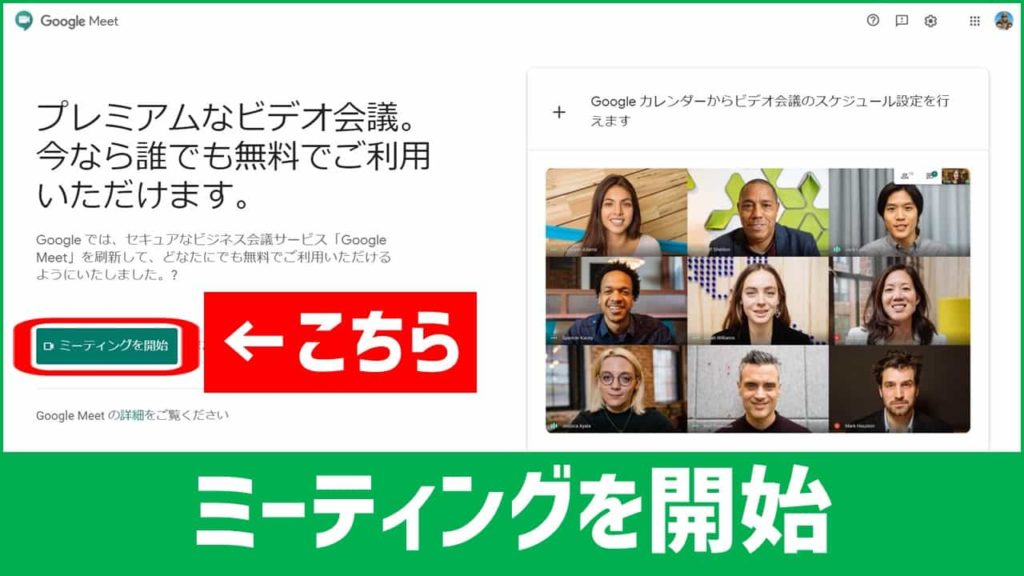
グーグルミートのサイトにアクセスし、「ミーティング開始」をクリック。
手順3:最終確認を行う
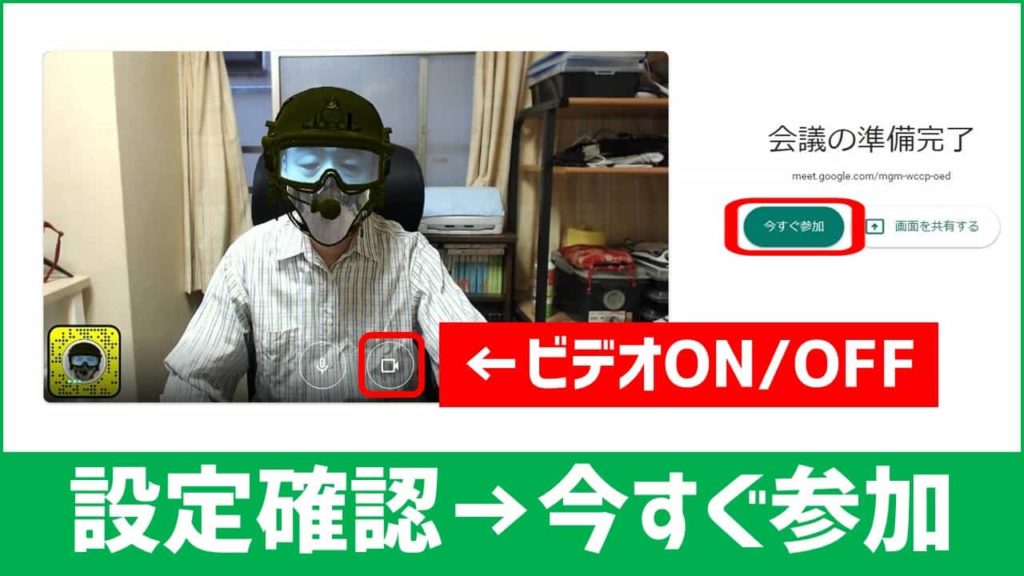
すると会議の準備完了の画面が表示されます。
マイクやカメラのON/OFF等、最終確認を行います。
準備が整ったら、「今すぐ参加」をクリックします。
手順4:オンライン会議開始

これで、オンライン会議が始まりました
ビデオ会議に参加する方法
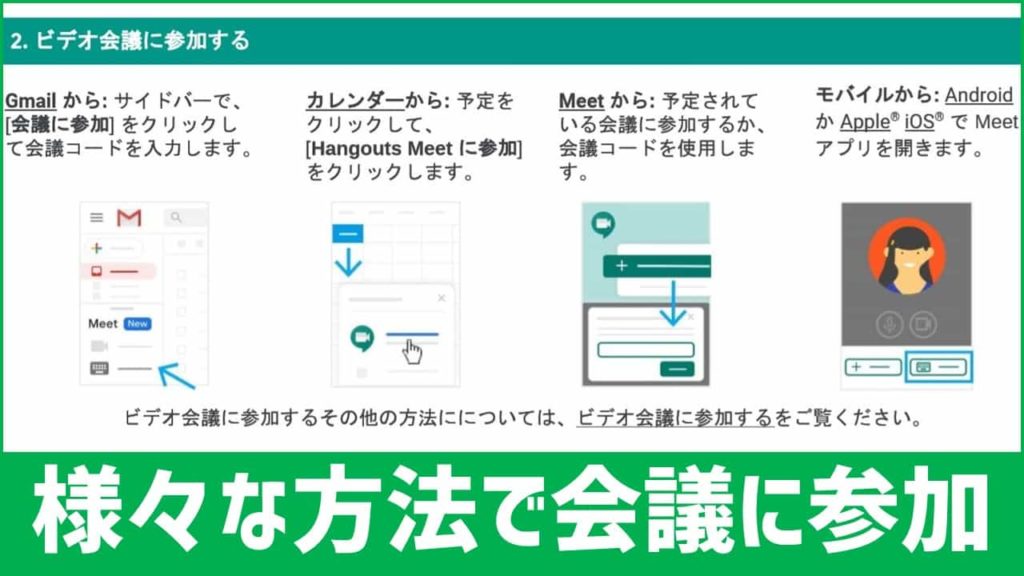
グーグルミートは上記の方法以外にも、様々な方法で会議に参加することができます。具体的には…
G mailから参加する
サイドバーより、[会議に参加]をクリックし、会議コードを入力
グーグルカレンダーから参加する
グーグルカレンダーの予定から、[Meetに参加]をクリック
モバイルから参加する
Meetアプリを立上げ[+新しい会議]又は[会議コード]をクリック。
[会議コード]から参加の場合コードを入力。
Google Meetの主な機能
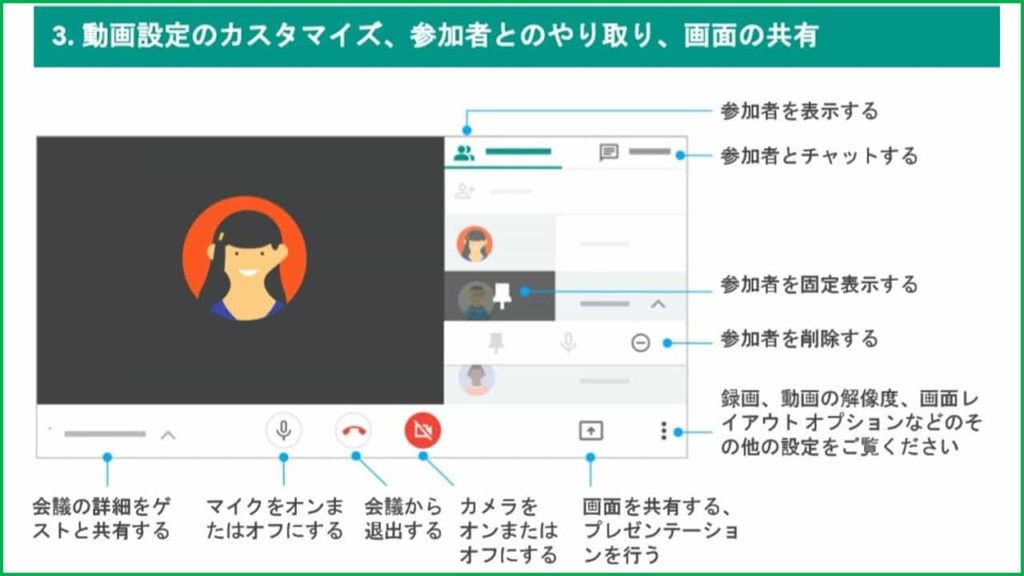
それでは、ビデオ会議をより楽しくするためのグーグルミートの機能について紹介します。
3種類のレイアウト表示
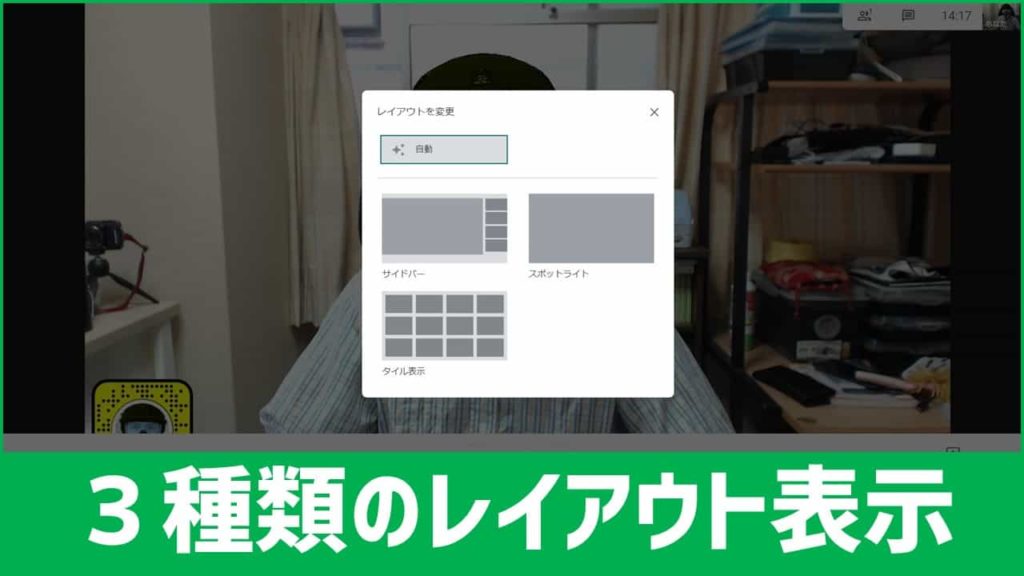
グーグルミートでは以下の3種類のレイアウト表示ができます。
- サイドバー
- スポットライト
- タイル表示
レイアウト表示の変更は、その他の設定から行います。
ちなみにPCの場合「タイル表示」(グリッドビュー)の一画面に表示できる最大人数は16人です。
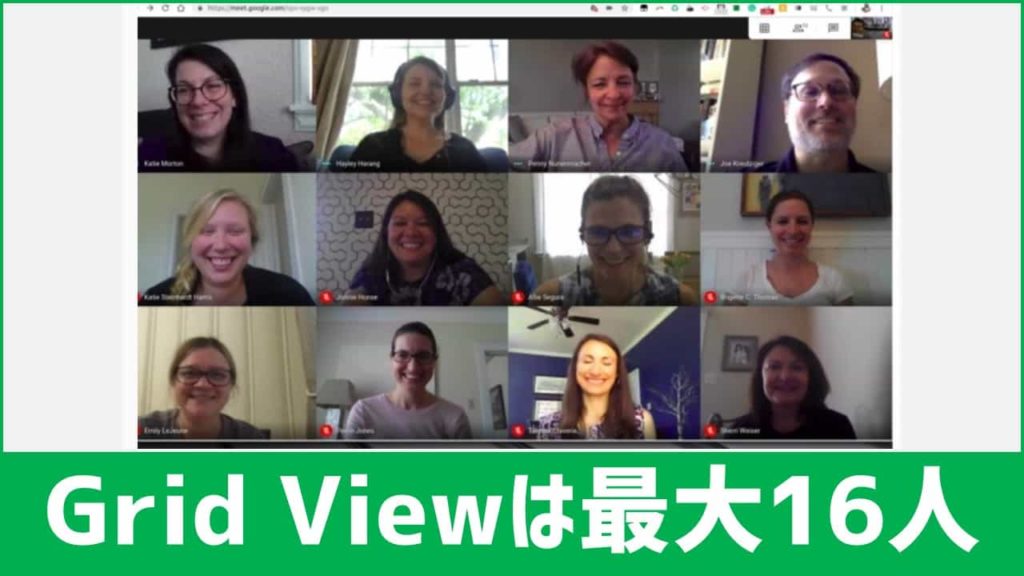
画面共有してみよう!

グーグルミートでは以下の3種類の画面共有方法を選ぶことができます。
- あなたの全画面
- ウィンドウ
- Chromeタブ
クロームタブの共有は、グーグルクロームで開いているタブ画面を共有します。
YouTube等の動画を音声付で共有する時等に便利です。
なお、動画等の音声共有をしたい時は「音声を共有」にチェックしましょう。
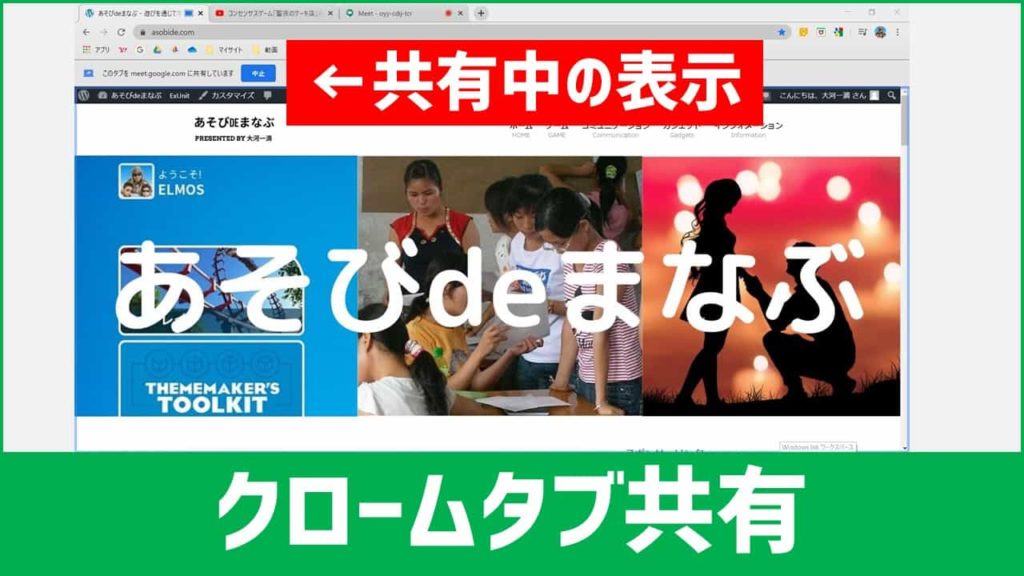
「バーチャル背景&ぼかし」を使ってみよう!
リリース当初は、Google Meetには、背景変更の機能が搭載されていませんでしたが、現在は、パソコン版・スマホ&タブレット版でも、背景変更が使えるようになっています。
やり方は、とっても簡単です。こちらの記事で図解を交えて紹介していますので、ご覧ください。
また、Snap Cameraと連携させて、バーチャル背景を楽しむこともできます。
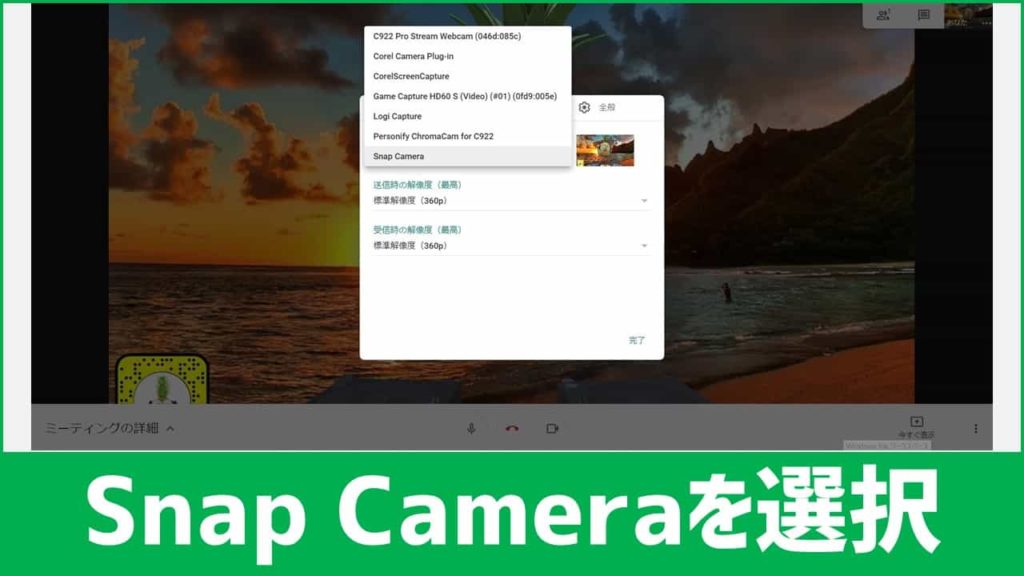
【Google MeetとSnap Cameraの連携方法】
- 手順1:Snap Cameraを立上げ好きな効果を選択
- 手順2:Google Meetのその他の設定より、「設定」を選択
- 手順3:設定画面の「動画」を選択。
- 手順4:「動画」設定画面のカメラより「Snap Camera」を選択

なお、Snap Cameraのダウンロード・使い方については以下の記事を御覧ください。
会議に招待しよう!
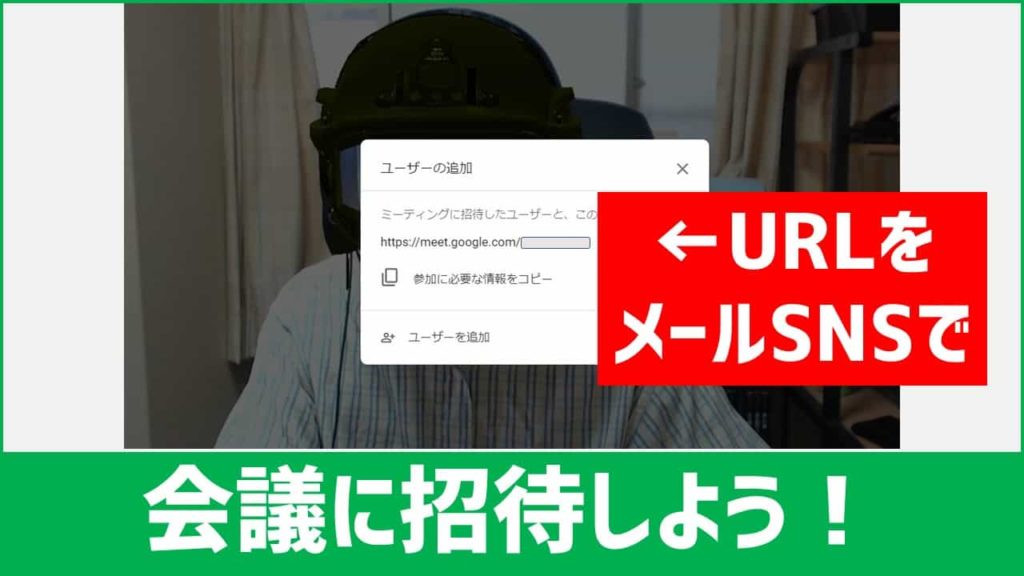
ビデオ会議に仲間を招待するのは簡単です。
会議開始時に自動生成されるURLアドレスを招待したい人に送るだけ。
メール・SNS…等、好きな方法で共有しましょう…
Skype・Zoom・Google Meetの比較
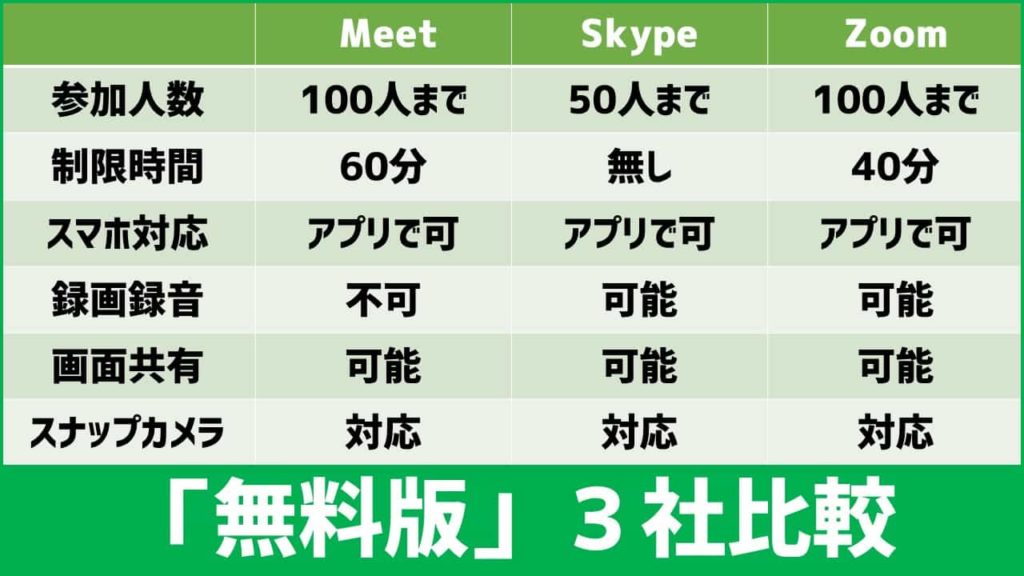
最後に、ズーム・スカイプ・ミート、これらビデオ会議サービスの無料版を比較してみましょう。
プライベート使用ならどれも十分な機能
それぞれ、微妙な違いはあるものの、プライベートで使用する場合は、十分な機能を備えています。
あえて違いに着目するなら「会議時間の制限」と「参加人数の制限」です。
参加人数は、ズームが40分、ミートが60分なのに対し、スカイプは時間無制限です(ただし、グーグルミートも2020年9月30日までは時間無制限)。
そのかわり参加人数は、ズームとミートが100人までに対し、スカイプは50人までに制限されています。
個人的には3つとも使っています。プライベートで使用する分には、どれも十分な機能を備えていると感じています。
「有料版」でパワーアップ
「時間制限」「参加人数制限」等は、3つのサービス共、「有料版」に切り替えることで拡大することができます。またGoogle Meetも有料版であれば、画面録画やライブストリーミング等もできる様になります。
ビジネスシーンや大規模なカンファレンス等を主催したい方は「有料版」の導入を検討しましょう!
今回のまとめ
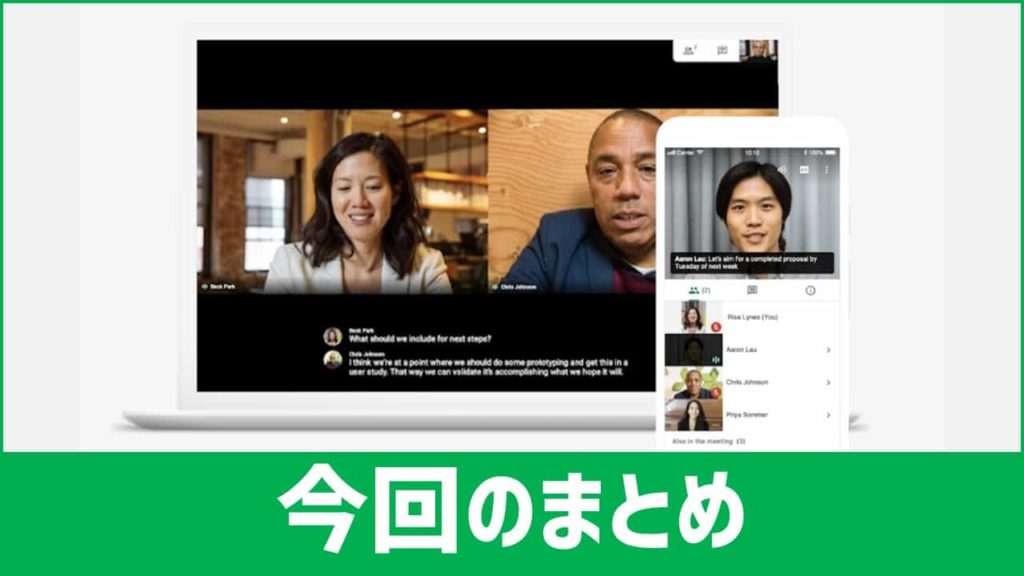
- Googleミートはグーグル社が提供するビデオ会議ツール
- グーグルアカウントさえあれば誰でも無料で利用可能
- PC・スマホ・タブレット…様々なデバイスから会議に参加可能。
- 無料版は参加100人、時間制限60分
- 画面共有や仮想背景も楽しめる。
さあ、あなたもグーグルミートで、楽しく仲間と繋がりましょう!

今回も最後まで御覧頂き、ありがとうございました!
<あわせて読みたい>
グーグルアプリには、皆さんお馴染みの、「Gmail」「ドキュメント」「スライド」「スプレッドシート」の他にも、多数の便利なアプリがあります。是非、こちらのグーグルアプリ紹介記事も御覧ください。
【簡単図解】Google Jamboardの使い方【Workspace】