【簡単図解】Google Jamboardの使い方【G-Suite】
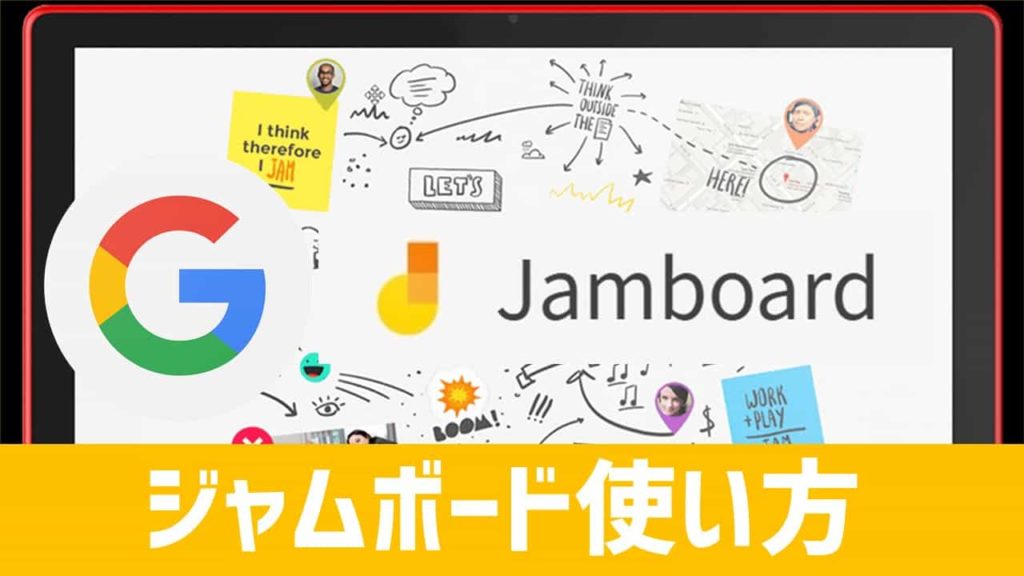

今回はグーグルのオンライン・ホワイトボードアプリ「Jamboard(ジャムボード)」の使い方について紹介します💖
もくじ(CONTENTS)
「Jamboard」(ジャムボード)とは…
グーグルが提供するオンラインホワイトボードWEBアプリです。
グーグルアカウントさえ作れば、誰でも「無料」で使うことができます。
WEBアプリなので、グーグルクローム等のブラウザーから開くことができます。
作成した「ボード(フレーム)」は自動でGoogle Driveに保存されます。
もちろん、PC・スマホ・タブレット…シームレスに使うことができます。
仲間を招待して、共有すれば、リアルタイムで共同編集することができます。
「Jamboard」のハードウェアもある
またグーグルは、55インチ4K UHDディスプレイを搭載したデジタルホワイトボード(ハードウェア)「Jamboard」も発売しています。
同製品の詳細については、こちらから
Jamboardアプリの使い方
それでは、ジャムボードアプリの起動から基本操作まで、ひと通りの使い方を紹介しましょう。
パソコンからログインする場合
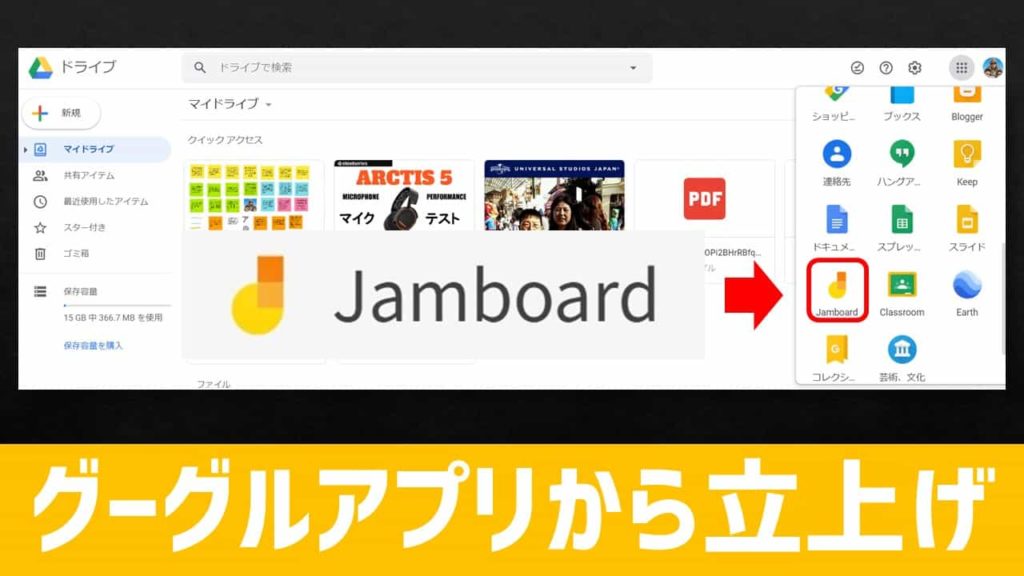
ジャムボードは、ブラウザー上で使用するWEBアプリですので、自分のPCにアプリをダウンロードする必要はありません。
Google Chrome等のブラウザーを開けばすぐにログインして使い始めることができます。
- クローム等のネットブラウザー立ち上げる。
- グーグルアカウントでログインする。
- グーグルアプリ一覧から「Jamboard」を選択クリックする。
【初めてグーグルアプリをお使いの方へ】
グーグルアプリをこれから初めて利用するという方は、グーグルアカウントを作成しましょう。
グーグルアカウントを作成すれば、「グーグルドライブ」というクラウドストレージを無料で使い始めることができます。。
Jamboardで作成した「ボード」は、このグーグルドライブに自動保存されます。
また、グーグルドライブのメニューからも、簡単にジャムボードにログインすることができます。
スマホ・タブレットからログインする場合
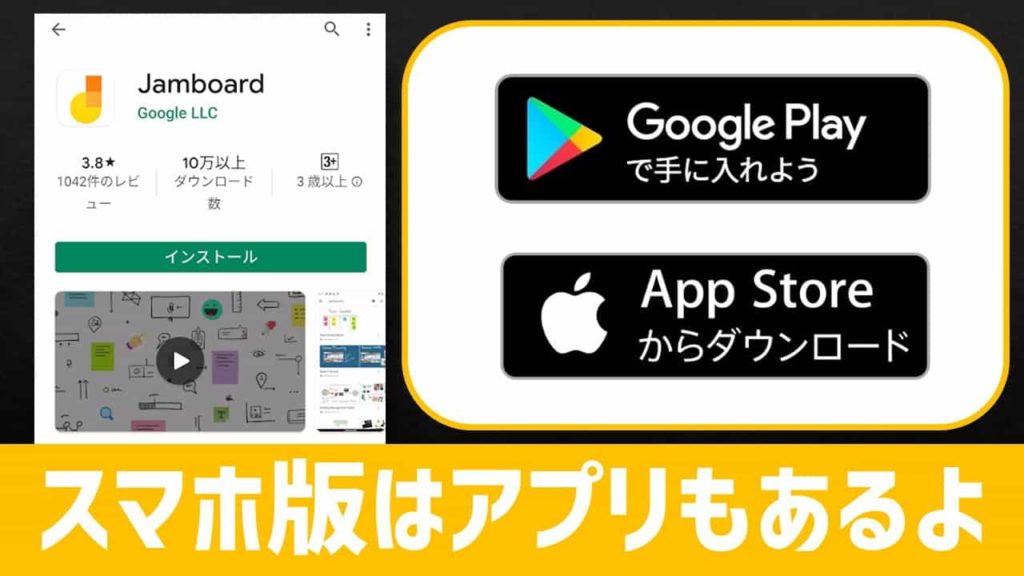
スマホ・タブレットの場合、専用のアプリを入手することをお勧めします。
Androidデバイスの場合は、Google Playから、iOSデバイスの場合は、App Storeからアプリをダウンロード・インストールしてください。
Android版Jamboardのダウンロードはこちらから(Google Play)
iOS版Jamboardアプリのダウンロードはこちらから(App Store)
Jamboardのメニュー画面
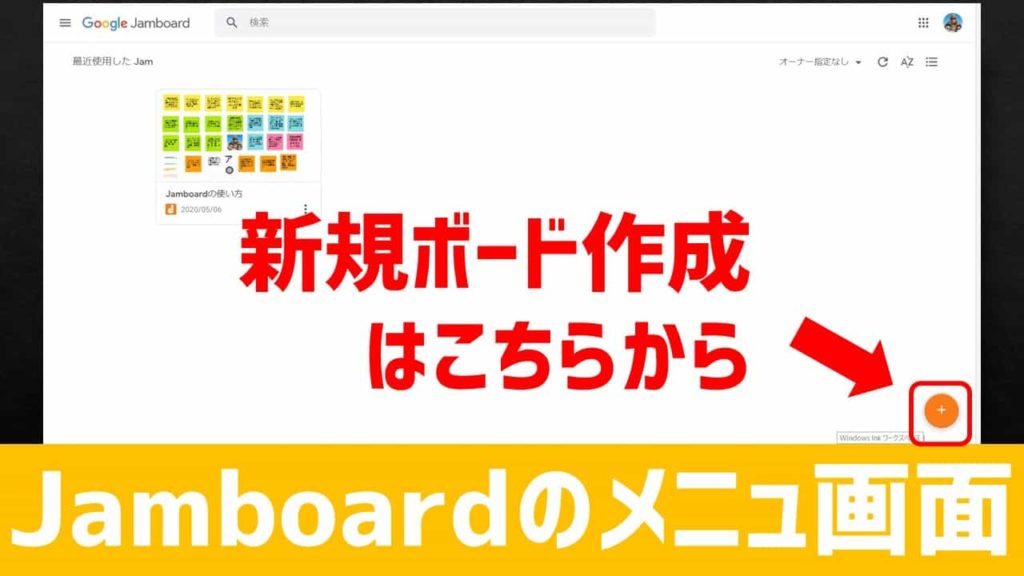
アプリを立ち上げると、まずメニュー画面が開きます。
既に作成した資料を再編集する場合は「サムネイル」アイコンを選択
新規のボード(フレーム)を立ち上げたい場合は、画面右下の「+」アイコンを選択・クリックして下さい。
Jamboardの基本画面
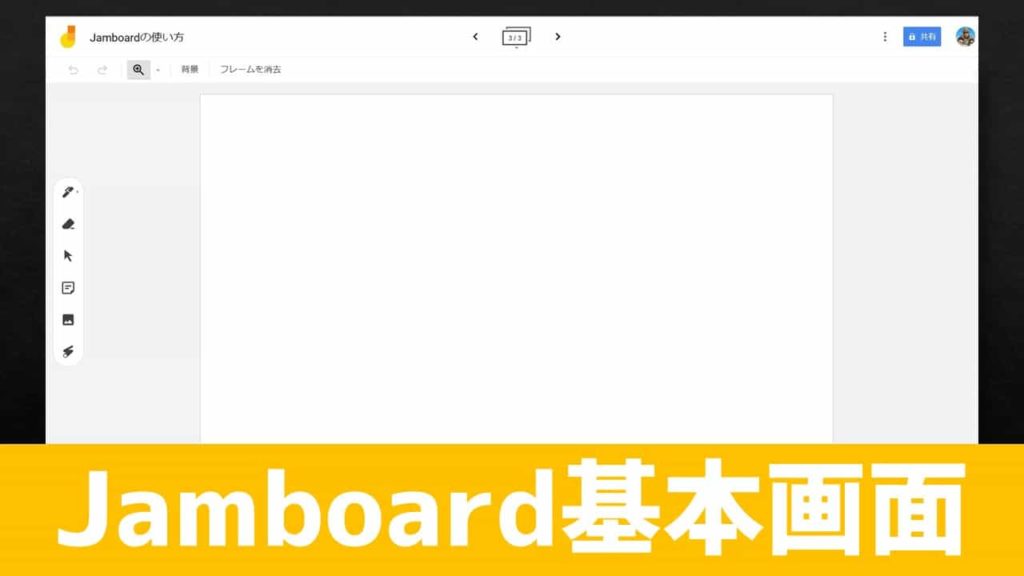
ジャムボードの基本画面は非常にシンプルで分かりやすく出来ています。
画面左横ツールバー
画面左横には描画ツールバーが並んでいます。
上から順に「ペン」「消去」「選択」「付箋」「画像を追加」「レーザー」の6つのアイコンが並んでいます。
【ペン】
4種類のペン(ペン・マーカー・蛍光ペン・ブラシ)と6種類の色(黒・白・赤・青・緑・黄)を選ぶことができます。
【消去】
ペンで描いた線やイラストを部分消しする時に使います。マウスの右クリックを押したまま、消したい部分をなぞって下さい。
【選択】
付箋や図形等を選択する時に使います。
【付箋】
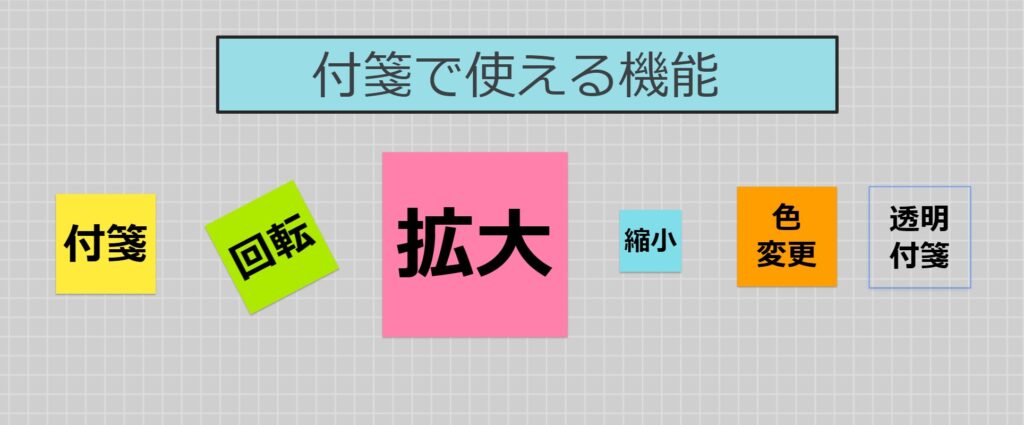
付箋メモを貼り付ける時に使います。選択後テキストを入力して「保存」ボタンを押すことによって、フレームに張り付けることができます。付箋の色は、黄・緑・青・赤・橙の5色と「なし」です。「なし」を選んだ場合は、付箋は表示されず、フレームに直接書いたように表示されます。付箋は、拡大・縮小・回転・移動等ができます。
ジャムボードの付箋の使い方についてもっと詳しく知りたいという方は、こちらの記事も御覧ください。
また、ジャムボードの付箋を使ったグルーピング手法について、興味のある方はこちらを御覧ください。
【画像を追加】
「画像」や「写真」を貼り付けます時に使えます。画像は、「自身のPCストレージ」「グーグルイメージ検索」「グーグルドライブ」「グーグルフォト」の中から選択して貼り付けます。
【レーザー】
発表者や先生等が、ボード上の任意の場所を指し示す時に使います。レーザーポインターの様なものです。
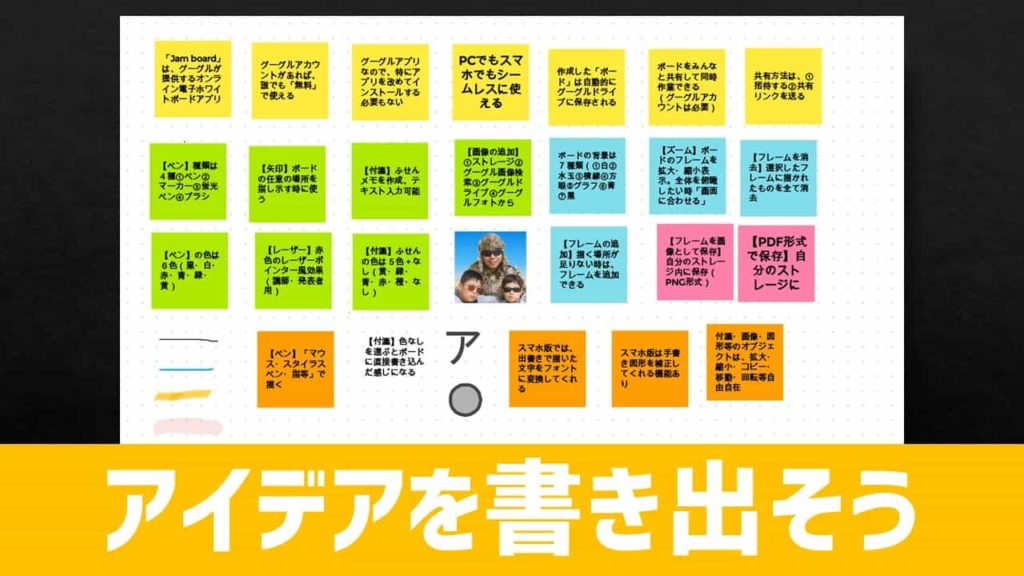
画面上ツールバー
画面上のツールバーには5つコマンドが並んでいます。左から順に「元に戻す」「やり直し」「ズーム」「背景」「フレームを消去」です。
【ズーム】
フレーム自体を拡大・縮小して表示する時につかいます。
【背景】
フレームの色等を選択する時につかいます。「なし」「水玉」「横線」「格子柄」「グラフ」「青」「黒板」の7種類から選べます。
【フレームを消去】
フレームに描かれたもの(線・図形・画像等)を一括消去する時に使います。
フレーム自体が無くなる訳ではありません。
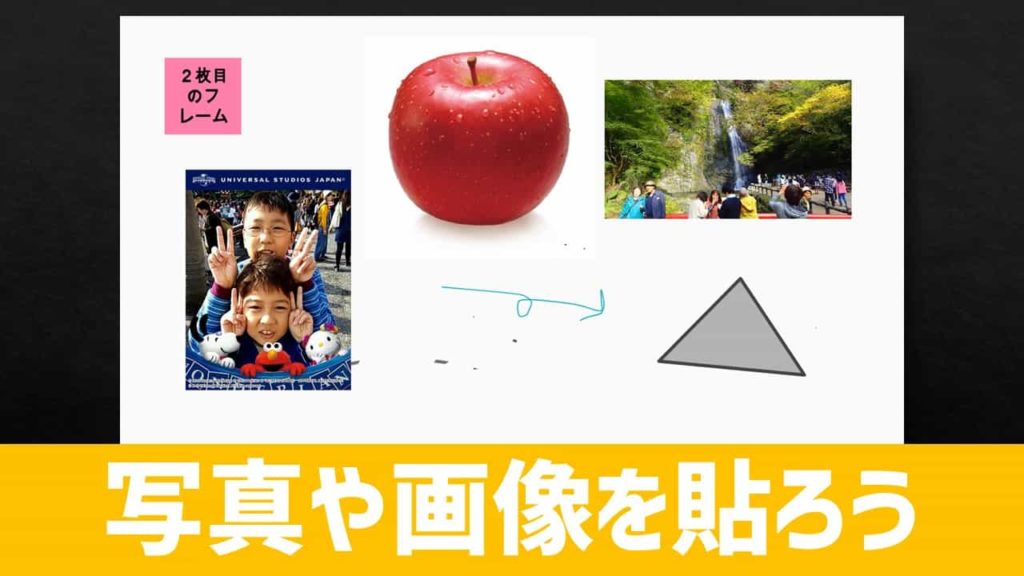
フレームバーを展開する
画面上段の真ん中に「フレームバーを展開する」があります。
ここをクリックすることにより、新たにフレームが追加されます。
2枚目・3枚目と新しいボードが追加されるイメージです。
その他の操作
画面右上段に「その他の操作」のアイコンがあります。
こちらのアイコンをクリックすると、「名前を変更する」「PDF形式でダウンロード」「フレームを画像として保存」「削除」「コピーを作成」等のメニューが現れます。
Jamboardを仲間と共有しよう!
ジャムボードを仲間と共有し、共同作業を行いましょう。
作業内容は全員の画面にリアルタイムで反映されます。
メンバーを招待しよう!
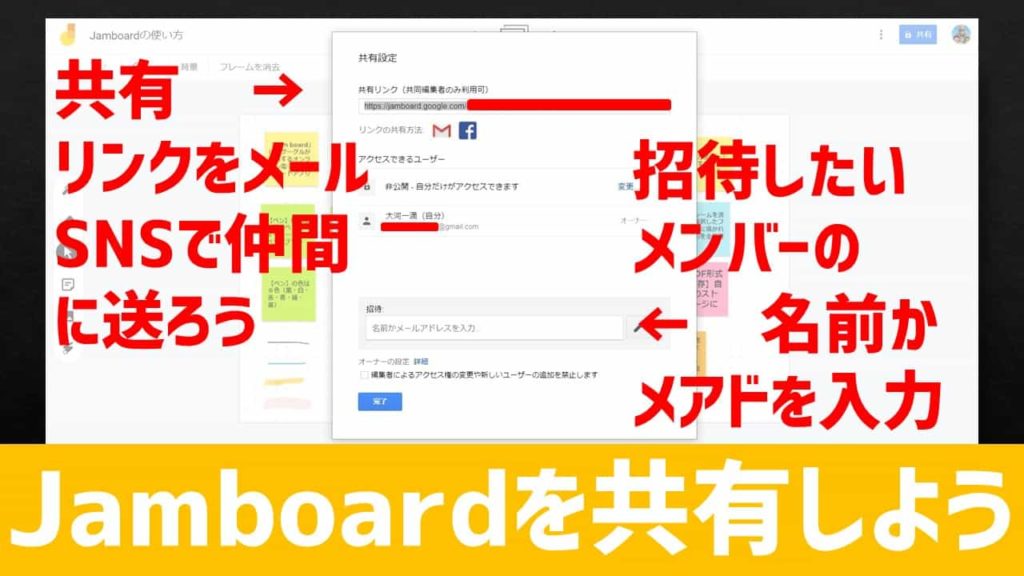
右上にある「共有」ボタンをクリック
- すると共有リンクが表示されます
- 共有したいメンバーの名前又はメールアドレスを入力
- 共有リンクをGメールかSNSで送信する
リンクの共有は基本オフのままでOKです。オンにするとネット上に公開する形になります。
共有リンクを受け取ったメンバーは、そのリンクアドレスをクリックするだけで、参加することができます。
Microsoft Whiteboardとの比較
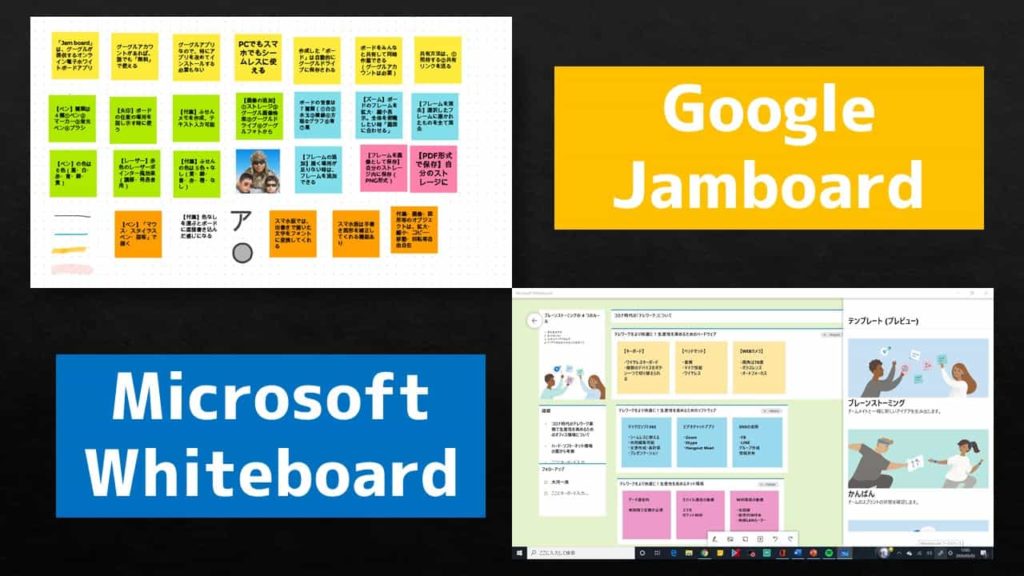
ホワイトボードアプリとしては他には、マイクロソフト・ホワイトボードが有名ですが、個人的に使用した感想を比較すると…
- どちらも、オンラインホワイトボードとして、必要な機能は具えている。
- いろいろな機能を使いたいなら…マイクロソフト・ホワイトボード
- わかりやすい操作性を重視するなら…グーグル・ジャムボード
個人的にはTPOに合わせて使い分けて行こうと考えています。
ただ、友達と気軽に楽しむのなら「ジャムボード」を選びます!
「まとめ」
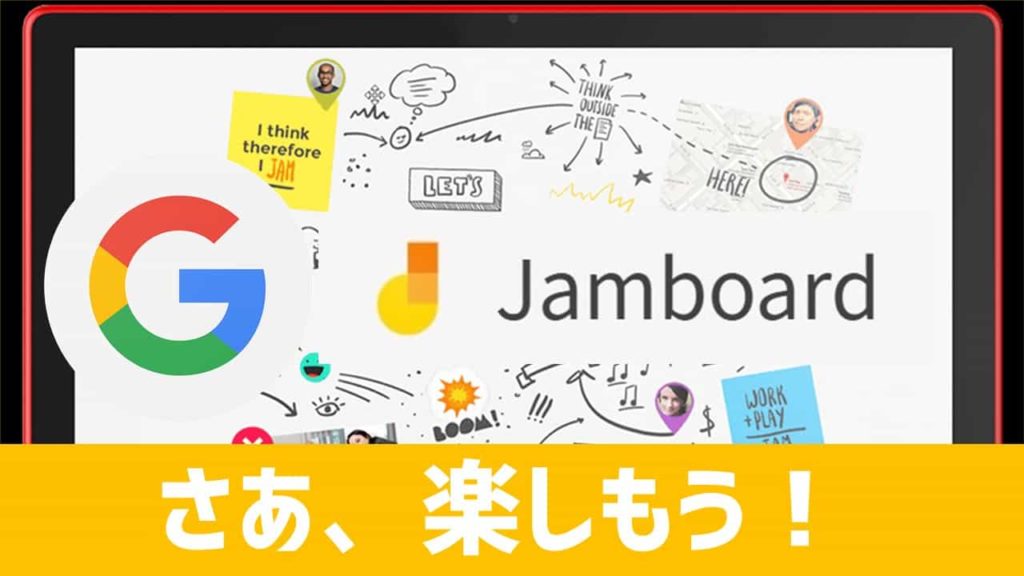
- JamboardはグーグルのホワイトボードWEBアプリ
- グーグルアカウントさえあれば、みんなとボードを共有して楽しめる
- 直観的に操作できるので、誰でもすぐに使いこなせるよ!
さあ、ジャムボードでクラスのみんなと楽しもう!(^^)!
今回も最後まで御覧頂き、ありがとうございました💖
【あわせて読みたい】
ジャムボードを使って、オンラインでブレインストーミングをやってみたいという方は、こちらの記事も御覧ください。
ジャムボードをつかって、コミュニケーションゲームをたのしみたいという方は、こちらの記事を御覧ください。
またグーグルアプリには、皆さんお馴染みの、「Gmail」「ドキュメント」「スライド」「スプレッドシート」の他にも、多数の便利なアプリがあります。是非、こちらの紹介記事も御覧ください。
【簡単図解】Google Keepの使い方・活用方法【徹底解説】



