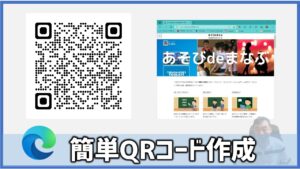【簡単図解】Google Meetで「バーチャル背景・ぼかし」を使う方法・手順

今回は、グーグルが提供しているビデオ会議ツールGoogle Meet(グーグルミート)で背景変更(バーチャル背景・ぼかし等)を行う方法・手順について、図解を交えてわかりやすく紹介します。
これまでパソコンのブラウザ版でしか、「バーチャル背景・ぼかし」を利用することができませんでしたが、最近のアップデートでスマホやタブレット(Android&iOS)でも使える様になりました!
もくじ(CONTENTS)
「バーチャル背景・ぼかし」の方法・手順
それでは早速、Google Meetで「バーチャル背景・ぼかし」を使う方法・手順について、パソコン版とスマホ・タブレット版に分けて紹介します。
やり方は、とっても簡単なのでご安心ください。
はじめてGoogle Meetを使う&基本操作方法等を知りたいという方は、まず以下の記事を御覧ください。
パソコンでバーチャル背景を使う方法
パソコンでGoogle Meetを利用する時は、WEBブラウザ版を使います。
手順1:グーグルミートを立ち上げる
ブラウザ(グーグルクローム等)を開き、グーグルミートを立上げます。
手順2:「背景を変更」を選択

画面下の「その他のオプション」アイコンをクリックし、「背景を変更」を選択します。
手順3:「好きな背景」又は「ぼかし」を選ぶ

すると画面右側に選択可能な「背景」や「ぼかし」のサムネイルが表示されます。この中から使いたい背景を選択します。
ちなみに「ぼかし」は「背景を少しぼかす」「背景をぼかす」の2パターン用意されています。
以上、たったの3ステップです。とっても簡単ですね!

「好きな画像」を背景にする
グーグルミートは、自分が撮った写真や作った画像を背景にすることができます(カスタム背景)。
その方法は、手順3で背景のサムネイルの中から「+」(ディスク上の画像)を選択します。
あとは、PC等に保存している好きな画像を選択するだけです。
背景画像の左右反転について

Google Meetの場合選択した背景は「自分」には左右反転して表示されて表示されていますが、他の参加者には正しく表示されていますので特に問題はありません。
もし左右反転が嫌で修正したいという方は…
「Google Meet Grid View」という拡張機能をChrome WEBストアからインストールして修正する方法もあります。
ただし、グーグルが公式に作成した拡張機能ではありませんので、導入は自己責任でお願いします。
スマホ&タブレットでバーチャル背景を使う方法
スマホやタブレットでGoogle Meetを利用する時は、アプリ版を使います。
Android端末の方は「Google Play」から、Apple端末(iPhone & iPad)の方は「App Store」から、それぞれダウンロード・インストールしてください。
手順1:Google Meetアプリを立ち上げる
スマホ・タブレットのGoogle Meetアプリを立ち上げる
手順2:セルフビューでエフェクトをタップ
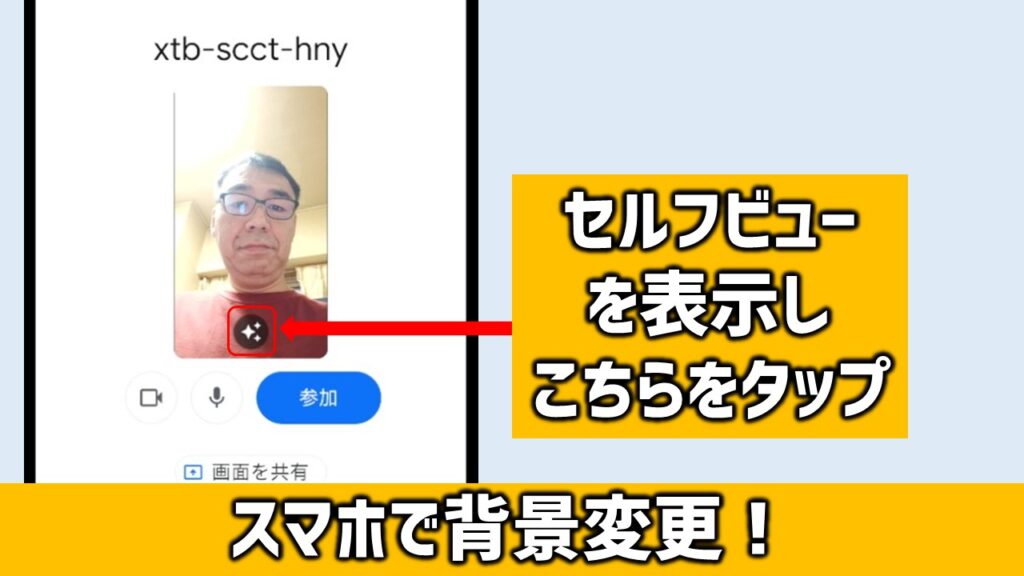
セルフビューの下部にあるエフェクト(キラキラマーク)をタップする。
手順3:好きな背景やぼかしを選択
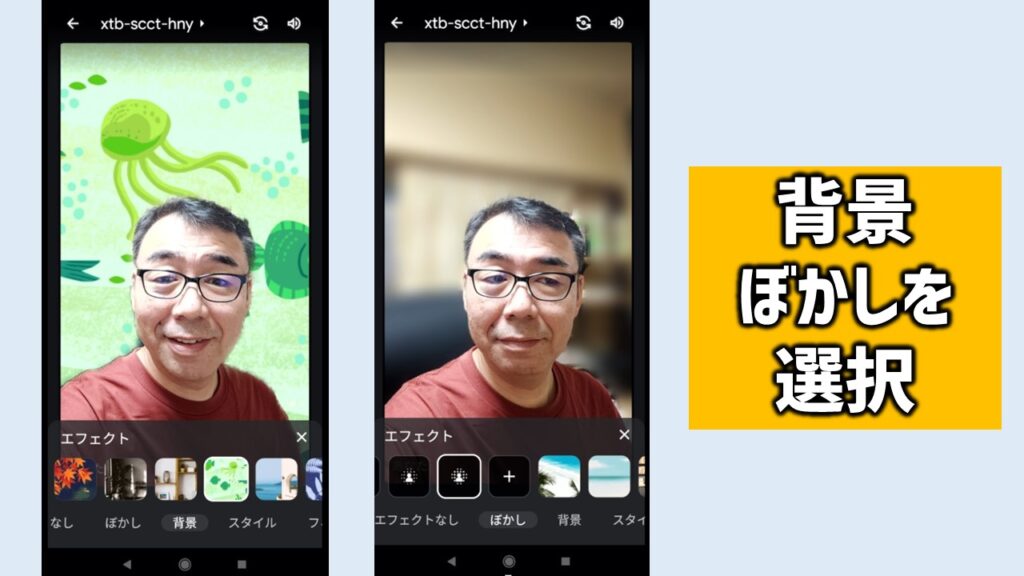
画面下に表示されている各種背景・ぼかし・スタイルの中からお好みのものをタップして選択します。
また追加アイコン「+」をタップすることにより、スマホ等のデバイス内の画像や写真を背景に追加することができます。
以上の3ステップです。
パソコン同様、スマホやタブレットでも簡単ですね!
Google Meetで仮想背景・ぼかしが利用できない時の対処法
上記の手順通りやってみたものの、「背景変更やぼかし」の機能が使えない。「背景を変更する」という項目が表示されない。そんな方もいらっしゃるのではないでしょうか?
これには、いくつかの原因・理由があります。その理由と対処法を紹介しておきましょう。
理由1:Google Workspace for Educationでのビデオ通話
Google Workspace for Educationを使ってMeetのビデオ会議に参加しているユーザーは、「背景変更」を利用することができません。
これはグーグルが定めた決まりなので、対処方法はありません。
それでも、あえて対処方法をあげるとすれば、個人のデバイス・個人のグーグルアカウントで、ミーティングを開催・参加するという方法です。
「授業で利用する以上、お遊び機能の背景変更は必要がない」という考え方なのでしょう。
理由2:ブラウザのバージョンが古い
背景変更機能を使うには、WebGL2.0対応のブラウザである必要があります。これらに対応していないブラウザでは背景変更機能は使うことができません。
また、ChromeやEdge等のブラウザであってもバージョンが古いと利用することができません。
背景変更に対応しているのは…
- Chrome バージョンM87以降
- Edge バージョン(Chromium)87以降
- Chrome OS バージョン87以降
【対処法】
ブラウザのバージョンを最新版にアップデートしましょう。
理由3:ハードウェアアクセラレーションがOFF
グーグルクロームでは、ハードウェアアクセラレーションがOFFになっていると背景変更機能を使うことができません。ONにしましょう。
【対処法】
WindowsやMacでハードウェアアクセラレーションをONにするには…
- Chromeウィンドウの右上のメニューアイコンから「設定」をクリック
- 左側の「詳細設定」の横にある下矢印をクリック
- システムアイコンをクリックする
- 「ハードウェアアクセラレーションが使用可能な場合は使用する」をオンにする
- Chromeを再起動する
理由4:パソコン・スマホの性能が満たしていない
「背景変更」が使えない理由の中で、おそらく一番多いのは「ハードウェア」の性能が足りていないということでしょう。
バーチャル背景等の画像処理は、以外にCPUとGPUに負担がかかります。
そのため、古いパソコンやスマホでは使うのが困難です。
グーグルが示している基準は…
【Androidデバイスの場合】
・Android 9.0以降を搭載したSamsung Galaxy S9以降、Pixel 3以降、その他の類似デバイス
【iOSデバイスの場合】
・iPhone 8 以降
・第 5 世代以降の iPad
・iOS 12 以降
【パソコンの場合】
PCに関しては、64ビットのOSが必須となっています。またハードウェアの条件については、現在、具体的な条件は示されていません。
しかし「背景を変更すると、デバイスの動作が遅くなることがあります。パソコン上の他のアプリの動作速度を上げるには、この機能をオフにすることをおすすめします。」
このように記載されていることから、快適に使うには、それなりのPCである必要があります。
まとめと感想
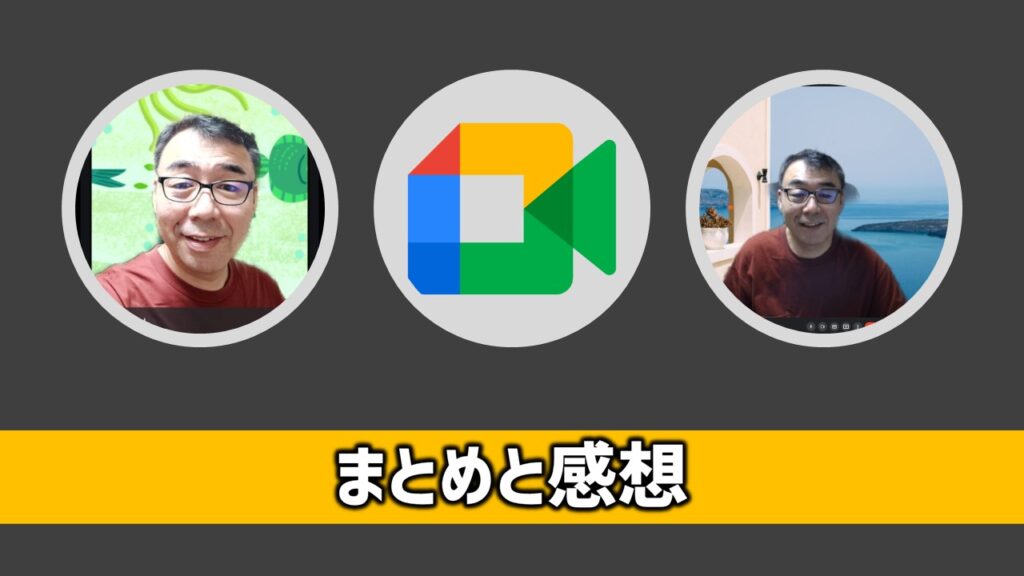
今回は、グーグルミートで背景変更機能を使う方法を紹介しました。いかがだったでしょうか?
私の正直な感想は、やり方は簡単なのですが、それなりの性能のハードウェアを必要とするのが、ちょっと厳しいところですね!
ただ、これはグーグルミートに限らず、Zoom等のバーチャル背景も同等性能のハードウェアが必要なことから、仕方がないことと感じています。
バーチャル背景を楽しむために、PCやスマホを買い替えるのも「有り」ですが、所詮、お遊び&エンタメ機能です。無理する必要はありませんね。