【簡単図解】Microsoft Formsの使い方・操作方法

マイクロソフト社が提供するフォーム作成ツール「Microsoft Forms」(マイクロソフト・フォームズ)。今回は、サインインから操作法まで、図解入りで分かりやすく紹介します。
もくじ(CONTENTS)
Microsoft Formsとは?
マイクロソフト社が提供するフォーム作成アプリです。
フォームズを使えば、アンケート、テスト、投票等の各種フォームを簡単に作成することができます。
WEBアプリなのでPCは勿論、スマホやタブレット等、様々なデバイスから「いつでも好きな時」に使うことができます。
作成したデータは即座に反映され、クラウド上のOne Driveに自動保存されます。
Microsoft Formsの始め方(サインイン)
フォームズは、誰でも「無料」で利用できます。
ただし、利用するにはマイクロソフトアカウントが必要です。
はじめてFormsを利用する方
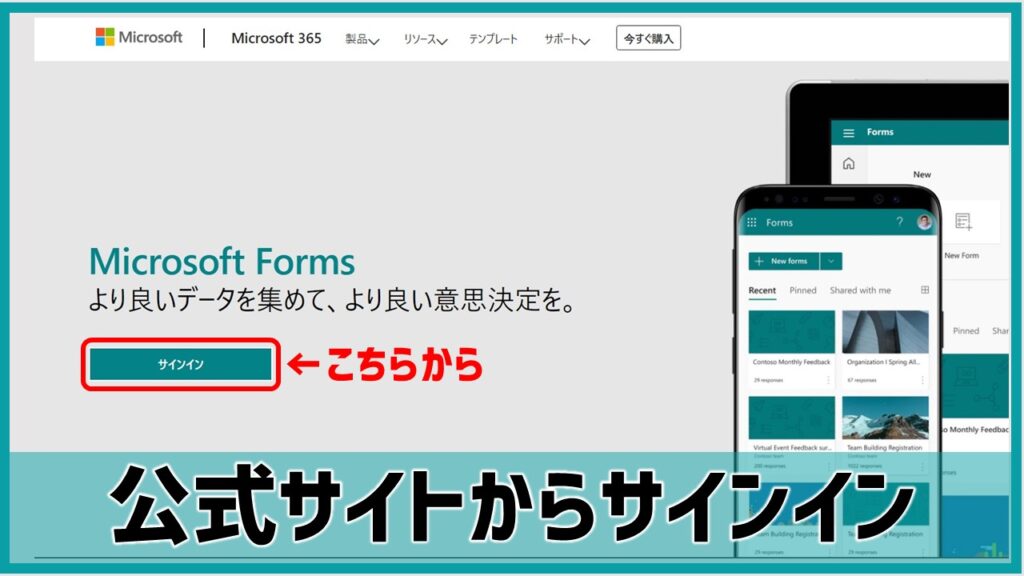
はじめてフォームズを利用する方は、こちらのフォームズ公式サイトにアクセスし、マイクロソフトアカウントでサインインしてください。
マイクロソフトアカウントをまだお持ちでない場合、サインインの際に、新たに作成することもできます。
Microsoft 365アカウントをお持ちの方
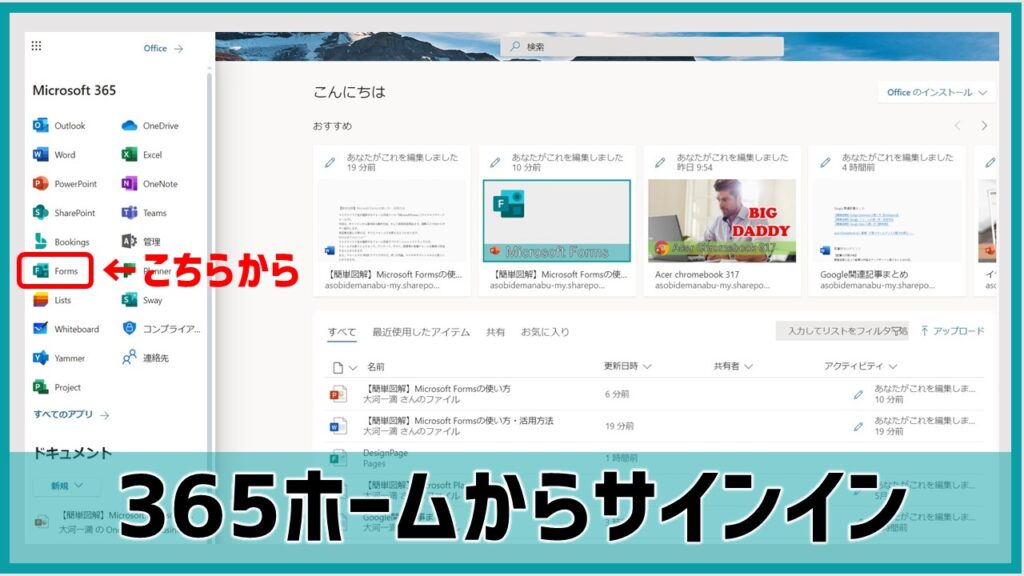
既にマイクロソフト365ユーザーの方は、通常のマイクロソフトアカウントではなく、365アカウントからアクセスすることをお勧めします。
マイクロソフト365版のフォームズは、通常版の機能に加えて、プレミアムテンプレート等の追加機能を利用することができます。
365ユーザーの方は、自身の「Office」ぺージにアクセスし、右上のアプリ起動ツールから「Forms」を選択して起動するのがよいでしょう。
スマホ・タブレットから「Forms」にアクセスする
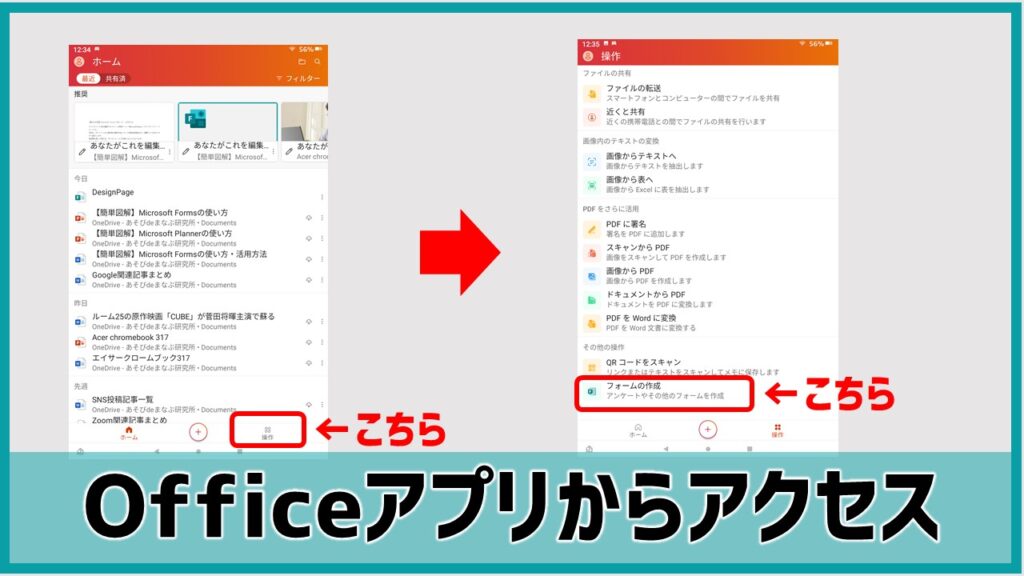
スマートフォン・タブレットから「Forms」を利用するには、Microsoft Officeアプリを使って行います。
まず以下のサイトからMicrosoft Officeアプリを、ダウンロードしましょう。
オフィスアプリを立ち上げたら、画面右下にある【操作】のアイコンをタップします。
画面が切り替わり「フォームの作成」という項目が表示されますので、こちらをタップすれば、新しいフォームを作成することができます。
Microsoft Formsの使い方
それでは実際に、フォームズの具体的な使い方について紹介しましょう。
今回はWEBアプリ版(PC版)を使って行います。
まずはFormsの全体像を掴んで頂くため、上記動画「はじめての Microsoft Forms | 日本マイクロソフト」を御覧頂くことをお勧めします。
その後、実際にフォームズを使いながら、以下の記事を読み進めていけば、より理解しやすくなります。
新しいフォームを作成する
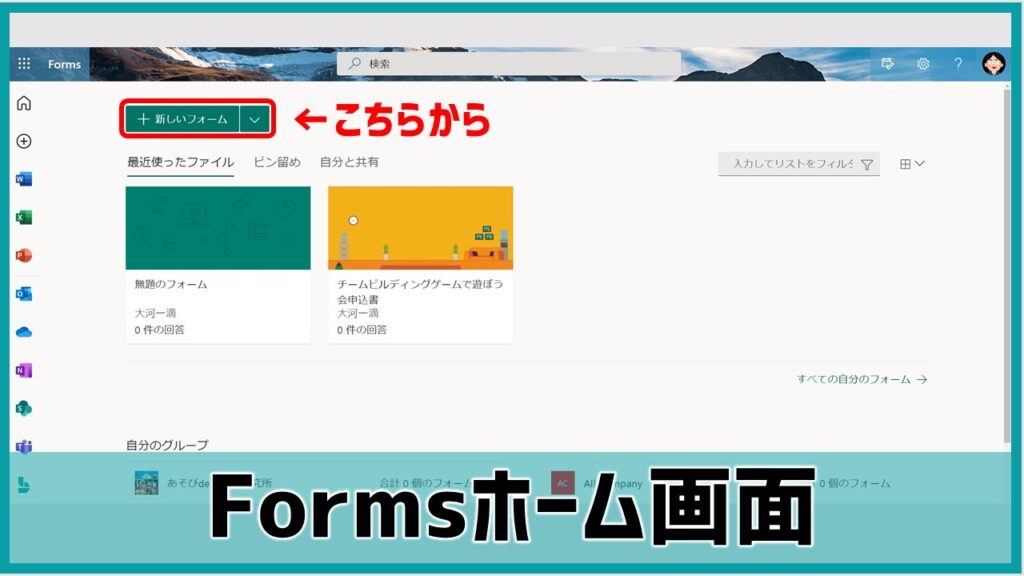
Formsにアクセスすると、上記のホーム画面が表示されます。
新しいフォームを作成するには、ホーム画面左上に表示されている【+新しいフォーム】をクリックします。
フォームにタイトルや質問等を追加する
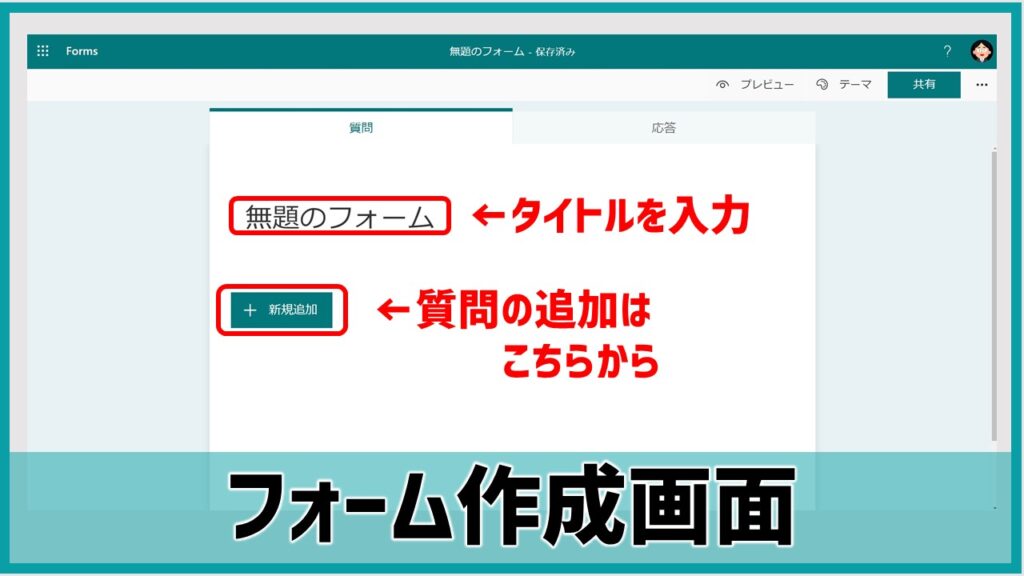
新しいフォーム作成画面が表示されたら、まずはフォームのタイトルをつけましょう。
【無題のフォーム】をクリックして、タイトルと説明文を入力します。
新しく質問等を追加するには、【+新規追加】をクリックします。
すると、【選択肢】【テキスト】【評価】【日付】等の入力選択画面が表示されます。
Microsoft Formsで利用できる質問形式
フォームズでは、様々なタイプの質問を作成することができます。
【+新しいフォーム】を選択すると表示される4つの質問形式の他にも、「その他の質問の種類」からも質問形式を選ぶことができます。
また作成した質問は、「回答が必須かどうか」を選択したり、位置を入れ替えたり、複製や削除も自由に行うことができます。
選択できる質問形式は、以下の通りです。
1:「選択肢」の質問
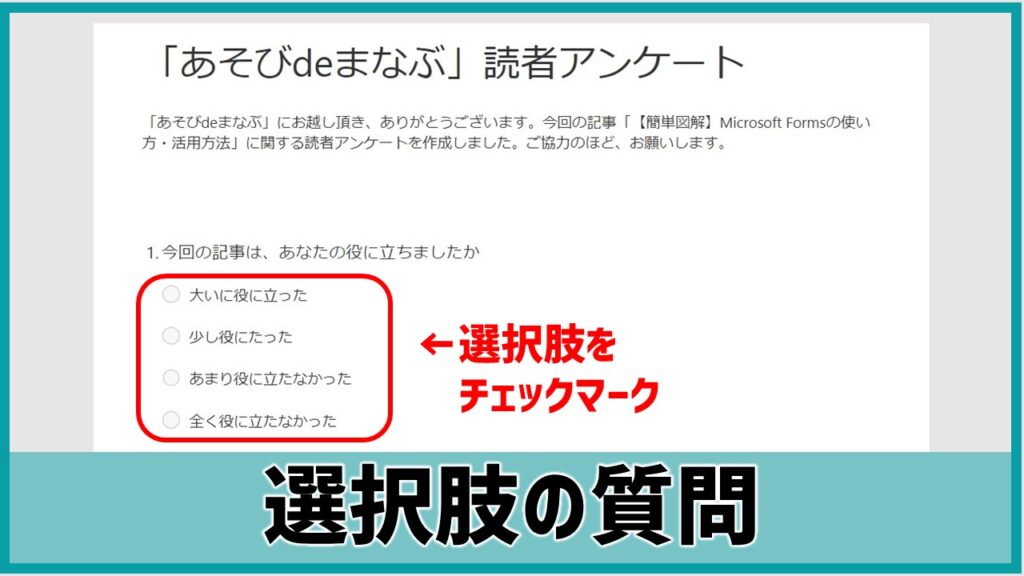
複数選択肢の中から、一つ又は複数を選ぶ形式の質問を作成することができます。
2:「記述式」の質問
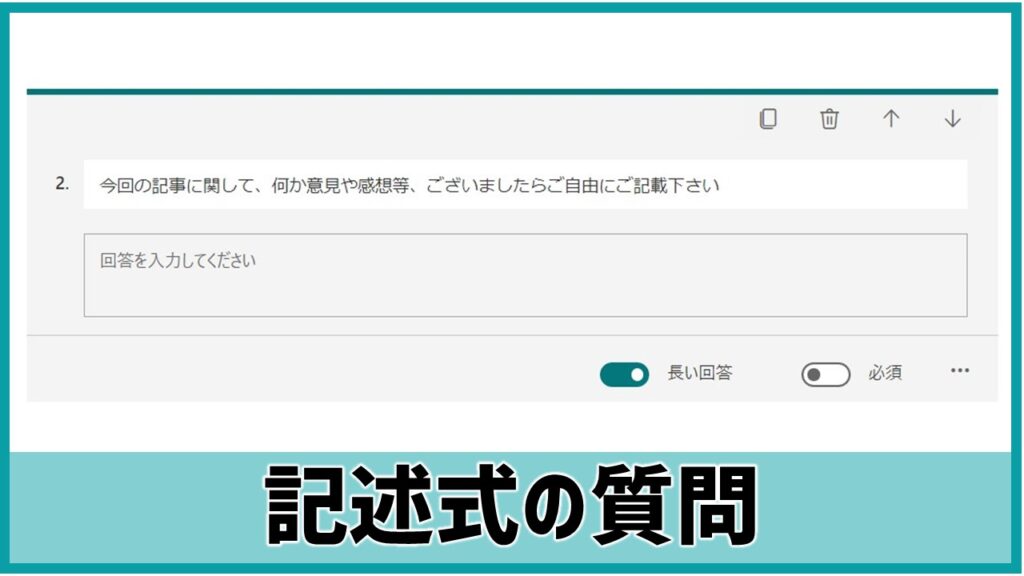
記述回答式の質問を作成することができます。
回答欄は一行記述の短いものと、複数行入力可能な長文記述のものを選択できます。
3:「評価式」の質問
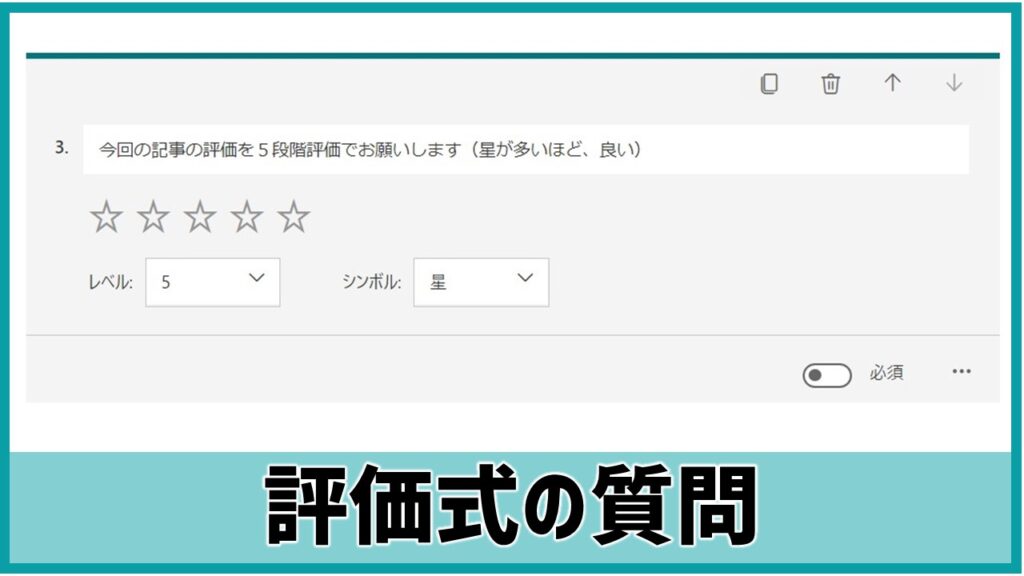
評価回答形式の質問を作成することができます。
評価の段階(レベル)は、2~10段階まで自由に選ぶことができます。
また評価シンボルは、星マークと数字を選ぶことができます。
4:「日付回答式」の質問
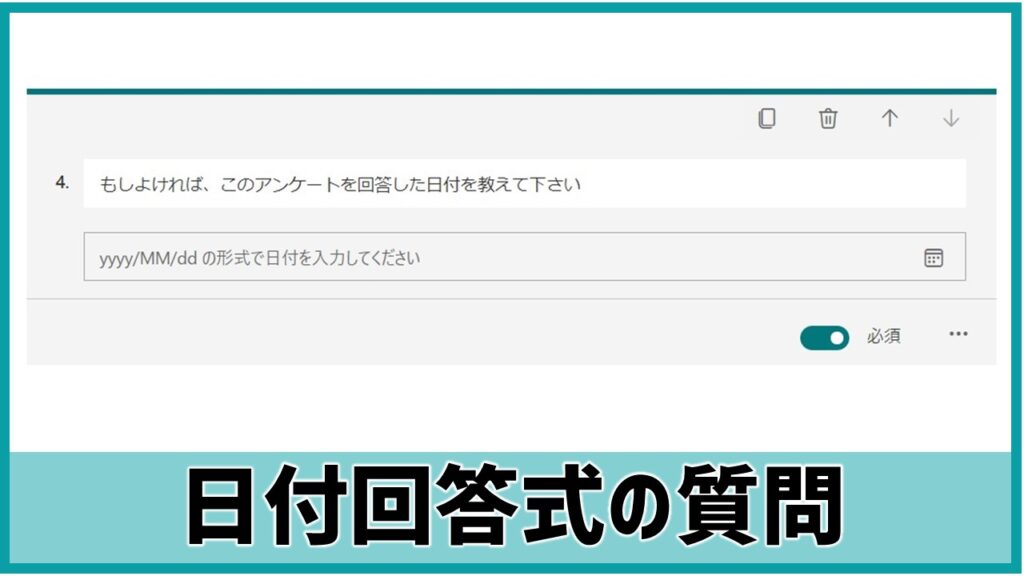
回答者に日付の回答を求める質問を作成することができます。
回答は、西暦(yyyy/MM/dd)で記入します。
回答欄横のカレンダーアイコンをクリックして選択することもできます。
5:「ランキング形式」の質問
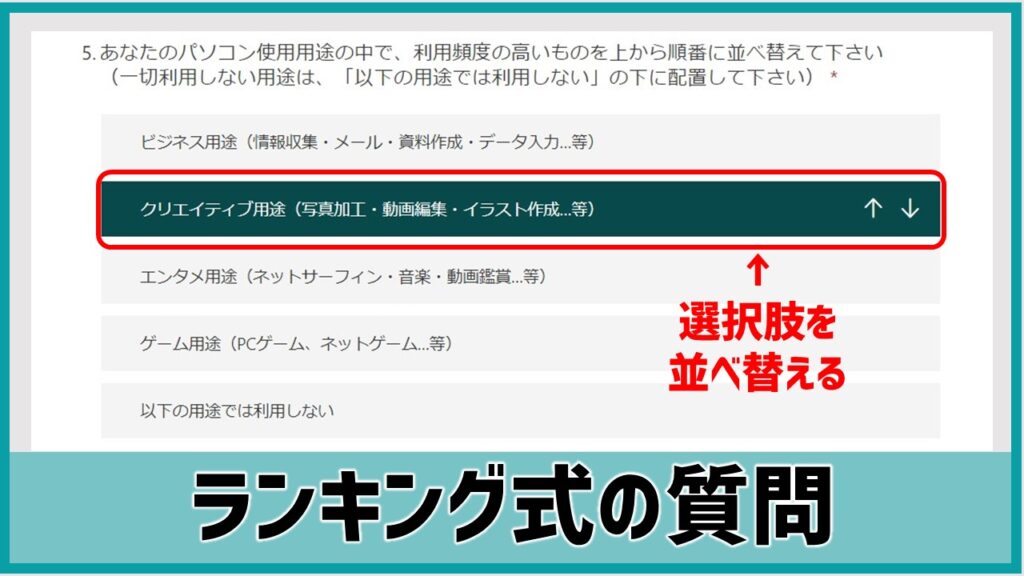
回答者に順位や順番を問う質問を作成することができます。
回答者は、「選択肢」を自由に並べ替えてランキングを作成します。
6:「リッカート式」の質問
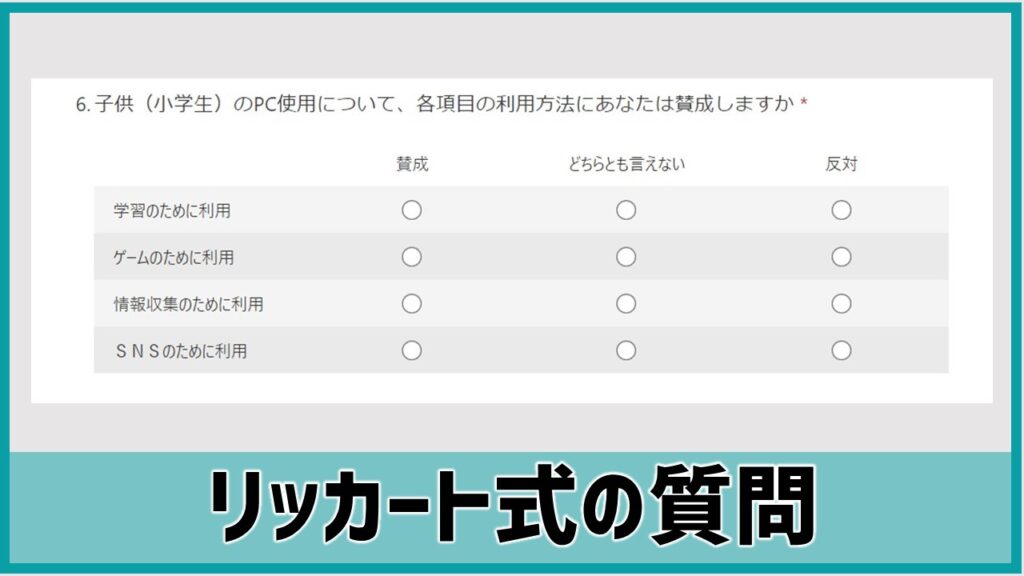
リッカート尺度を用いた質問を作成することができます。
リッカート尺度とは、アンケート等で使われる心理的回答尺度のひとつです。
提示された内容に、どの程度合意できるかを回答する質問形式です。
7:「Net Promoter Score式」の質問
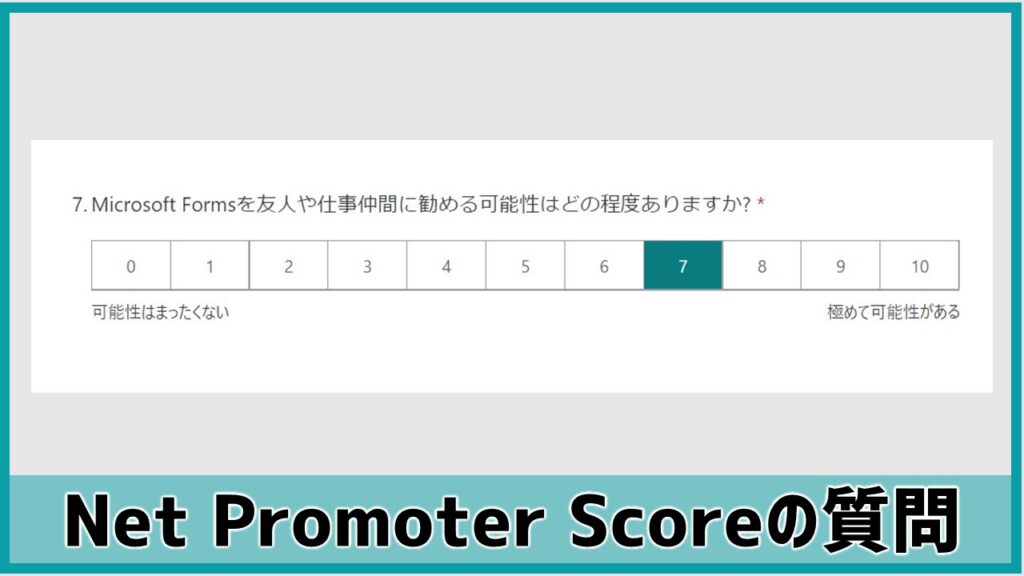
ネットプロモータースコア(NPS)を用いた質問を作成することができます。
NPSとは、顧客ロイヤリティを測定するための指標です。
「企業やブランドに対し、どれぐらいの愛着や信頼があるか」を数値化することで、顧客体験の評価・改善に生かすことができます。
その他の機能について
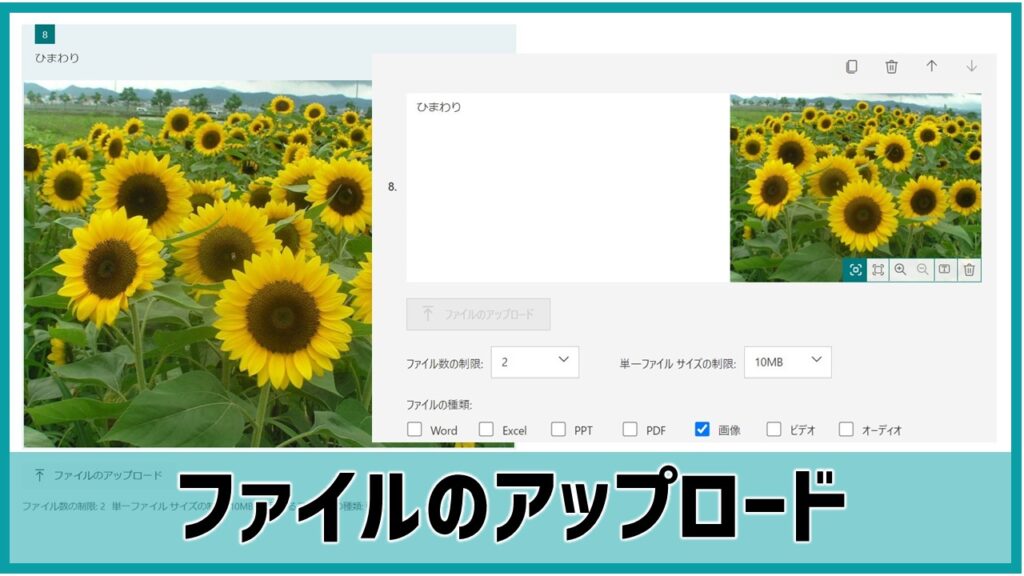
「その他の質問の種類」から各種操作を行うことができます。
セクションの追加
セクションを追加することで、「セクション名」や「追加の説明」を追記することができます。
ファイルのアップロード
自分のPCやOne Drive、Bing画像検索から、画像・PDF・ワード・パワポ等の各種ファイルをフォームにアップロードすることができます。
最高で1GBのファイルまで対応しています。
各種設定について
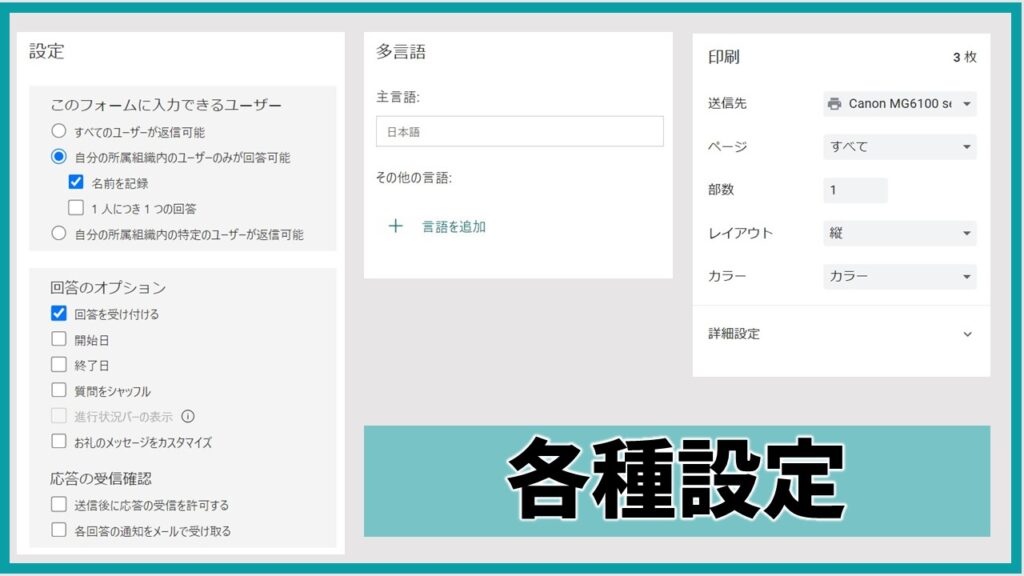
画面右上、共有の横にある【…】(その他のフォームの設定)を選択すると、各種設定を行うことができます。
回答設定
作成したフォームに回答できるユーザーを設定することができます。
- すべてのユーザーが返信可能
- 自分の所属組織内のユーザーのみが回答可能
- 自分の所属組織内の特定のユーザーが返信可能
これら3つの中から設定することができます。
また回答の各種オプション設定や応答の受信確認等を行うことが出来ます。
多言語設定
【多言語】を選択すると、「主言語」以外に「その他の言語」を追加することができます。
印刷設定
【フォームの印刷】を選択すると、プリンターの選択やレイアウト等の各種印刷設定を行うことができます。
テーマの変更について
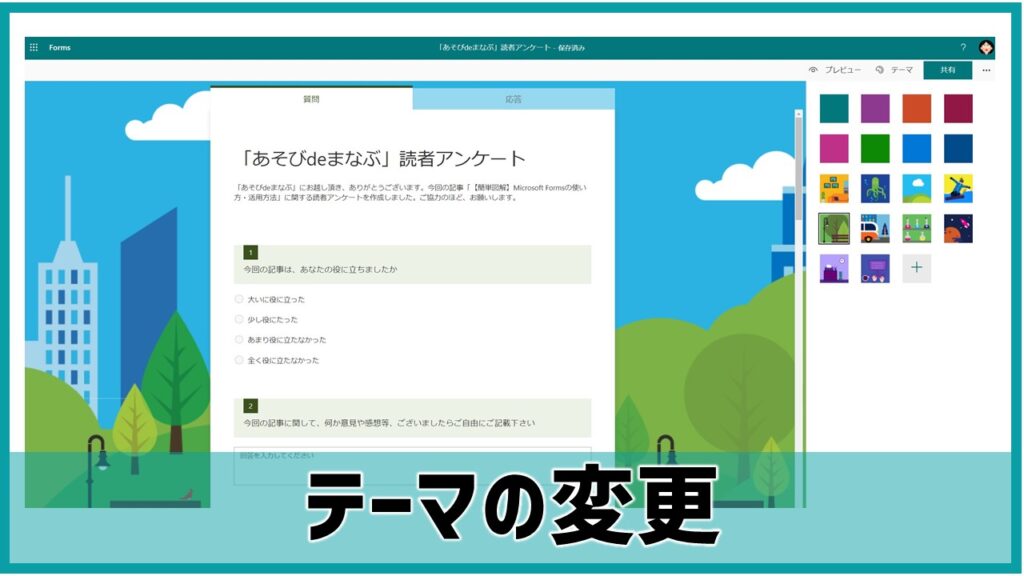
画面上の「テーマ」より、作成したフォームの背景やテーマを選択することができます。
既存のテーマの中から選択することもできますし、【+】を選択し、画像をアップロードや色のカスタマイズを行って、オリジナルのテーマを作成することもできます。
TPOに合わせた素敵なテーマに変更しましょう。
フォームをプレビューする
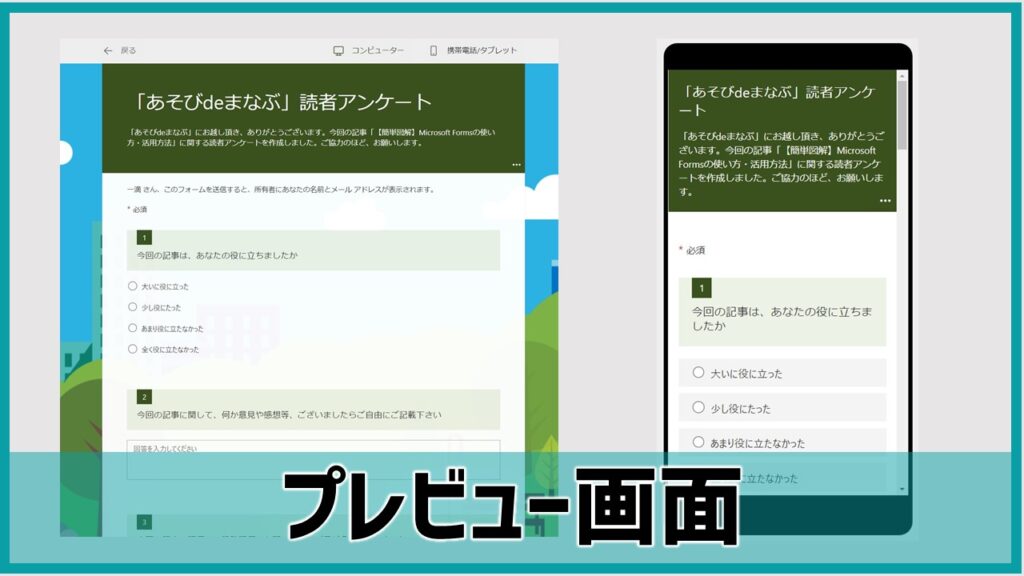
フォームができ上ったら、画面右上の【プレビュー】を選択して、フォームの見た目・出来栄えを確認してみましょう。
尚、プレビュー画面は、PC表示画面と、スマホ・タブレット表示画面の2つのパターンで確認することができます。
フォームを共有する方法
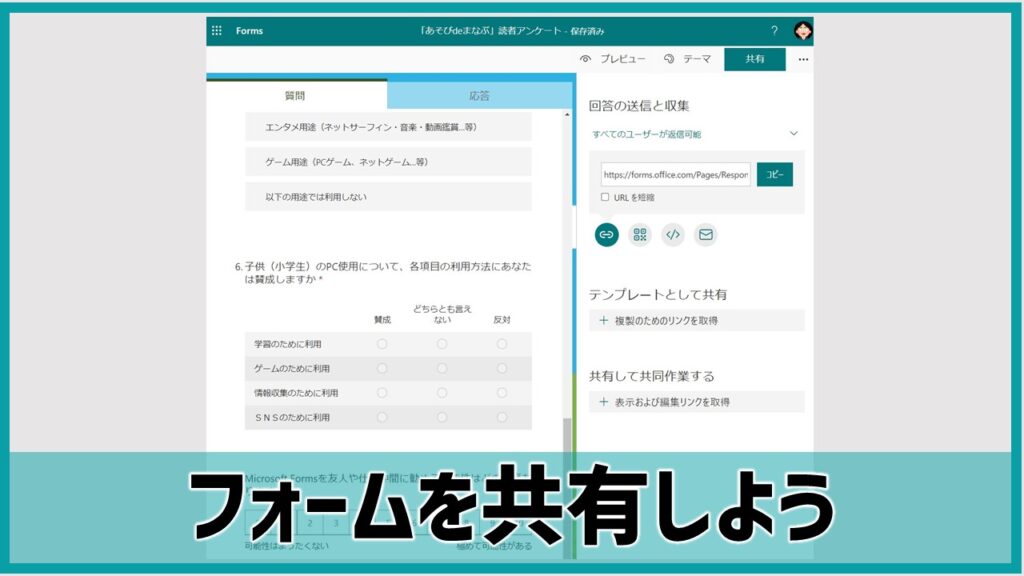
フォームが完成したら、いよいよフォームを共有し、回答の送信と収集を行いましょう。
共有の手順は、以下の通りです。
1:「共有」を選択
画面右上の【共有】をクリックする
2:URLを取得する
共有したいフォームのURLを取得します。
3:取得したURLを公開する
フォームのURLを公開して回答を収集します。
「メール送信」「URLリンク」「QRコード」「埋め込みコード」等の方法で共有することができます。
回答入力と結果の表示
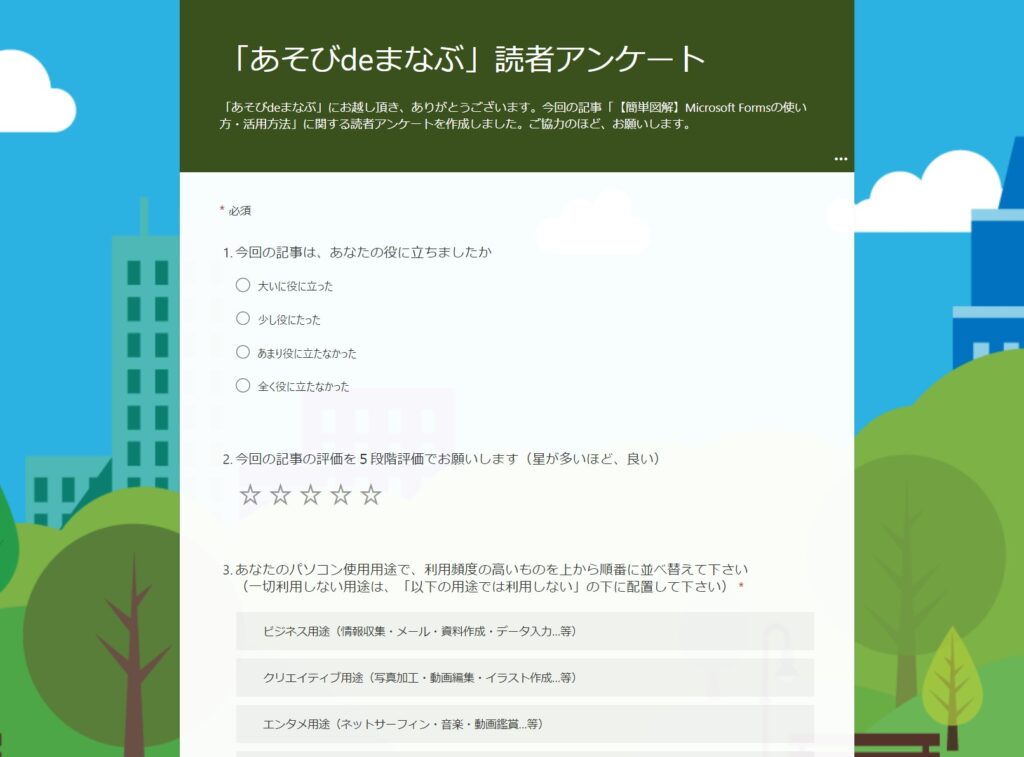
受け取ったフォームの回答入力方法と、作成したフォームの結果を確認する方法は以下の通りです。
回答を入力する
回答者は、送信されてきたURLをクリックして、フォームを開いて回答します。
回答結果を見る
共有したフォームの回答結果を確認したい時は、画面右上「応答」のタブをクリックします。
すると集まった回答結果を見ることができます。
まとめと感想
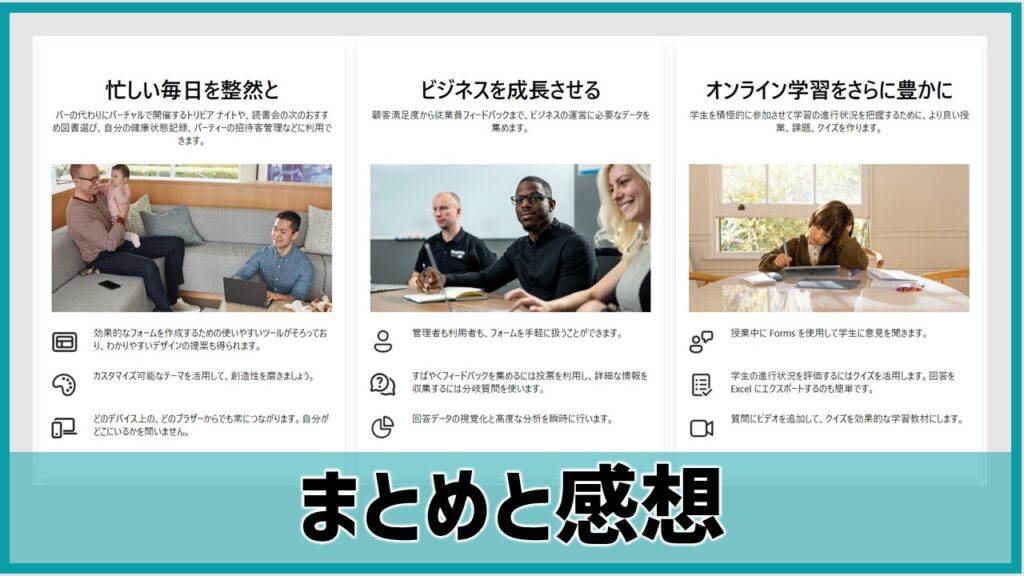
今回は、Microsoft Formsの使い方と操作方法について、ご紹介しました。
読者の皆様、いかがだったでしょうか?
実際に私が使ってみて感じたのは、
「グーグルフォームと似てるなぁ…」
ということです。
グーグルフォームを普段使っている方なら、マイクロソフト・フォームズもすぐに使いこなすことができるでしょう。
またフォーム作成アプリをこれから初めて使ってみるという方も…
本記事を見ながらアプリを操作してみると、すぐに使える様になると思います。
「オフィスで…」
「学校で…」
「プライベートで…」
Microsoft Forms上手に利用して、業務の効率化を図りましょう!
<追記>
Formsのクイズ作成機能を使って、自動採点機能付きテストを作る方法はこちらの記事を御覧ください。。
TeamsとFormsを連携させて使う方法はこちらの記事を御覧ください。

今回も最後まで御覧頂き、ありがとうございました💖
【あわせて読みたい】
ワード・エクセル・パワーポイント以外にも…
マイクロソフトにはあなたの仕事を強力にサポートするアプリが揃っています。
【簡単図解】Skype Meet Nowの使い方(無料&時間制限なし)
【簡単図解】マイクロソフト・ホワイトボードの使い方【徹底解説】
【簡単図解】Microsoft Plannerの使い方・活用方法
【パソコン便利技】Microsoft Teams上でPlannerを使う方法【簡単図解】
Microsoft Edge「WEBキャプチャ」の方法(やり方・使い方)Webページ全体を一括画像保存



