【簡単図解】Microsoft TeamsとWhiteboardを連携させて使う方法
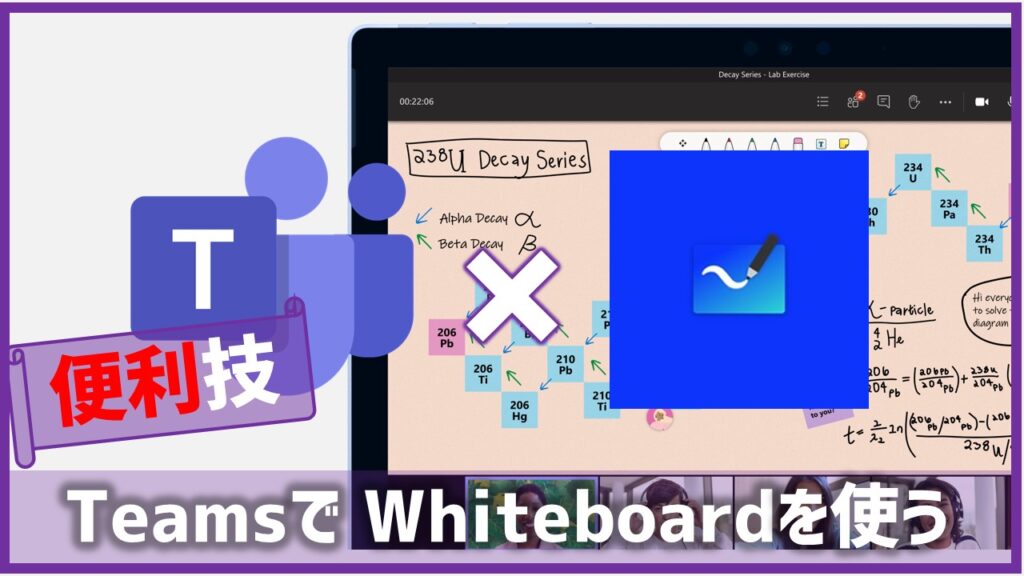
あたらしい機能がどんどん追加されて、ますます便利になるマイクロソフト・チームズ。
今回は、「Teams」と「Microsoft Whiteboard」を連携して使う方法について紹介します。
もくじ(CONTENTS)
チームズとホワイトボードを連携させると…
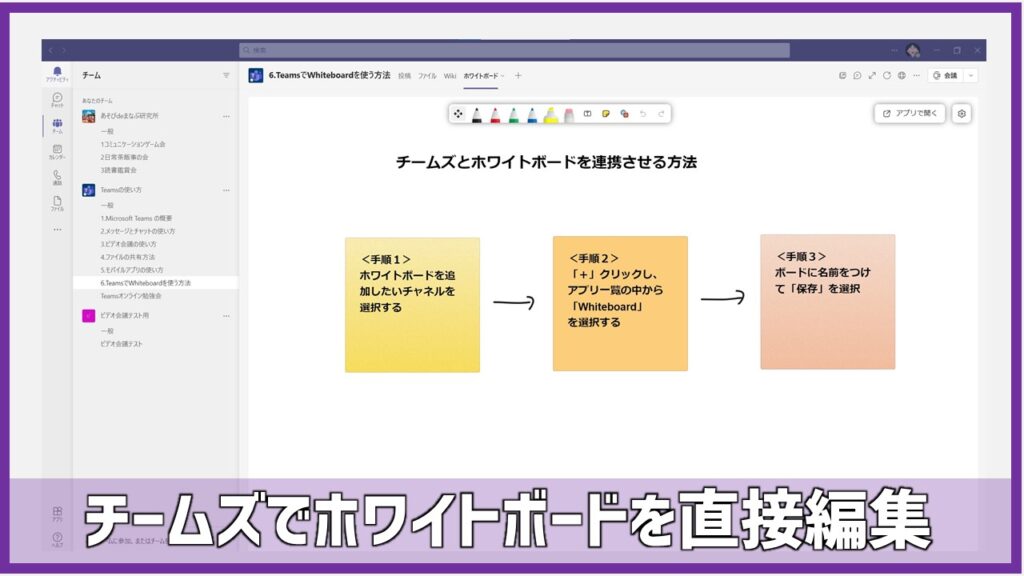
チームズのチャネルに「ホワイトボード」のタブを追加すると、チームズ上で直接ホワイトボードを編集できるようになります。
また、ホワイトボードで作成したファイルをチームズに投稿することもできます。
チームズに「ホワイトボード」タブを追加する手順
基本的には、他のアプリをタブに追加する時と同じです。
手順1:チャネルを選択する
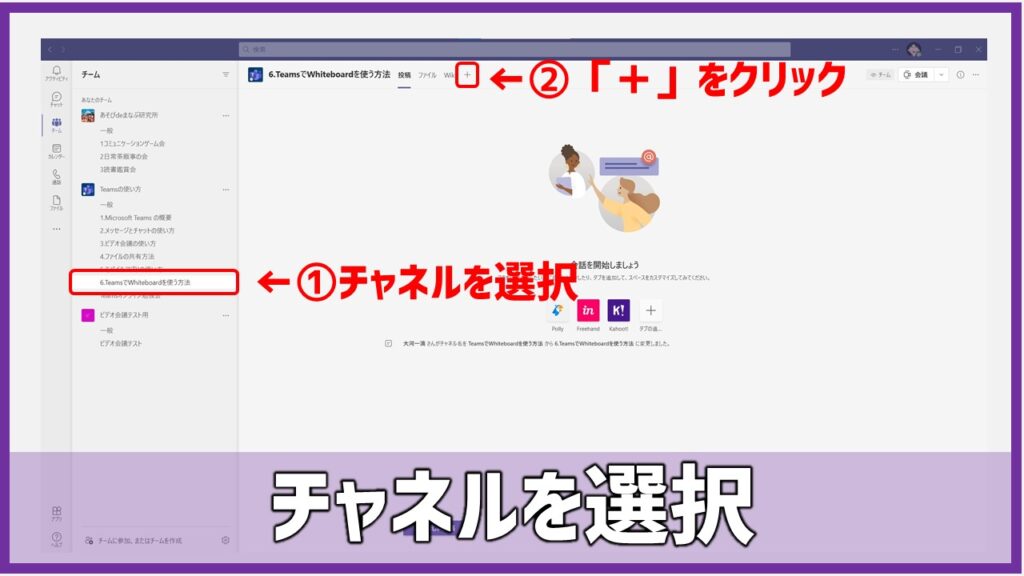
ホワイトボードを利用したいチームのチャネルを選択して表示させます。
その後、画面上部にある「+」(タブの追加)をクリックして下さい。
手順2:アプリを選択する
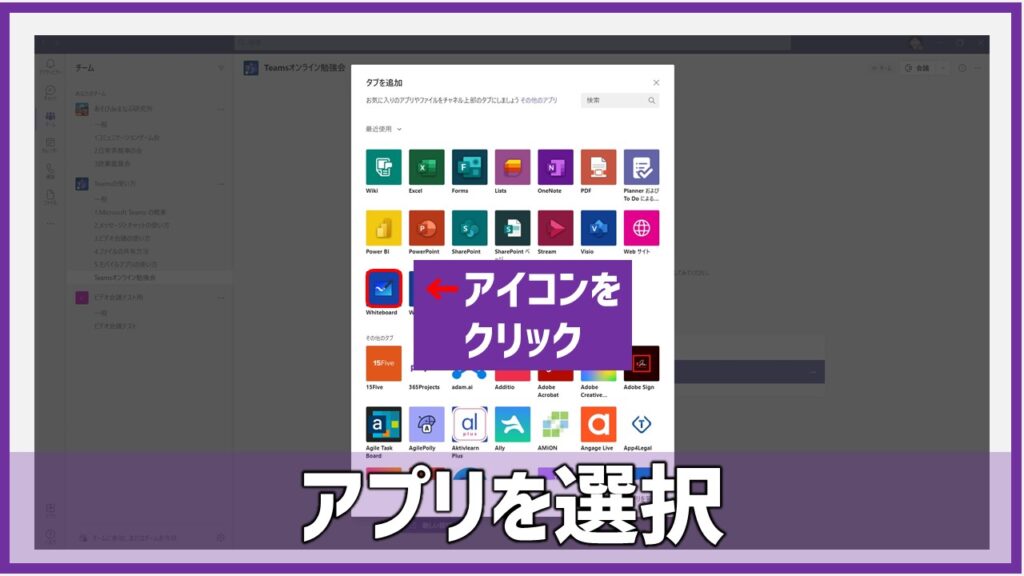
「+」をクリックすると、連携できるアプリの一覧が開くので、その中から「Whiteboard」を選択して下さい。
手順3:名前を入力して保存
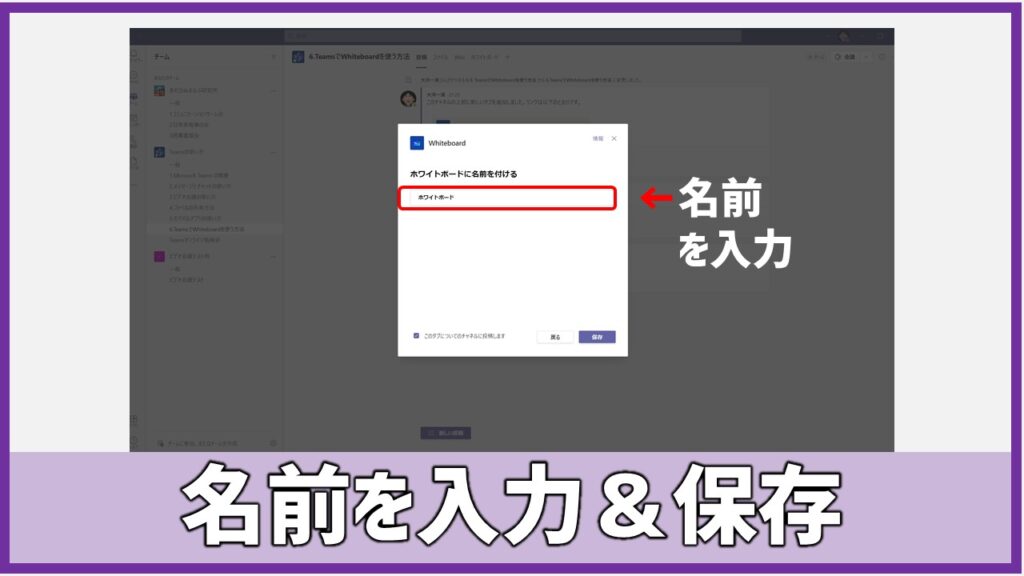
「Whiteboard」のアイコンをクリックし、ホワイトボードの名前を入力した後、保存をクリックします。
以上の手順で完了です。新しく作成したホワイトボードのタブが追加されます。
ホワイトボードのファイルをチームズに投稿する手順
自身が作成したマイクロソフト・ホワイトボードのファイルを、チームズの好きなチャネルに投稿することもできます。
手順1:設定メニューを開く
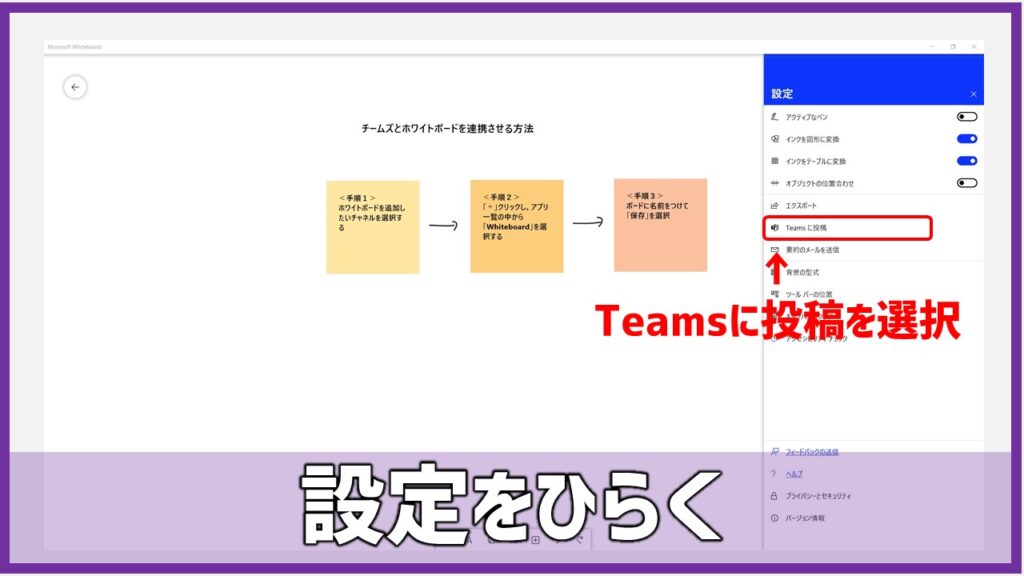
ホワイトボードの設定メニューを開き、各種メニューの中から「チームズに投稿」を選択します。
手順2:投稿したいチームを選ぶ
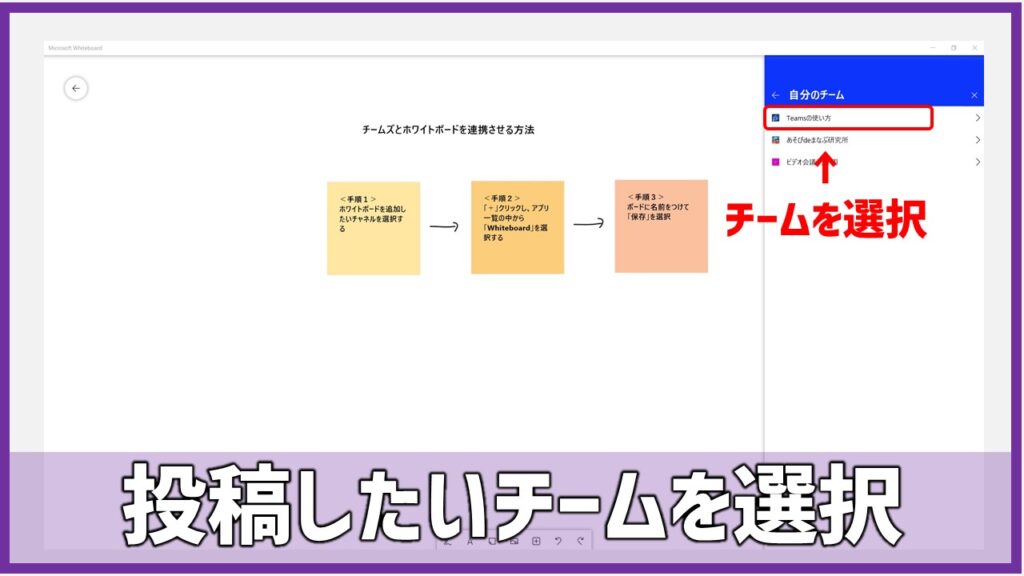
自分が所属しているチーム一覧が表示されるので、その中から投稿したいチームを選びます。
手順3:投稿したいチャネルを選ぶ
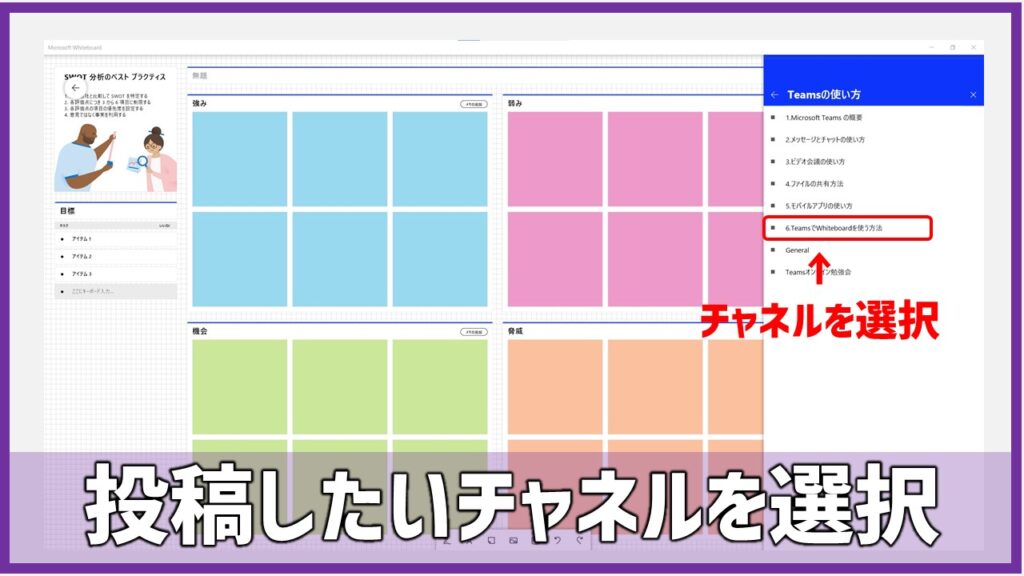
チームを選択すると次にチーム内のチャネル一覧が表示されるので、その中から投稿したいチャネルを選んで、画面右下の「投稿」ボタンをクリックします。
以上の手順で完了です。
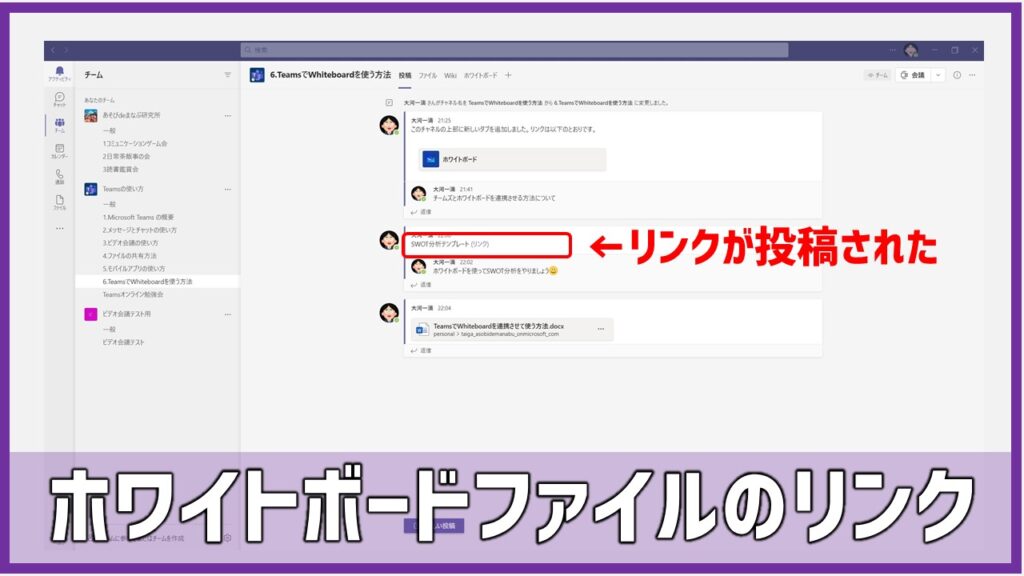
投稿したファイルは、リンク投稿としてチャネル投稿画面に表示されます。
まとめと感想

今回は、チームズとホワイトボードを連携させて使う方法を紹介しました。いかがだったでしょうか?
チームズ上で直接ホワイトボードが編集できると、追記・編集する時にとても便利だと感じています。
皆さんも是非、試してみて下さいね!
補足と追記
マイクロソフト・ホワイトボードの基本的な使い方・操作方法について知りたい方は、こちらの記事を御覧ください。
【簡単図解】マイクロソフト・ホワイトボードの使い方【徹底解説】
フォームズ、プランナーとチームズを連携したい方は、こちらの記事を御覧ください。
【簡単図解】Microsoft TeamsとFormsを連携する方法
【パソコン便利技】Microsoft Teams上でPlannerを使う方法【簡単図解】

今回も最後まで御覧頂き、ありがとうございました💖


