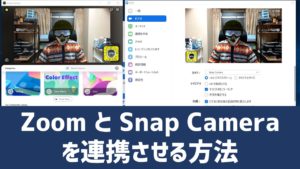【簡単図解】Snap Cameraの使い方(ダウンロードと基本操作方法)


今回は、オンラインミーティングを楽しくするカメラアプリ「Snap Camera」の使い方を図解入りで詳しく紹介します。

ARメイクやバーチャル背景が使えるカメラアプリね!これを使えばオンライン飲み会も盛り上がること間違いなしね!楽しみだわ💖
もくじ(CONTENTS)
Snap Camera(スナップカメラ)とは
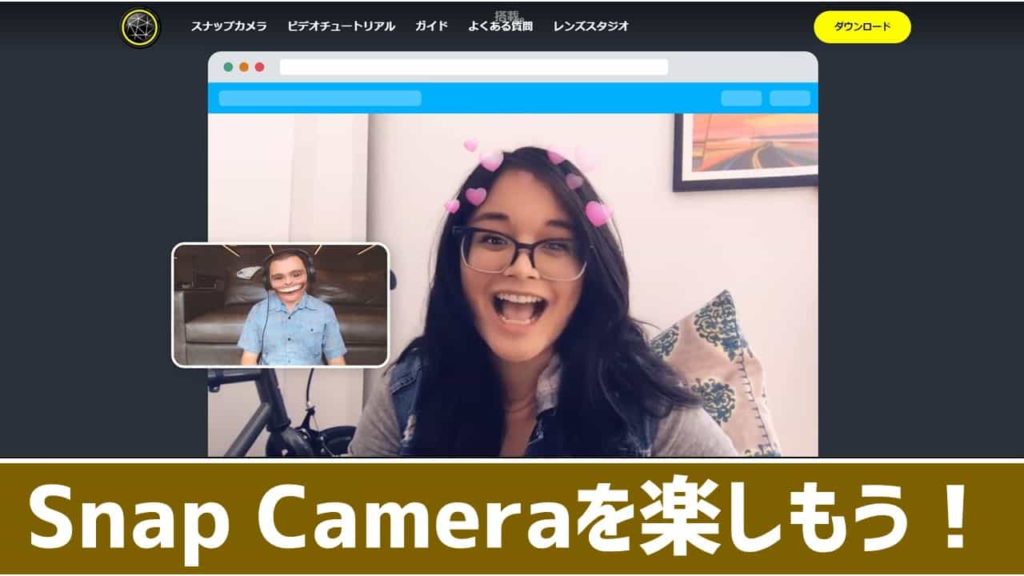
Snap Cameraは、スマートフォン向けの写真共有アプリケーション「Snap Chat」で有名なSnap社が開発した、パソコン用ビデオカメラアプリです。
特長1:ARメイクやバーチャル背景
スナップカメラを使うと、パソコンのWEBカメラの画像を使いながら、VRメイクや仮想背景等、様々なエフェクトをかけて楽しむことができます。
特長2:様々なチャットアプリで使える
スナップカメラは、様々なサードパーティ製ビデオチャットアプリで使うことできます。具体的には
- スカイプ(Skype Microsoft)
- ハングアウト(Google Hangouts Meet)
- ズーム(Zoom Meeting)…等
特長3:各種配信ソフトにも対応
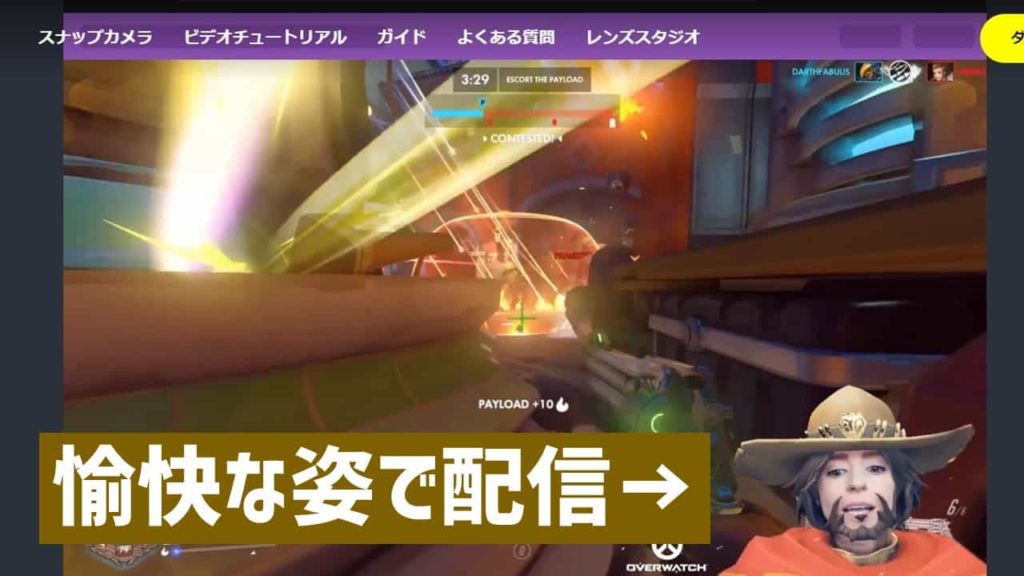
もちろん、各種ブロードキャストソフトウェアにも対応していますので、これらをつかってYouTubeやTwitch等でストリーミング放送することもできます。
- OBS Studio
- Streamlabs OBS
- XSplit Broadcaster
上記、有名配信ソフトで使えるので、ゲーム実況配信者等が使っているのを見かけます。
Snap Cameraのインストール方法
Snap Cameraのインストール方法ですが、公式サイトにアクセスしダウンロードボタンを押し、指示に従うだけです。
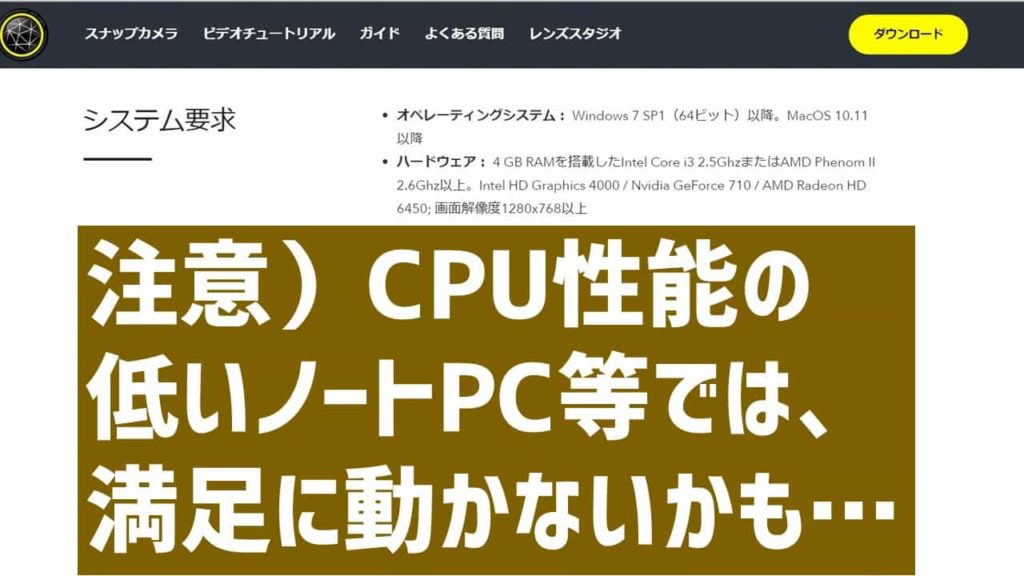
ちなみに、スナップカメラの必要システム環境は、OSはWindows7以降又はMacOS 10.1以降、ハードウェアは、4GB以上のRAMを搭載したIntel Core-i3 2.5Ghz、AMD Phenom Ⅱ 2.6Ghzi以上です。最近のパソコンであってもCelelon N4000等の廉価版CPU搭載機では、少し厳しそうです。
1.公式サイトにアクセスする
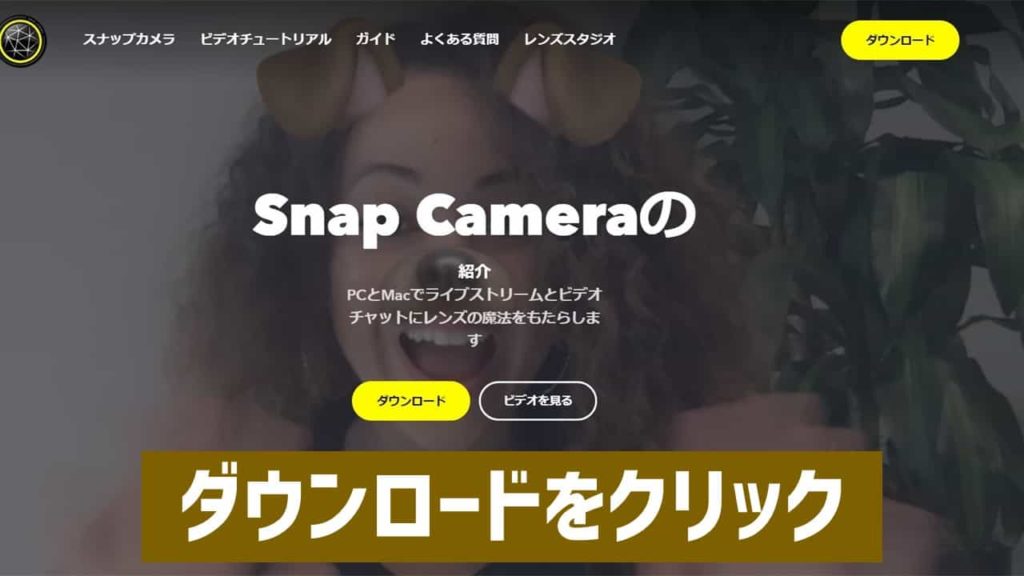
まずはSnap Cameraの公式サイト(こちら)にアクセスし、ダウンロードボタンをクリックします。
2.ライセンス契約・メールアドレス入力
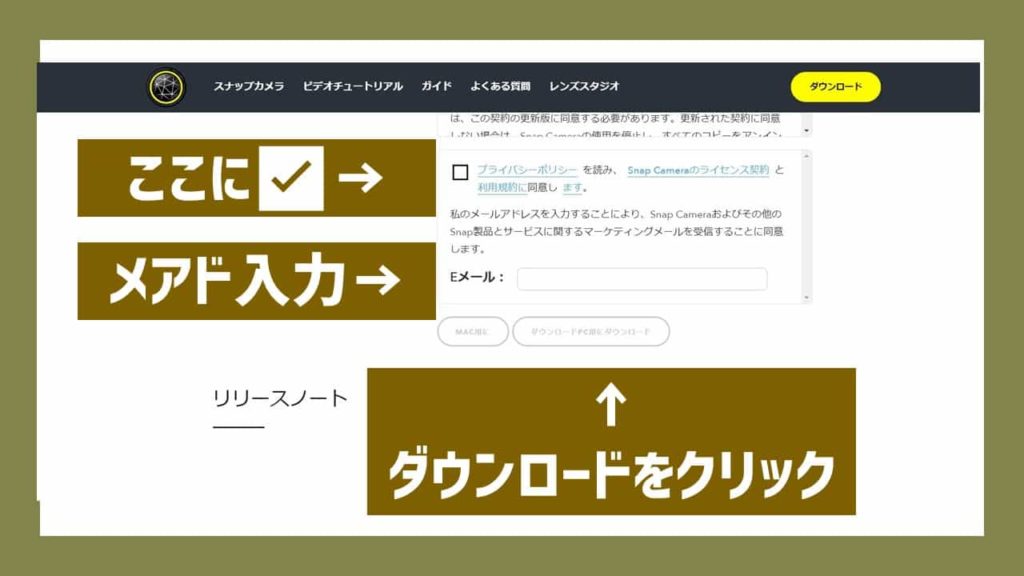
プライバシーポリシー及びSnap Cameraライセンス契約と利用規約を読み、同意するに☑をいれる。
メールアドレスを入力したら、ダウンロードボタンをクリックします。
3.ダウンロード開始
ダウンロードが開始されるので、後はインストーラーの指示に従ってアプリをインストールしてください。
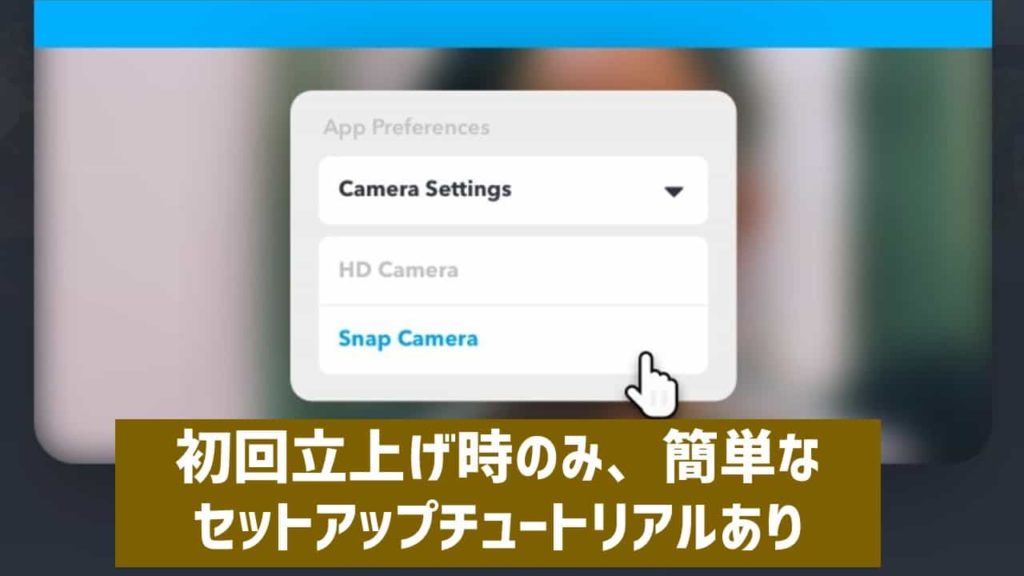
Snap Cameraの基本操作方法
スナップカメラの操作方法は、基本を覚えてしまえば、とっても簡単です。
1.アプリを立ち上げる
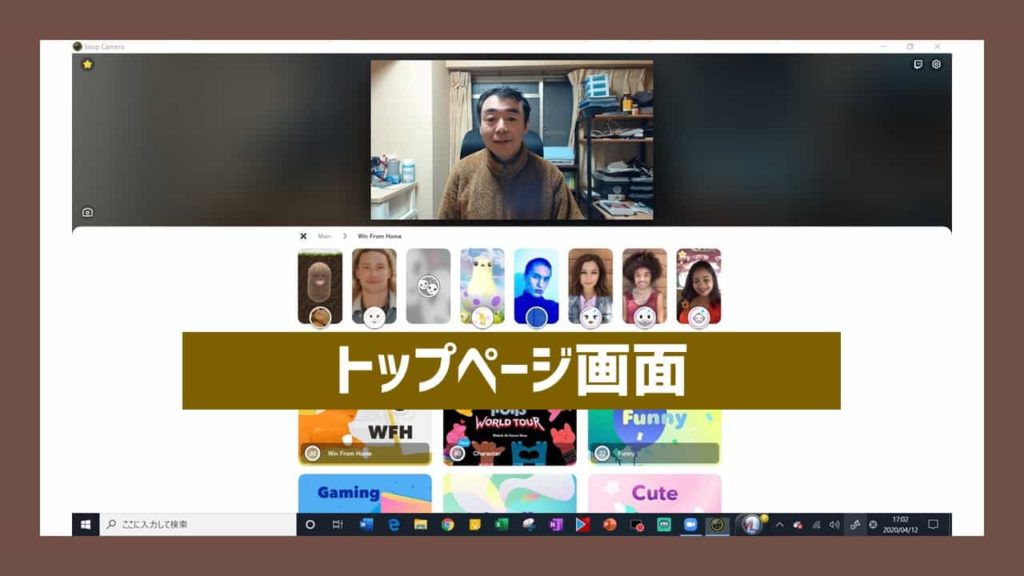
スナップカメラを立ち上げると上図の様な画面が、まず表示されます。
2.好きなエフェクトを選ぶ
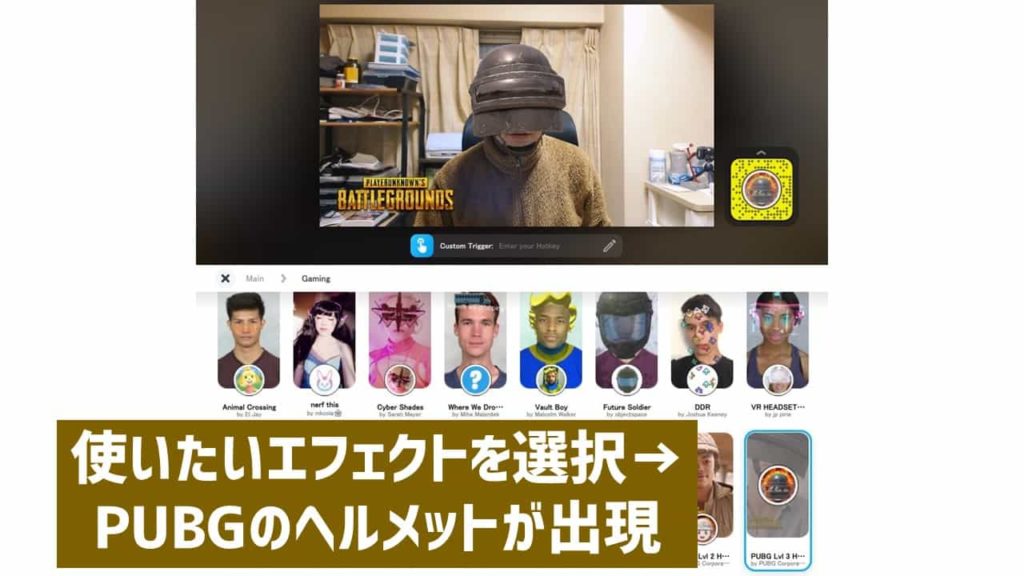
様々なエフェクト効果がサムネイル画像付きで紹介されています。
使いたい効果を選択し、クリックするとエフェクトが入った画像が表示されます。
エフェクトはすごく沢山の種類があるので、いろいろ試してお気に入りのモノを見つけましょう
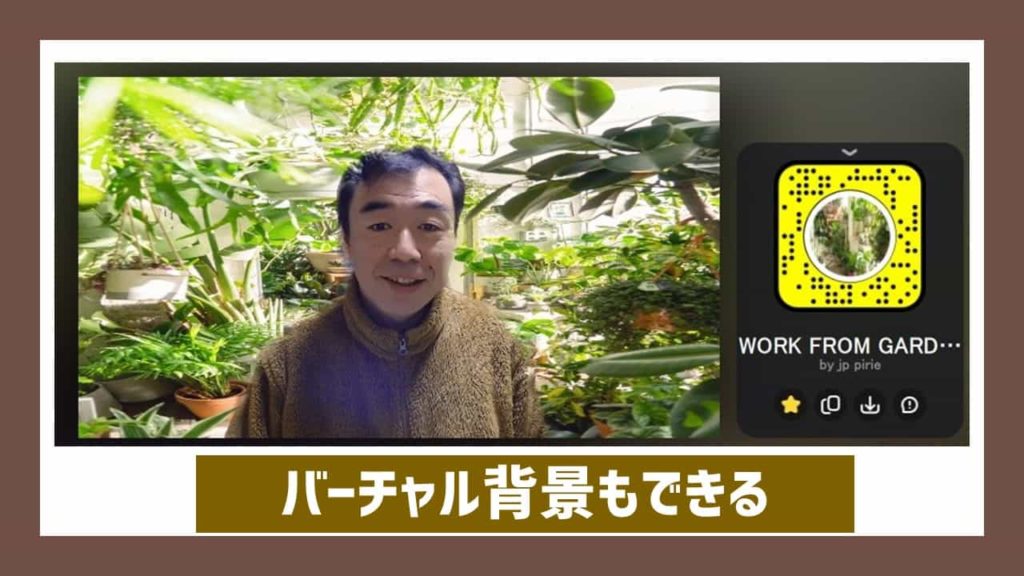
「バーチャル背景」も選択できます。自室の様子を隠すことができるので、すごく便利です。

実物は、50歳のオッサンも「あかちゃん」エフェクトを使うと、可愛い少年顔になります。
もちろん、女性向けの美肌メイク等も多数揃っていますよ😊
3.詳細設定
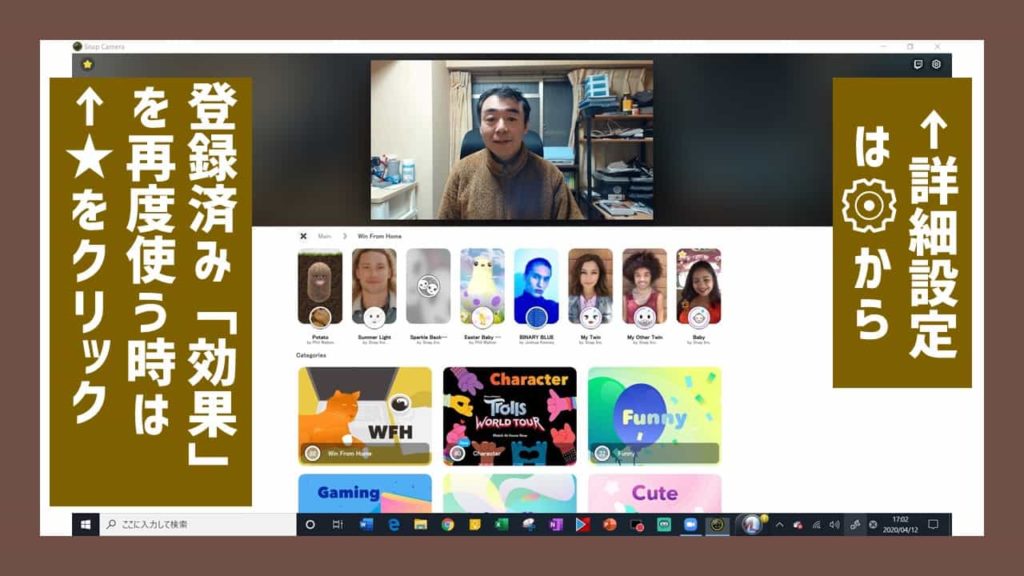
使用するWEBカメラやマイク、解像度設定の変更は、画面右上の歯車マークをクリックして行います。
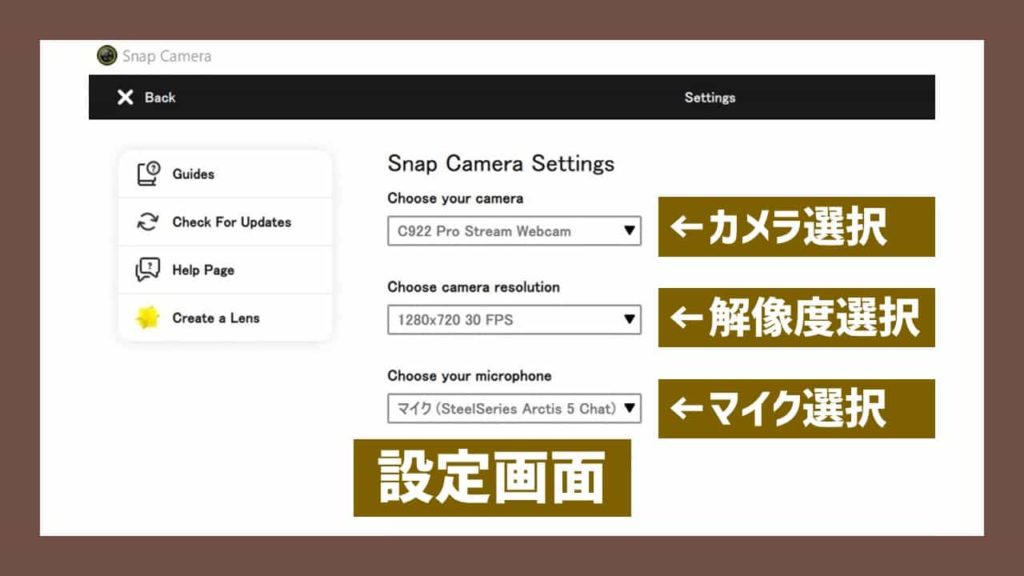
気に入ったエフェクトがあれば、お気に入り登録をしておきましょう。
一度登録すると画面左上の星マークをクリックすることによっていつでも呼び出せるようになります。
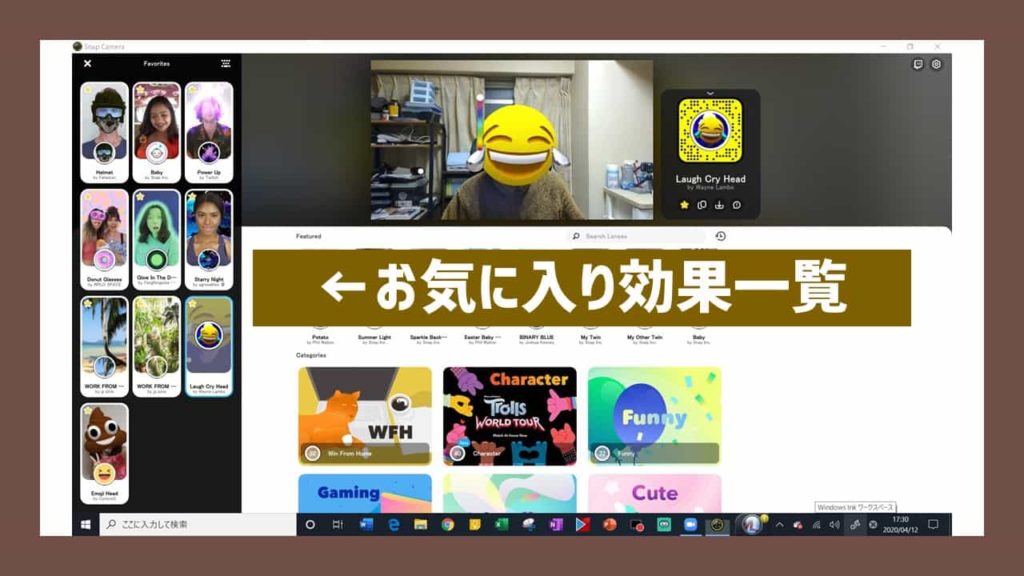
私の場合、お気に入りに10個ぐらい登録しています。
WEB会議の時は「バーチャル背景」、ゲーム会の時は「マスクマン」…等、TPOに合わせて「エフェクト」を変えてます。
「まとめ」と「感想」
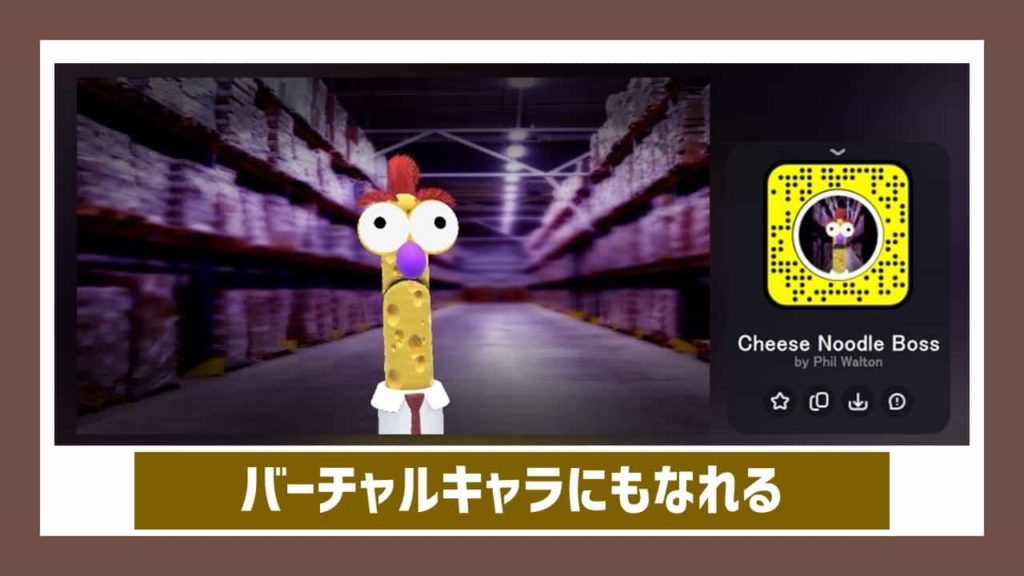
以上、今回はSnap Cameraの基本的な使い方について紹介しました。
Zoomやスカイプ等でスナップカメラを利用するには、それぞれのアプリで使用するカメラを、「WEBカメラ」から「Snap Camera」に選択変更するだけでOKです。
<参考>
Snap Cameraの連動方法について、詳しくしりたい方は、こちらの記事を参照ください。
最後に個人的な感想ですが、凄く楽しいアプリです。
ただし、TPOを考えて使用しないと…顰蹙を買うかもしれません。
WEB面接等では、絶対に使わないでくださいね。
「加工して美人に見せても…💖」
実際に会ったらスグにバレますからね…😊
それでは、最後まで御覧頂き、有難うございました!