デスクトップ版Teamsに個人用アカウントを追加&切替えする方法
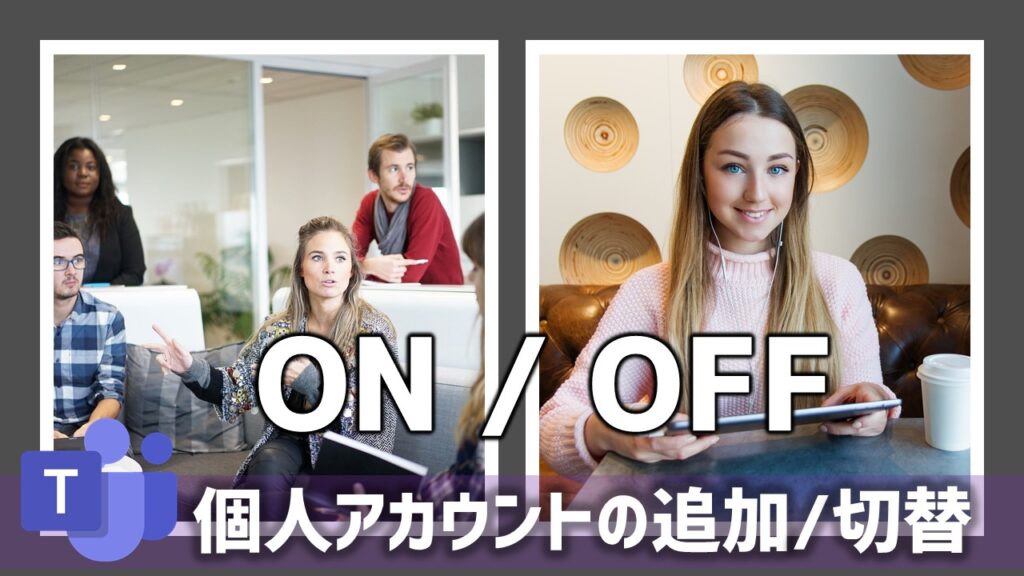
Windows 11からOSに統合され、ますます利用者が増えそうなMicrosoft Teams。
今回はデスクトップ版チームズ上で「個人用アカウントを追加作成する方法」「複数のアカウントを切り替えて使う方法」について、図解を交えて紹介します。
もくじ(CONTENTS)
ビジネスからプライベートまで活用シーンが拡がるTeams
これまでお仕事で使ってきたが、プライベートシーンでもTeamsを使いたい…
そんな方には、これまでのビジネスアカウントとは別に、個人用アカウントを追加することをお勧めします。
個人用アカウントを作成すれば、オン/オフタイムの切替えがスムーズにできる他にも、プライベートの友達とも簡単につながることができます。
個人用のTeamsアカウントを作成する方法・手順
今回は既にTeamsのビジネスアカウントを利用の方が、新しく個人用アカウントを追加作成する方法・手順を紹介します。
手順1:アカウントアイコンをクリック
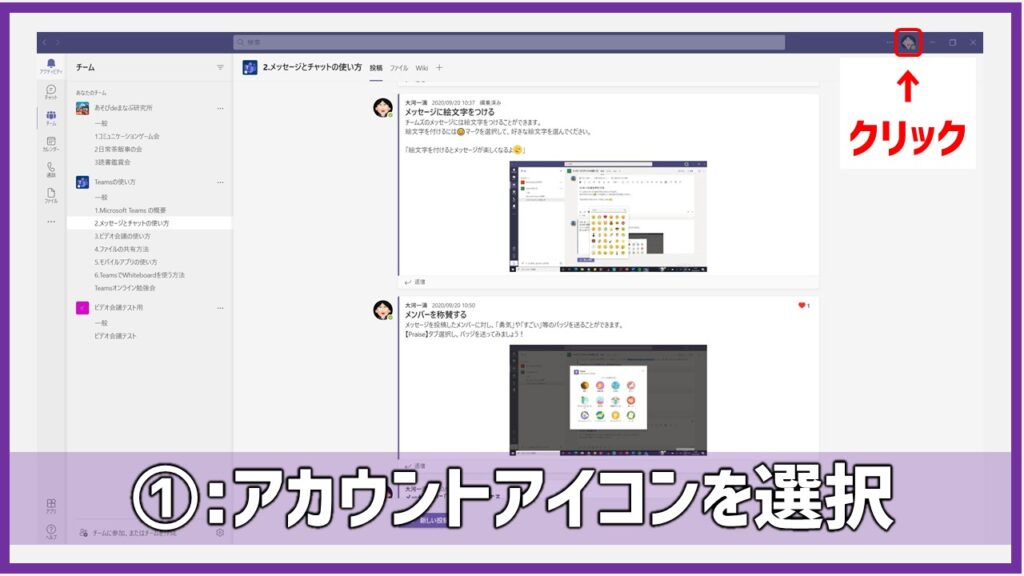
まずは、デスクトップ版のチームズアプリを立ちあげます。
画面右上にある自分のアカウントアイコンをクリックします。
手順2:「+個人用アカウントの追加」を選択
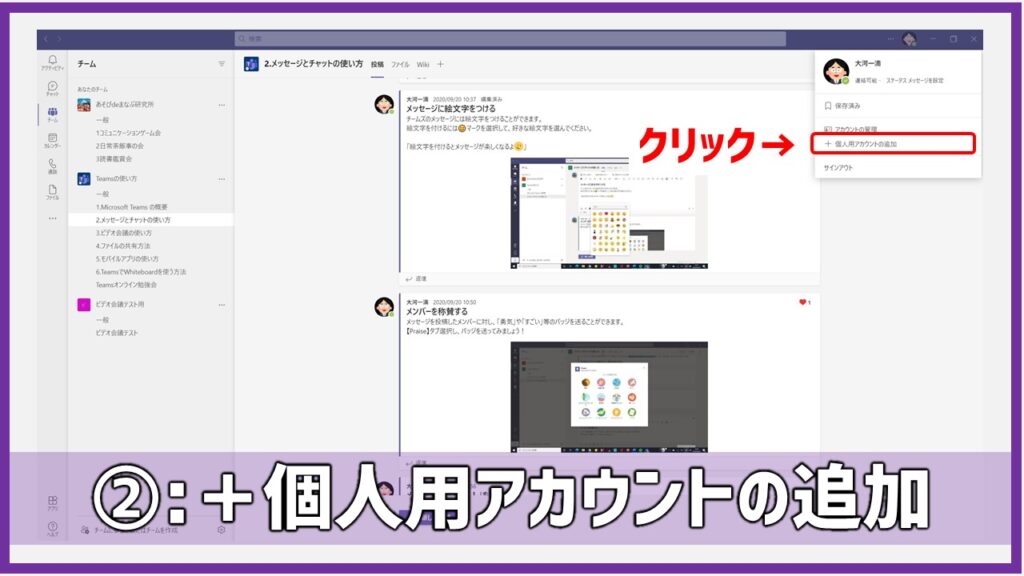
アカウントアイコンの下に「+個人用アカウントの追加」と表示されるので選択します。
手順3:追加したいアカウントを選択する
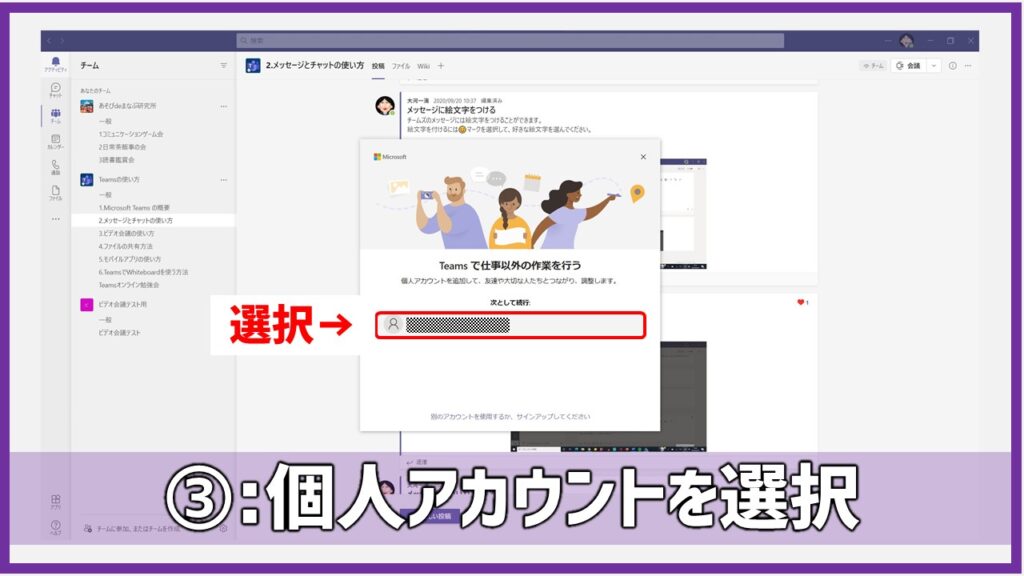
すると…「Teamsで仕事以外の作業を行う」というポップアップが表示され、個人アカウント(マイクロソフトアカウント)が表示されるので選択します。
手順4:パスワードを入力する
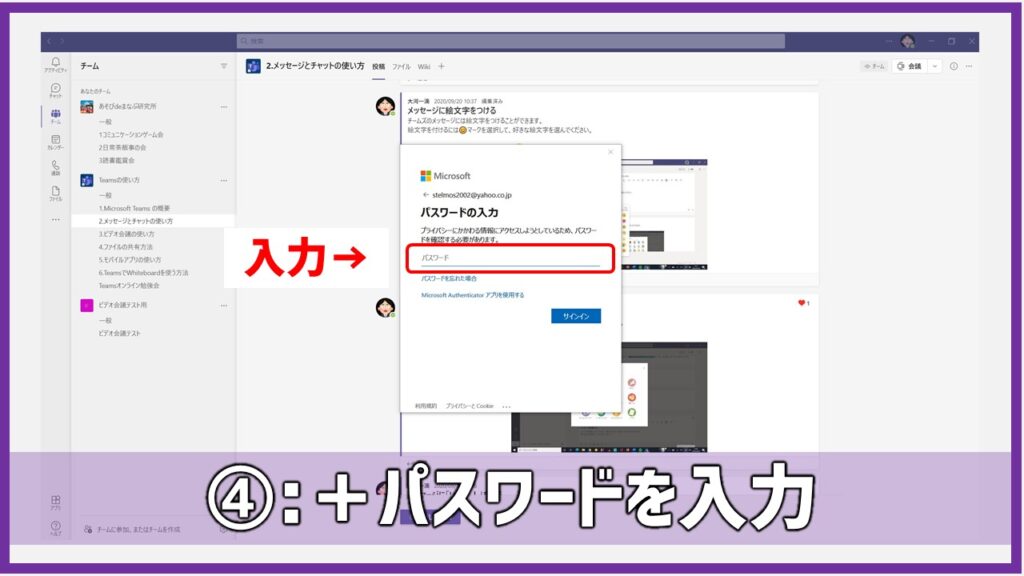
画面の指示に従ってPIN&パスワードを入力後、サインインをクリックします。
手順5:個人アカウント用のTeams画面が表示
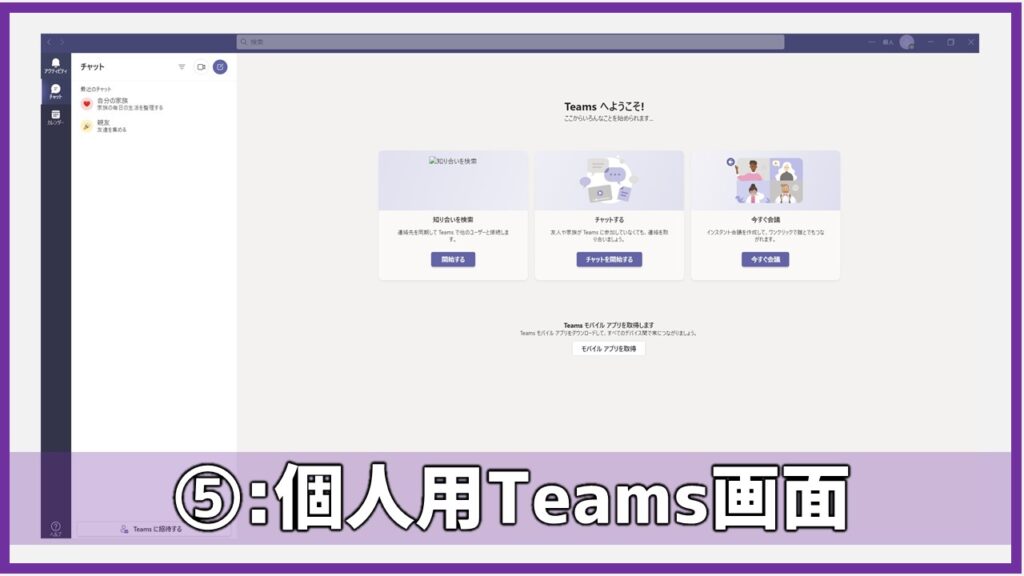
これで、Teamsに個人用アカウントが追加されました。
新しい個人アカウントのTeams画面が表示されます。
通常画面・個人アカウント画面の切替え方法
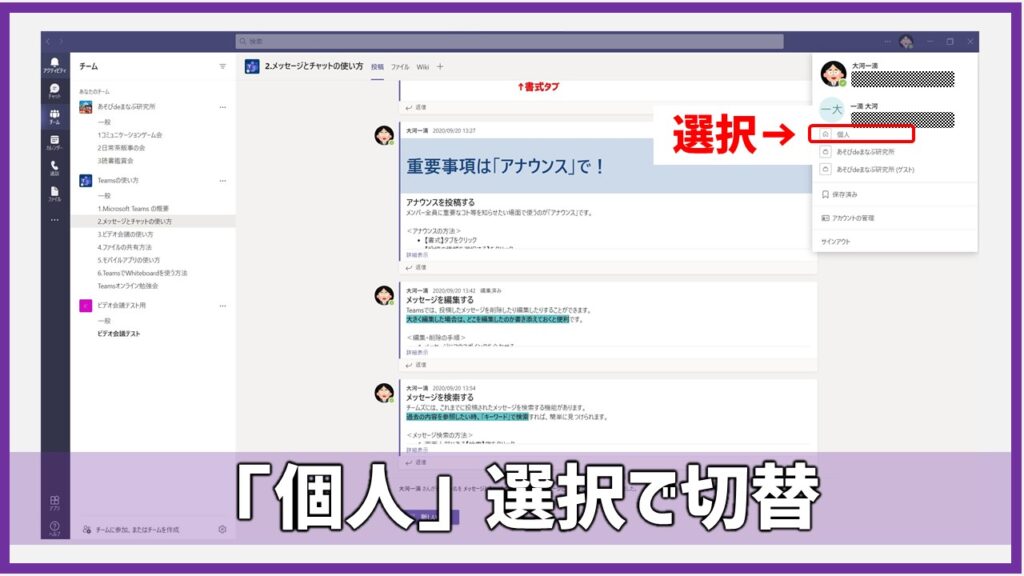
Teamsデスクトップアプリに「個人用アカウント」を一度追加しておけば、次回起動からは簡単です、
自分のアカウントアイコンをクリックすると、個人用アカウントが表示されるので選択するだけで切り替わります。
個人用アカウントのTeams画面について
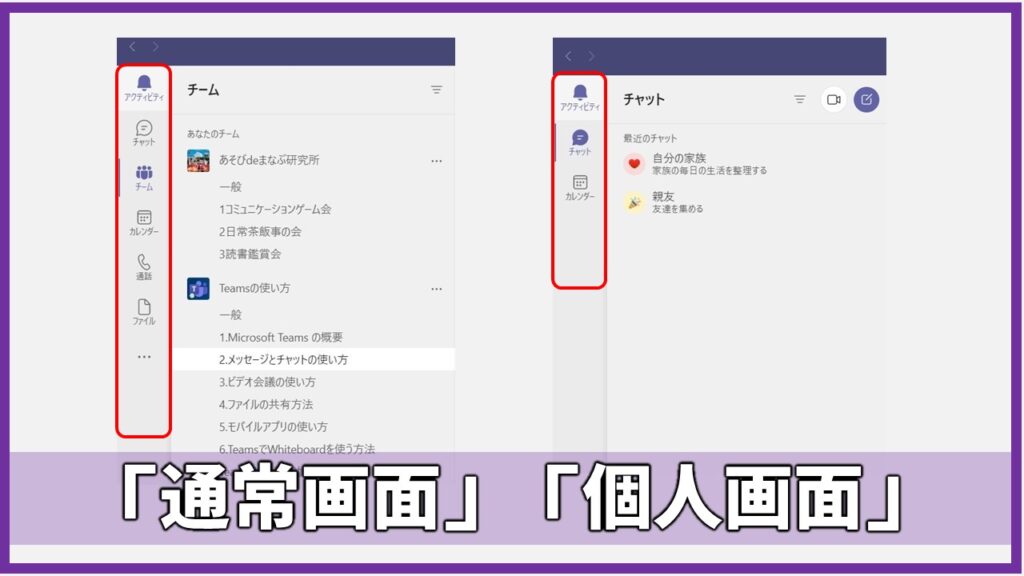
個人アカウントのTeams画面は、通常のTeams画面とは、画面左のアプリバーに表示される項目が異なります。
上図を御覧頂いた通り…
通常画面では、「アクティビティ」「チャット」「チーム」「カレンダー」「通話」「ファイル」「その他」…等があるのに対し…
個人アカウント画面では、「アクティビティ」「チャット」「カレンダー」の3項目しかありません。
通常画面と個人用画面ではコンセプトが違う!
アプリバーに表示される項目が違う理由は…
- 通常画面…チーム内のメンバーと共同で仕事を進めるためにコミュニケーションを行う場所
- 個人アカウント画面…チーム以外のメンバー(友人や家族)と楽しくコミュニケーションを行う場所
このように、通常画面と個人用画面では、設計のコンセプトに違いがあるからです。
通常画面は「業務用」、個人アカウント画面は「プライベート用」と考えて下さい。
個人用画面で出来るコト
個人用画面でできることは、「チャット」と「ビデオミーティング」です。
家族や友人に招待リンクを送信して、おしゃべりやオンラインパーティ等を楽しみましょう。
Teamsへの招待リンクの送信は、メールやSNSを使って行います。
まとめと感想

今回は、Teamsのデスクトップアプリに個人用アカウントを追加・切替えする方法…等について紹介しました。いかがだったでしょうか?
私は、個人用を使えばを、仕事とプライベートを完全に切り替えられるのでとても便利と感じています。
是非みなさんも、個人用アカウントを追加して、プライベートでもチームズを楽しみましょう!

今回も最後まで御覧頂き、ありがとうございました💖
<あわせてよみたい>
【簡単図解】Microsoft TeamsとWhiteboardを連携させて使う方法
【簡単図解】Microsoft TeamsとFormsを連携する方法
【パソコン便利技】Microsoft Teams上でPlannerを使う方法【簡単図解】


