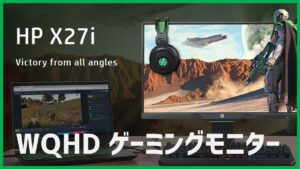Zoom「背景ぼかし」の方法・やり方【簡単図解】
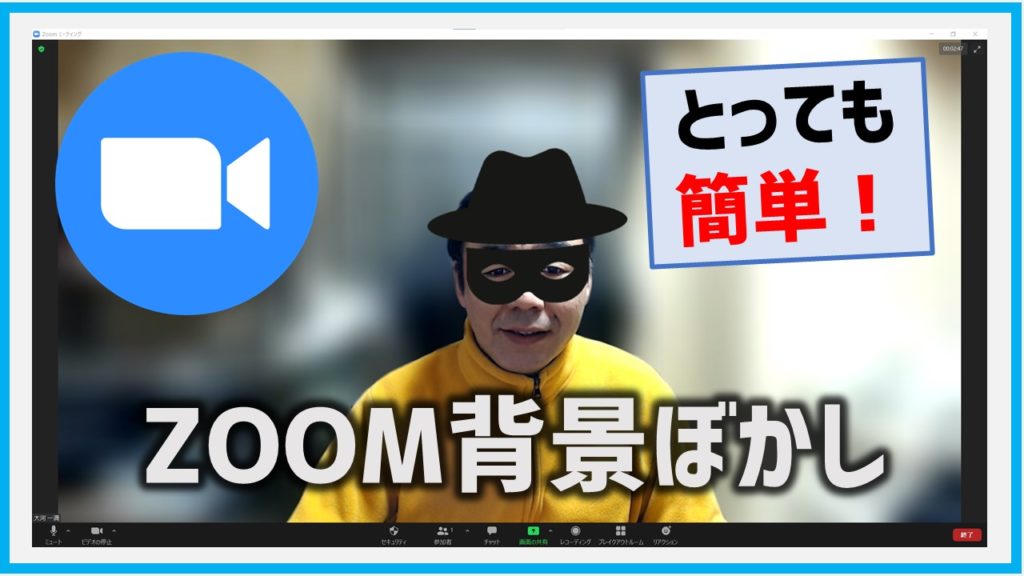
米国のZoom Video Communicationsは、2021年2月1日、ズームクライアントアプリの最新版バージョン5.5.0を公開。
遂に「背景ぼかし」機能が追加されました。
今回は、新しく追加された「背景ぼかし機能」の方法(やり方・手順)について、図解を交えて分かりやすく紹介します。
もくじ(CONTENTS)
「背景ぼかし」機能とは
自分の後ろの背景をぼかして画面表示する機能です。
背景がぼけるので、部屋の様子等を見せたくない時に重宝します。
SkypeやTeamsで好評だった機能が、この度Zoomでも標準装備されました。
「背景ぼかし」の利用はアプリ更新必須!
「背景ぼかし」の機能を利用するためには、自分のPCにインストールされているアプリを最新のものに更新しておく必要があります。
(古いバージョンのままでは、「ぼかし」機能がつかえないことがあります)。
まずは、ズームアプリを立上げ、右上アイコンをクリックし、メニューから「アップデートを確認」を選択し、自分のアプリが最新の状態に保たれているかどうかチェックしましょう。
Zoomアプリの更新方法について、詳しく知りたい方はこちらの記事を御覧ください。
背景ぼかしのやり方・手順
「背景ぼかし」のやり方は簡単です。基本的にはバーチャル背景の設定方法と同じです。
手順1:クライアントアプリを立ち上げる
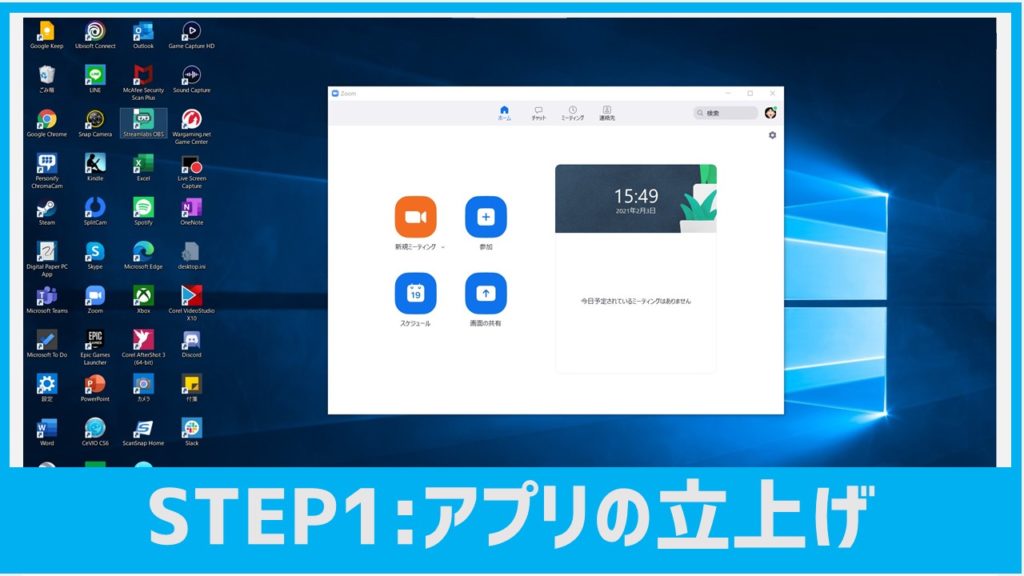
まずはPCのZoomアプリを起動させます。
手順2:設定アイコンをクリック
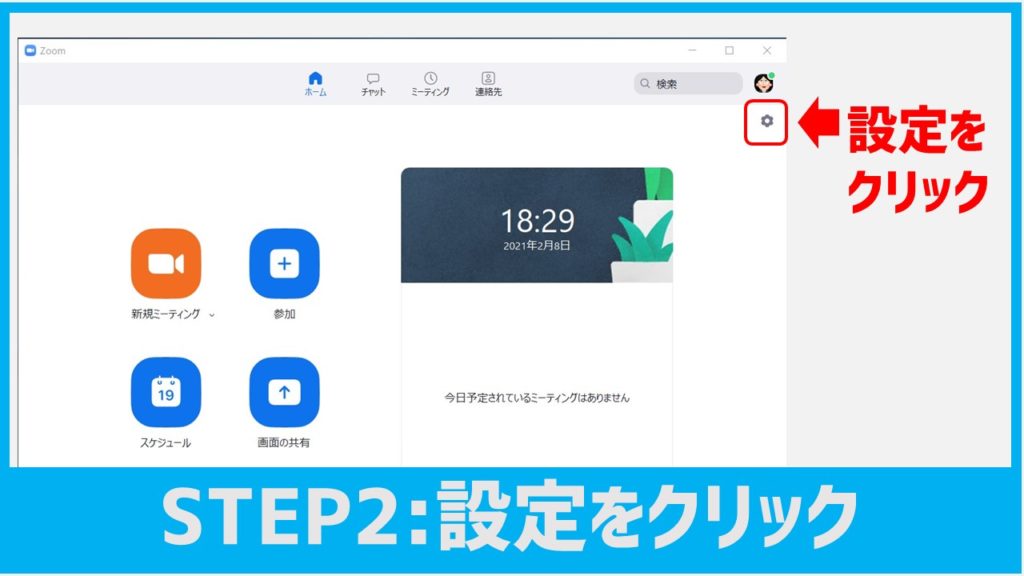
アプリを起動したら、画面右上にある設定アイコン(歯車マーク)をクリックすます。すると設定メニューが表示されます。
手順3:背景とフィルターを選択
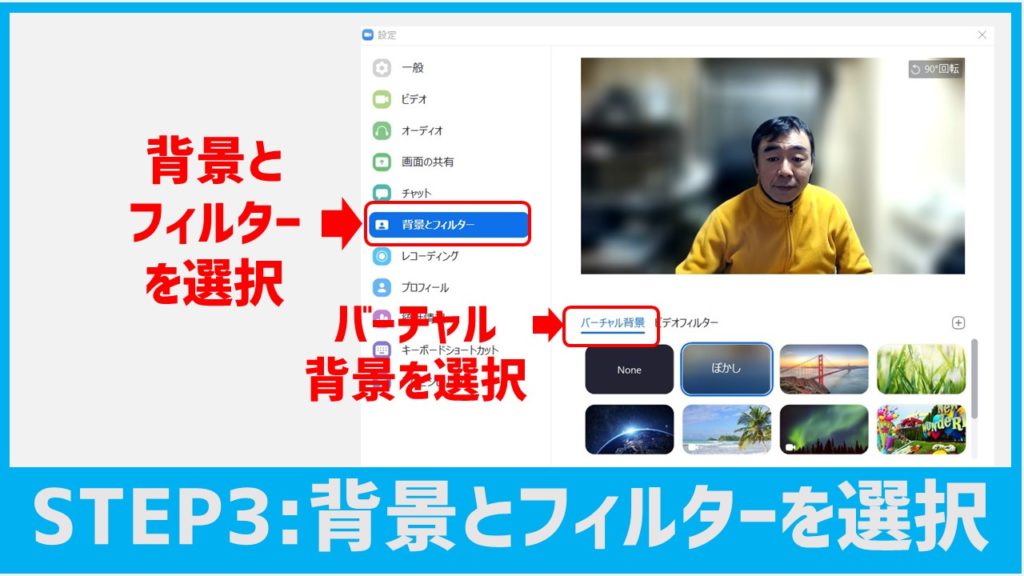
表示された設定メニューの中から、「背景とフィルター」を選択します。
続いて「バーチャル背景」「ビデオフィルター」という項目が表示されるので、バーチャル背景をクリックします。
手順4:「ぼかし」を選択
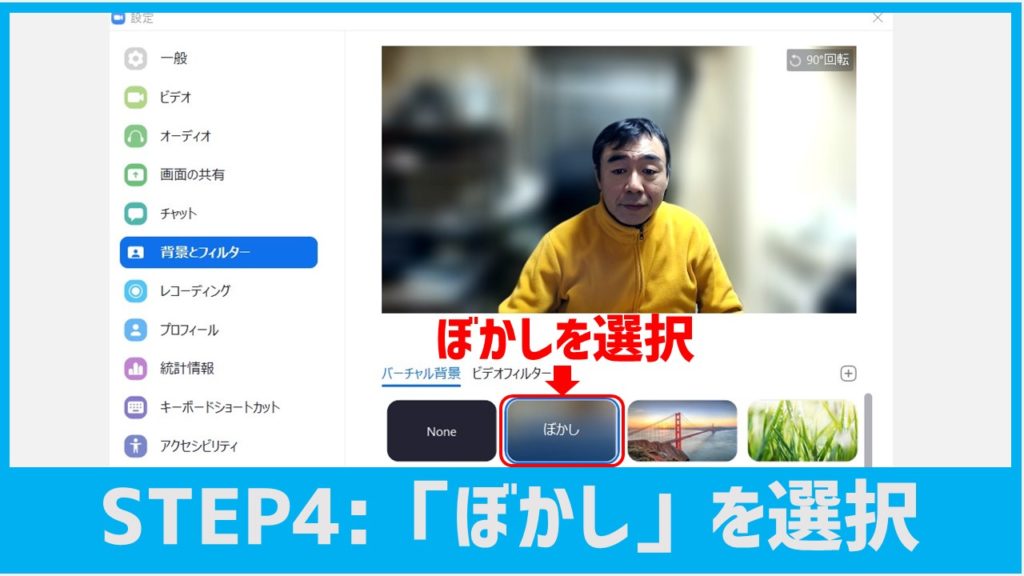
すると各種バーチャル背景の他に「ぼかし」書かれた背景も表示されるので、これを選択します。
プレビュー画面も表示されるので背景がぼけているのを確認しましょう。
以上「4つの手順」です。
ミーティングの参加途中でも「ぼかし背景」に切り替えられる

ミーティングに参加している最中でも、簡単に「ぼかし」背景に切り替えることができます。こちらもやり方は簡単です。
ミーティング画面、左下にあるカメラアイコンの左脇をクリックしバーチャル背景を選択します。各種バーチャル背景の中から「ぼかし」を選べば、即座にぼかし背景に切り替わります。
また「ぼかし」と「フィルター」を両方重ねてかけることもできます。
今回のまとめ
- 「背景ぼかし」機能を使うには、アプリのアップデートが必要
- 「背景ぼかし」を使えば、部屋の様子を見せたくない時等に便利
- 「背景ぼかし」のやり方は簡単、バーチャル背景の設定方法と同じ
ビジネスシーンでの利用でバーチャル背景を使うのはちょっと…そんな方にぴったりの機能です。
使い勝手のよい機能なので、「背景ぼかし」をデフォルト設定にしておくのもよいでしょう!

今回も最後まで御覧頂き、ありがとうございました💖
おまけ:●●をぼかして…
今回紹介した「背景ぼかし」の他に、ズームのある機能を使うことによって、明るく若々しく見せる方法があります。